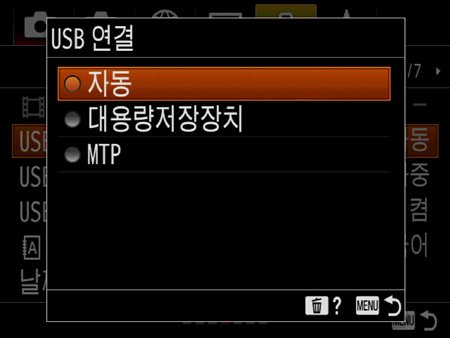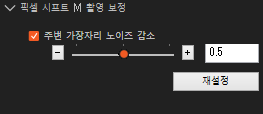ILCE-7RM4/7RM4A
픽셀 시프트 멀티 촬영
"픽셀 시프트 멀티 촬영"에서 카메라는 이미지 센서를 한 번에 하나의 픽셀 또는 0.5개의 픽셀을 시프팅하면서 4장 또는 16장의 비압축 RAW 이미지를 촬영합니다. Imaging Edge Desktop*1 애플리케이션을 사용하여 컴퓨터에서 캡처한 RAW 이미지를 조합하면 일반 촬영으로 할 수 있는 것보다 해상도가 더 높은 이미지를 생성할 수 있습니다. 이 기능은 정지 피사체를 촬영할 때 도움이 됩니다.
- *1:
- Imaging Edge Desktop은 Sony 디지털 카메라를 사용한 창의적인 작업을 지원하는 애플리케이션입니다. RAW 이미지를 조정 및 현상하고 컴퓨터에서 원격으로 이미지를 촬영 (테더드 촬영)할 수 있도록 합니다. Imaging Edge Desktop은 이 작업을 가능하게 하는 "Viewer","Edit", 및 "Remote" 3가지 기능이 있습니다.
Imaging Edge Desktop는 여기에서 다운로드할 수 있습니다.
이미 애플리케이션이 설치되어 있는 경우에는 최신 버전으로 업데이트하여 주십시오.
원격으로(테터드) 촬영하거나 카메라 자체에서 촬영할 때 Imaging Edge Desktop 애플리케이션의"Remote"에서 픽셀 시프트 멀티 촬영을 사용할 수 있습니다.
권장 시스템 요구사항
16장의 RAW 이미지가 하나의 이미지로 조합되면 파일 확장명이 ARQ로 생성된 RAW 이미지의 크기는 약 2 GB입니다.
컴퓨터에서 이미지를 조합하기 위한 작업과 처리에는 경우에 따라 시간이 걸릴 수 있습니다. 따라서 다음의 시스템 요구사항을 사용할 것을 권장합니다.
- Windows
CPU: 8세대 인텔 코어 i7 프로세서 2.2 GHz 이상
메모리: 16 GB 이상
저장장치: 내장형 SSD
- Mac
CPU: 8세대 인텔 코어 i7 프로세서 2.2 GHz 이상
메모리: 16 GB 이상
저장장치: 내장형 SSD
이미지를 조합하고 현상하기 위한 처리를 완료하는 데 걸리는 시간은 약 2분입니다. (Sony에서 정의한 테스트 조건에 기반)
작동 환경 및 컴퓨터 성능에 따라 이미지를 조합 및 현상 처리를 완료하는 데 시간이 더 걸릴 수 있습니다.
주의
픽셀 시프트 멀티 이미지를 캡처할 때 카메라가 움직이거나 피사체가 흐릿해지면 RAW 이미지가 정확하게 조합될 수 없으며 희미한 격자 패턴이 보일 수 있습니다.
또한, 사람이나 피사체의 동작으로 인해 피사체에 비추는 빛이 바뀌는 경우, 또는 발산하는 빛의 양이 플래시로 촬영할 때 샷 사이에 일관성이 없는 경우 이미지가 올바르게 통합되지 않을 수 있습니다.
사진 장비의 설치 및 촬영 시에 이 점을 명심하십시오.
촬영 절차
- 사진 장비 설치
- 카메라 설정 구성
- 촬영
- 픽셀 시프트 멀티 이미지 조합
- 이미지 조정 및 현상
장비 설치 시 주의사항
- 카메라를 삼각대에 설치하거나 안정적으로 지탱할 수 있는 기타 안정적인 표면에 설치하십시오.
- 인근의 사람들이나 물건이 움직이는 경우 카메라와 피사체가 안정적인 상태를 유지하는지 확인하십시오.
- 카메라나 렌즈 무게 또는 기타 요소들로 인해 촬영 시 카메라가 움직이지 않도록 주의하십시오.
- MENU →
 (네트워크) → [스마트폰으로 제어] → [스마트폰으로 제어]가 [끔]으로 설정되어 있는지 확인합니다.
(네트워크) → [스마트폰으로 제어] → [스마트폰으로 제어]가 [끔]으로 설정되어 있는지 확인합니다.
- 카메라와 컴퓨터 연결 방법을 선택합니다.
MENU →  네트워크 → [PC 원격 기능] → [PC 원격] → [켜기]를 선택합니다.
네트워크 → [PC 원격 기능] → [PC 원격] → [켜기]를 선택합니다.
MENU →  네트워크 → [PC 원격 기능] → [PC 원격 연결 방법] → 원하는 설정을 선택합니다.
네트워크 → [PC 원격 기능] → [PC 원격 연결 방법] → 원하는 설정을 선택합니다.
[PC 원격 연결 방법]의 설정에 대한 자세한 내용은 여기를 클릭하십시오.
다음 절차는 [PC 원격 연결 방법]을 [USB]로 설정하는 데 사용됩니다.
힌트
Wi-Fi 연결을 사용한 PC 원격 촬영의 경우 기록된 이미지를 전송할 때 시간이 오래 걸릴 수 있습니다. [PC 원격 기능]의 [정지 이미지 저장]을 [카메라만]으로 설정하거나 대신에 USB 연결을 사용하는 것을 권장합니다.
- USB 케이블을 사용하여 Imaging Edge Desktop가 설치되어 있는 컴퓨터에 카메라를 연결합니다.
- Imaging Edge Desktop 애플리케이션의"Remote"가 시작된 후에 장치 선택 창에서 원격 촬영에 사용할 카메라를 선택한 다음 다음의 설정을 수행합니다.
MENU →  (카메라 설정 1) → [픽셀 시프트 M 촬영]을 선택하고 샷 수와 캡처 간격*3을 설정하고 촬영합니다.
(카메라 설정 1) → [픽셀 시프트 M 촬영]을 선택하고 샷 수와 캡처 간격*3을 설정하고 촬영합니다.
- *3:
- 카메라가 흔들리거나 피사체가 흐릿해지는 경우 [픽셀 시프트 M 촬영]로 촬영된 RAW 이미지가 올바르게 조합되지 않을 수 있습니다.
캡처 간격을 최소 설정([간격 최단])으로 설정하는 것이 좋습니다.
플래시를 사용할 때 플래시 충전에 필요한 시간을 맡는 캡처 간격을 설정하십시오.
마운트 어댑터(LA-EA1/LA-EA2/LA-EA3/LA-EA4/LA-EA5)를 사용하는 경우에는 캡처 간격이 더 길어질 수 있습니다.
촬영할 때 주의사항
- 픽셀 시프트 멀티 이미지를 캡처할 때 촬영 환경에서 피사체 밝기가 바뀌지 않는지 확인하십시오.
특히 금속 또는 유리와 같이 반사가 잘 되는 물체를 촬영할 때는 피사체 밝기가 가까이 있는 어떤 동작의 영향을 받지 않는지 확인하십시오.
- 일부 광원이 깜박일 수 있기 때문에 적합한 노출 시간을 설정하십시오.
- 고화질의 이미지를 얻으려면 ISO3200 이하의 이미지를 촬영하는 것을 권장합니다.
플래시를 사용할 때 주의사항
- 플래시에서 발산되는 빛의 양이 샷 사이에 일관성이 없는 경우, 이미지가 올바르게 통합되지 않을 수 있습니다. 발산되는 빛의 양을 안정화하려면 플래시 레벨을 높이거나 조명 각도를 넓혀보십시오.
- 플래시 충전에 필요한 시간을 담당하는 캡처 간격을 설정하십시오.
- 플래시 동기 속도는 1/8초입니다.
- "픽셀 시프트 멀티 촬영" 모드에서 촬영할 때는 광학 무선 플래시를 사용할 수 없습니다.
촬영하려면 Imaging Edge Desktop 애플리케이션의"Remote"에서 셔터 버튼을 클릭합니다.
힌트
[1 장]에 샷 수를 설정하고 테스트 촬영을 하면 도움이 될 수 있습니다. 테스트 이미지를 사용하여 촬영 설정 (예: 플래시 강도 및 각도)이 정확한지 확인하십시오.
셔터 버튼을 끝까지 눌러서 사진을 촬영하여 주십시오.
카메라의 셔터 버튼을 누르면 카메라가 흔들릴 수 있습니다. 다음 중 하나를 사용하여 촬영하는 것을 권장합니다.
- 리모컨 (별매)
- 카메라 셀프타이머
- 스마트폰에서 원격으로
촬영 후에 Imaging Edge Desktop 애플리케이션의"Viewer"를 시작하고 캡처한 이미지를 조합하여 파일 확장명이 ARQ인 RAW 이미지를 생성합니다.
힌트
- 또한 16장의 픽셀 시프트 멀티 촬영 이미지에서 촬영한 순서대로 4장의 이미지를 한 번에 결합하여 단일 이미지를 생성할 수 있고 총 4장의 RAW 이미지를 생성할 수 있습니다. Imaging Edge Desktop 애플리케이션에서 "Viewer"를 사용하여 표시한 16장의 픽셀 시프트 멀티 촬영 이미지 중에서 한 이미지를 선택한 후 [파일] 메뉴에서 [픽셀 시프트 M 촬영 합성 이미지 만들기(이미지 16개로 이미지 4개 만들기)]를 실행하면, 4장의 이미지가 촬영된 순서대로 한 번에 결합되고 ARQ라는 확장자를 가진 총 4장의 RAW 이미지가 생성됩니다. 카메라가 흔들렸거나 16장의 이미지 중에 포함된 캡처된 픽셀 시프트 멀티 촬영 이미지에서 피사체가 흐려져서 RAW 이미지를 올바르게 결합할 수 없을 때 또는 고해상도가 필요하지 않을 때 이 기능을 사용해 보십시오.
- [PC 원격 기능]에서 [정지 이미지 저장]을 [카메라만]으로 설정한 경우 기록된 4장 또는 16장의 RAW 이미지를 컴퓨터로 가져온 다음 Imaging Edge Desktop 애플리케이션의"Viewer"를 사용하여 조합하십시오.
- 캡처한 RAW 이미지 (파일 확장명: ARW)를 컴퓨터로 전송합니다.
- Imaging Edge Desktop 애플리케이션의"Viewer"를 시작하고 화면의 왼쪽에 있는 폴더 창에서 RAW 이미지를 포함하고 있는 폴더를 선택하고 픽셀 시프트 멀티 촬영 (Viewer에서
 라벨이 있음)에서 RAW 이미지를 선택합니다.
라벨이 있음)에서 RAW 이미지를 선택합니다.
- [파일] 메뉴에서 [픽셀 시프트 M 촬영 합성 이미지 만들기 (이미지 1장 만들기)] 또는 [픽셀 시프트 M 촬영 합성 이미지 만들기 (이미지 16장에서 4장 만들기)]*를 선택합니다.
* 16장의 픽셀 시프트 멀티 촬영 이미지에서 촬영된 순서대로 4장의 이미지가 한 번에 결합되어 단일 이미지가 생성되고 총 4장의 RAW 이미지가 생성됩니다. 카메라가 흔들렸거나 16장의 이미지 중에 포함된 캡처된 픽셀 시프트 멀티 촬영 이미지에서 피사체가 흐려져서 RAW 이미지를 올바르게 결합할 수 없을 때 또는 고해상도가 필요하지 않을 때 이 기능을 사용해 보십시오.
- [출력 방법]과 [파일 설정]을 설정한 다음 [저장]을 선택합니다.
[저장 형식]으로 [ARQ 형식]을 선택합니다.
- RAW 이미지 4장이 조합되어 파일 확장명이 ARQ인 RAW 이미지 한 장을 생성합니다.
Imaging Edge Desktop 애플리케이션의"Edit"로 전환하면 RAW 파일을 JPEG 또는 TIFF 파일로 현상 및 저장할 수 있습니다.
힌트
- 컴퓨터의 작동 상태에 따라 Imaging Edge Desktop 애플리케이션의"Edit"를 사용하여 이미지를 조정하는 동안 Imaging Edge Desktop 애플리케이션의"Viewer"의 화면을 닫는 경우 조정 속도가 더 빨라질 수 있습니다.
- 픽셀 시프트 멀티 촬영에서 가장자리에 나타나는 노이즈를 줄일 수 있습니다. 이 노이즈는 진동이나 기타 요인으로 발생합니다. 슬라이더를 사용하여 보정의 양을 조정하십시오. 이 패널은 ARQ 형식에서 픽셀 시프트 멀티 촬영으로 촬영한 이미지를 선택할 때만 표시됩니다.
Imaging Edge Desktop 애플리케이션에 대한 지침은 이 페이지를 참조하십시오.
 (네트워크) → [스마트폰으로 제어] → [스마트폰으로 제어]가 [끔]으로 설정되어 있는지 확인합니다.
(네트워크) → [스마트폰으로 제어] → [스마트폰으로 제어]가 [끔]으로 설정되어 있는지 확인합니다.
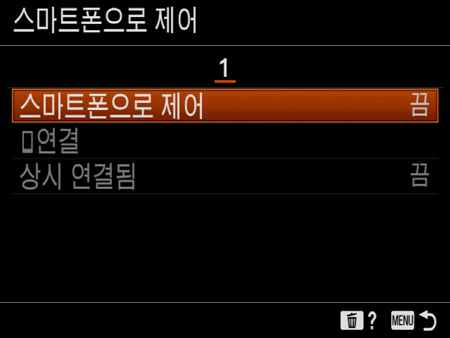
 네트워크 → [PC 원격 기능] → [PC 원격] → [켜기]를 선택합니다.
네트워크 → [PC 원격 기능] → [PC 원격] → [켜기]를 선택합니다. 네트워크 → [PC 원격 기능] → [PC 원격 연결 방법] → 원하는 설정을 선택합니다.
네트워크 → [PC 원격 기능] → [PC 원격 연결 방법] → 원하는 설정을 선택합니다.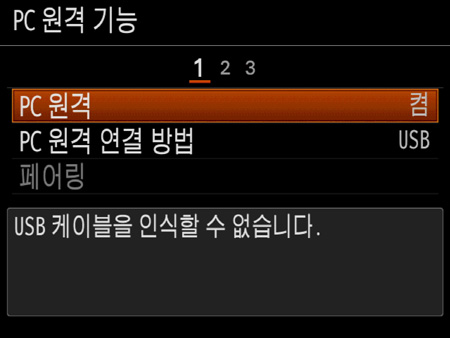
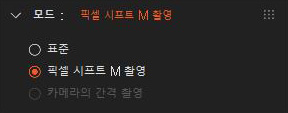
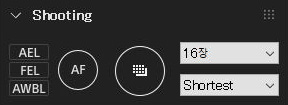
 (카메라 설정 1) → [픽셀 시프트 M 촬영]을 선택하고 샷 수와 캡처 간격*3을 설정하고 촬영합니다.
(카메라 설정 1) → [픽셀 시프트 M 촬영]을 선택하고 샷 수와 캡처 간격*3을 설정하고 촬영합니다.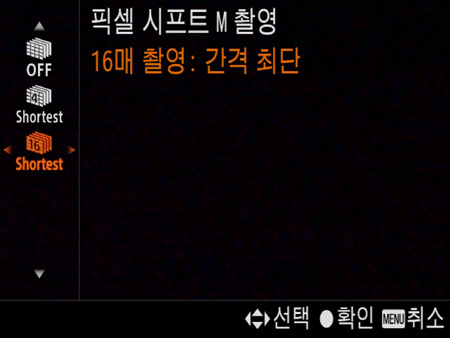
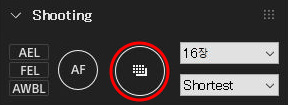
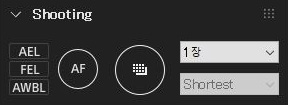
 (설정) → [USB 연결]에서 [자동], [대용량저장장치], 또는 [MTP]를 선택합니다.
(설정) → [USB 연결]에서 [자동], [대용량저장장치], 또는 [MTP]를 선택합니다.