カメラと接続する
リモート撮影では、カメラを三脚などで固定したあと、パソコンとカメラを接続します。
接続・設定方法はカメラによって異なります。
- ILCE-1M2/1/9M3
- ILCE-9M2/7RM4A/7RM4/7C
- ILCE-7SM3/7RM5/7M4, ZV-E1/E10M2, DSC-RX1RM3, ILME-FX3A/FX3/FX30
- ILCE-7CR/7CM2/6700
- ZV-E10
- ZV-1F/1M2
- ZV-1A/1
- ILME-FX2
- ILX-LR1
- その他のカメラ
- macOS 15でMac版をお使いの場合、Remoteを起動すると、アプリケーションがローカルネットワークへのアクセスを許可するかどうかのメッセージが表示されることがあります。メッセージが表示された場合は、許可してください。
- 接続できない場合は、Q&Aをご確認ください。
ILCE-1M2/1/9M3
USBケーブルを使ったUSB接続と、無線Wi-Fi接続、有線LAN接続が可能です。
あらかじめ、カメラとスマートフォンが接続されていないことを確認します。
A. USBで接続する場合
- A-1. 付属のUSBケーブルでカメラとパソコンを接続する。
* USBケーブルが同梱されていないカメラの場合は、市販のUSBケーブルをお使いください。
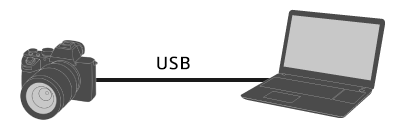
- A-2. カメラに表示された画面で[リモート撮影]を選択する。
または、MENU→ (セットアップ)→[USB]→[USB接続モード]→[リモート撮影]を選択後、パソコンとカメラをUSBケーブルで接続してください。
(セットアップ)→[USB]→[USB接続モード]→[リモート撮影]を選択後、パソコンとカメラをUSBケーブルで接続してください。
- A-3. パソコンでRemoteを起動する。
- A-4. デバイス選択画面から、リモート撮影するカメラをダブルクリックで選ぶ。

B. Wi-Fi Directで接続する場合
アクセスポイントを経由せずに、カメラとパソコンを直接Wi-Fiで接続します。
- B-1. カメラで以下の設定を選択し、カメラのWi-Fi接続情報(SSIDとパスワード)を表示させる。
- MENU →
 (ネットワーク)→[接続/リモート撮影]→[リモート撮影機能]→[Wi-Fi Direct情報]
(ネットワーク)→[接続/リモート撮影]→[リモート撮影機能]→[Wi-Fi Direct情報]
- MENU →
- B-2. パソコン画面の

 (ネットワークアイコン)(Windowsは右下、Macは右上に表示)* をクリックし、表示される一覧の中からお使いのカメラに表示されたSSIDを選択する。
(ネットワークアイコン)(Windowsは右下、Macは右上に表示)* をクリックし、表示される一覧の中からお使いのカメラに表示されたSSIDを選択する。
* お使いのパソコンや設定によってアイコンや表示位置が異なります。 - B-3. カメラに表示されたSSIDとパスワードを使って、パソコンからカメラにWi-Fi接続する。
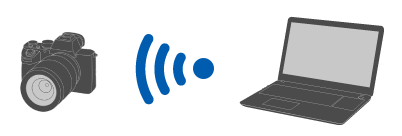
- B-4. パソコンでRemoteを起動する。
- カメラ名が表示されない場合は、[更新]をクリックしてください。
- B-5. デバイス選択画面から、リモート撮影するカメラをダブルクリックで選ぶ。
C. Wi-Fi アクセスポイントで接続する場合
アクセスポイントを経由して、カメラとパソコンをWi-Fiで接続します。
- C-1. カメラで以下の設定を行う。
- MENU →
 (ネットワーク)→[Wi-Fi]→[Wi-Fi接続]→[入]
(ネットワーク)→[Wi-Fi]→[Wi-Fi接続]→[入]
- MENU →
- C-2. カメラをアクセスポイントに接続する。
- パソコンも同じアクセスポイントに接続してください。
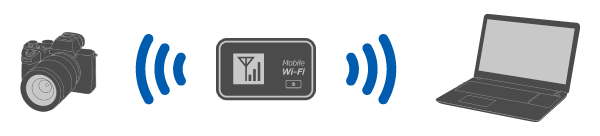
- パソコンも同じアクセスポイントに接続してください。
- C-3. カメラで以下の設定を行う。
- MENU →
 (ネットワーク)→[接続/リモート撮影]→[リモート撮影機能]→[リモート撮影]→[入]
(ネットワーク)→[接続/リモート撮影]→[リモート撮影機能]→[リモート撮影]→[入]
- MENU →
- C-4. カメラにアクセス認証についてのメッセージが表示されるので、[アクセス認証情報]を選択する。
- アクセス認証のメッセージが表示されない場合は、カメラで以下の設定を行うか、ペアリングで接続してください。ペアリングで接続する場合は、「ペアリング方法」をご参照ください。
- MENU →
 (ネットワーク)→[ネットワークオプション]→[アクセス認証設定]→[アクセス認証]→[入]
(ネットワーク)→[ネットワークオプション]→[アクセス認証設定]→[アクセス認証]→[入] - MENU →
 (ネットワーク)→[ネットワークオプション]→[アクセス認証情報]
(ネットワーク)→[ネットワークオプション]→[アクセス認証情報]
- C-5. パソコンでRemoteを起動する。
- カメラ名が表示されない場合は、[更新]をクリックしてください。
- C-6. デバイス選択画面から、リモート撮影するカメラをダブルクリックで選ぶ。
- C-7. カメラに表示されているアクセス認証情報を見ながら、パソコンでユーザー名とパスワードを入力し[OK]する。
- 入力内容を保存しておくと、次回以降ユーザー名とパスワードを入力せずに接続できます。
- 保存したユーザー名とパスワードは、Remoteのメニューバーから削除することができます。
ご注意
- ユーザー名やパスワード、フィンガープリントの不正使用を未然に防ぐため、入力時には周りに誰もいないことを確認し、画面情報を盗み見られないようご注意ください。
- パスワードを入力するときにマスクを解除すると、第三者にパスワードが見られてしまう危険があります。マスクを解除する場合は、周りに誰もいないことを確認してください。
- C-8. パソコンに表示されたフィンガープリントが、カメラに表示されているものと一致していることを確認し[接続]をクリックする。
D. 有線LANで接続する場合
市販のLANケーブルでカメラとパソコンを接続します。
- D-1. カメラで以下の設定を行う。
- MENU →
 (ネットワーク)→[有線LAN]→[有線LAN接続]→[入]
(ネットワーク)→[有線LAN]→[有線LAN接続]→[入] - MENU →
 (ネットワーク)→[接続/リモート撮影]→[リモート撮影機能]→[リモート撮影]→[入]
(ネットワーク)→[接続/リモート撮影]→[リモート撮影機能]→[リモート撮影]→[入]
- MENU →
- D-2. カメラとパソコンまたはスイッチングハブをLANケーブルで接続する。
* LANケーブルを認識するまで約1分お待ちください。
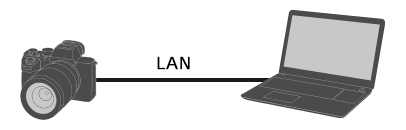
- D-3. カメラにアクセス認証についてのメッセージが表示されるので、[アクセス認証情報]を選択する。
- アクセス認証のメッセージが表示されない場合は、カメラで以下の設定を行うか、ペアリングで接続してください。ペアリングで接続する場合は、「ペアリング方法」をご参照ください。
- MENU →
 (ネットワーク)→[ネットワークオプション]→[アクセス認証設定]→[アクセス認証]→[入]
(ネットワーク)→[ネットワークオプション]→[アクセス認証設定]→[アクセス認証]→[入] - MENU →
 (ネットワーク)→[ネットワークオプション]→[アクセス認証情報]
(ネットワーク)→[ネットワークオプション]→[アクセス認証情報]
- D-4. パソコンでRemoteを起動する。
- カメラ名が表示されない場合は、[更新]をクリックしてください。
- D-5. デバイス選択画面から、リモート撮影するカメラをダブルクリックで選ぶ。
- D-6. カメラに表示されているアクセス認証情報を見ながら、パソコンでユーザー名とパスワードを入力し[OK]する。
- 入力内容を保存しておくと、次回以降ユーザー名とパスワードを入力せずに接続できます。
- 保存したユーザー名とパスワードは、Remoteのメニューバーから削除することができます。
ご注意
- ユーザー名やパスワード、フィンガープリントの不正使用を未然に防ぐため、入力時には周りに誰もいないことを確認し、画面情報を盗み見られないようご注意ください。
- パスワードを入力するときにマスクを解除すると、第三者にパスワードが見られてしまう危険があります。マスクを解除する場合は、周りに誰もいないことを確認してください。
- D-7. パソコンに表示されたフィンガープリントが、カメラに表示されているものと一致していることを確認し[接続]をクリックする。
ペアリング方法
ペアリング操作は初回のみ必要です。
カメラに[ペアリングなし接続]がある場合、[許可]に設定するとペアリングは不要となります。
- カメラとパソコンをWi-Fiアクセスポイント経由で接続、または有線LANで接続後、カメラで[リモート撮影機能]→[ペアリング]を選択する。
カメラにペアリング画面が表示されます。 - パソコンでRemoteを起動する。
- デバイス選択画面から、ペアリングするカメラをダブルクリックで選ぶ。
・カメラ名が表示されない場合は、[更新] をクリックしてください。 - パソコンのRemoteに表示されるメッセージに従い、[ペアリング]を選択する。
- カメラの画面に表示される接続許可の確認画面、ペアリング確認画面で[OK]を選ぶと、ペアリングが完了します。
・カメラを初期化するとペアリング情報も削除されます。
ILCE-9M2/7RM4A/7RM4/7C
USBケーブルを使ったUSB接続と、有線LAN接続 *、無線Wi-Fi接続が可能です。
* 対応機器:ILCE-9M2
-
カメラで以下の設定を行う。
- MENU →
 (ネットワーク)→[スマートフォン操作設定]→[スマートフォン操作]→[切]
(ネットワーク)→[スマートフォン操作設定]→[スマートフォン操作]→[切] - MENU →
 (ネットワーク)→[PCリモート機能]→[PCリモート接続方式]→ 任意の設定方法を選択
(ネットワーク)→[PCリモート機能]→[PCリモート接続方式]→ 任意の設定方法を選択 - MENU →
 (ネットワーク)→[PCリモート機能]→[PCリモート]→[入]
(ネットワーク)→[PCリモート機能]→[PCリモート]→[入]
- MENU →
-
選択した[PCリモート接続方式]ごとに手順が異なります。
A.[USB]
付属のUSBケーブルでカメラとパソコンを接続します。
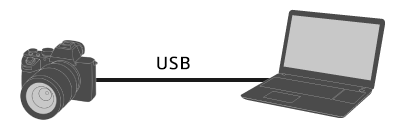
B.[Wi-Fi Direct]
Wi-Fiでアクセスポイントを経由せずに接続します。
- B-1. [PCリモート機能]→[Wi-Fi Direct情報]で、カメラのSSIDとパスワードを表示させる。
-
B-2. パソコン画面の

 (ネットワークアイコン)(Windowsは右下、Macは右上に表示)* をクリックし、表示される一覧の中からお使いのカメラに表示されたSSIDを選択する。
(ネットワークアイコン)(Windowsは右下、Macは右上に表示)* をクリックし、表示される一覧の中からお使いのカメラに表示されたSSIDを選択する。
* お使いのパソコンや設定によってアイコンや表示位置が異なります。 - B-3. カメラに表示されたSSIDとパスワードを使って、パソコンからカメラにWi-Fi接続する。
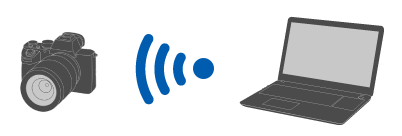
C.[Wi-Fi アクセスポイント]
Wi-Fiでアクセスポイント経由で接続します。ペアリングが必要です。
- C-1. カメラに表示される[アクセスポイント簡単登録]または[アクセスポイント手動設定]を選び、パソコンと同じアクセスポイントに接続する。
- C-2. カメラに「Wi-Fiで接続されました」の表示が出るのを待ち、[PCリモート機能]→[ペアリング]を選択する。
カメラに[ペアリングなし接続]がある場合、[許可]に設定するとペアリングは不要となります。 - C-3. 手順3、4に進み、パソコンのRemoteからのメッセージに従ってペアリングを完了させる。
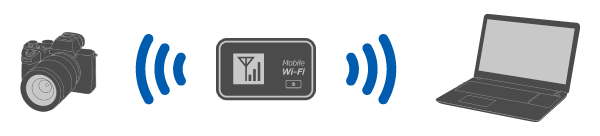
D.[有線LAN](ILCE-9M2のみ)
市販のLANケーブルでカメラとパソコンを接続します。ペアリングが必要です。
- D-1. カメラとパソコンまたはスイッチングハブをLANケーブル接続する。
* カメラに「LANケーブルで接続されました」と表示されるまで約1分お待ちください。 - D-2. [PCリモート機能]→[ペアリング]を選択する。
カメラに[ペアリングなし接続]がある場合、[許可]に設定するとペアリングは不要となります。 - D-3. 手順3、4に進み、パソコンのRemoteからのメッセージに従ってペアリングを完成させる。
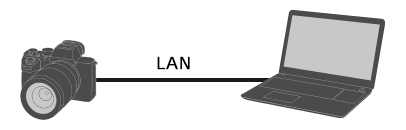
-
パソコンで、Remoteを起動する。
-
デバイス選択画面から、リモート撮影するカメラをダブルクリックで選ぶ。
カメラ名が表示されない場合は、[更新]をクリックしてください。

ILCE-7SM3/7RM5/7M4, ZV-E1/E10M2, DSC-RX1RM3, ILME-FX3A/FX3/FX30
USBケーブルを使ったUSB接続と、無線Wi-Fi接続が可能です。
あらかじめ、カメラとスマートフォンが接続されていないことを確認します。
A. USBで接続する場合
- A-1. パソコンとカメラをUSBケーブルで接続する。
* USBケーブルが同梱されていないカメラの場合は、市販のUSBケーブルをお使いください。
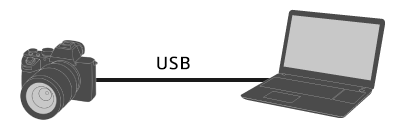
- A-2. カメラに表示された画面で [リモート撮影(PCリモート)] または[リモート撮影]を選択する。
または、MENU→ (セットアップ)→[USB]→[USB接続モード]→[リモート撮影]を選択後、パソコンとカメラをUSBケーブルで接続してください。
(セットアップ)→[USB]→[USB接続モード]→[リモート撮影]を選択後、パソコンとカメラをUSBケーブルで接続してください。
- A-3. パソコンでRemoteを起動する。
- A-4. デバイス選択画面から、リモート撮影するカメラをダブルクリックで選ぶ。

B. Wi-Fi Directで接続する場合
アクセスポイントを経由せずに、カメラとパソコンを直接Wi-Fiで接続します。
- B-1. カメラで以下の設定を選択し、カメラのWi-Fi接続情報(SSIDとパスワード)を表示させる。
- MENU →
 (ネットワーク)→[接続/リモート撮影]→[リモート撮影機能]→[Wi-Fi Direct情報]
(ネットワーク)→[接続/リモート撮影]→[リモート撮影機能]→[Wi-Fi Direct情報]
- MENU →
- B-2. パソコン画面の

 (ネットワークアイコン)(Windowsは右下、Macは右上に表示)* をクリックし、表示される一覧の中からお使いのカメラに表示されたSSIDを選択する。
(ネットワークアイコン)(Windowsは右下、Macは右上に表示)* をクリックし、表示される一覧の中からお使いのカメラに表示されたSSIDを選択する。
* お使いのパソコンや設定によってアイコンや表示位置が異なります。 - B-3. カメラに表示されたSSIDとパスワードを使って、パソコンからカメラにWi-Fi接続する。
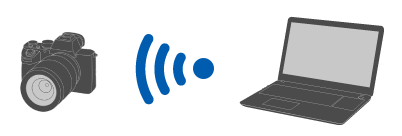
- B-4. パソコンでRemoteを起動する。
- カメラ名が表示されない場合は、[更新]をクリックしてください。
- B-5. デバイス選択画面から、リモート撮影するカメラをダブルクリックで選ぶ。
C. Wi-Fi アクセスポイントで接続する場合
アクセスポイントを経由して、カメラとパソコンをWi-Fiで接続します。
- C-1. カメラで以下の設定を行う。
- MENU →
 (ネットワーク)→[Wi-Fi]→[Wi-Fi接続]→[入]
(ネットワーク)→[Wi-Fi]→[Wi-Fi接続]→[入]
- MENU →
- C-2. カメラをアクセスポイントに接続する。
- パソコンも同じアクセスポイントに接続してください。
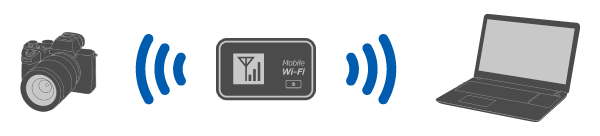
- パソコンも同じアクセスポイントに接続してください。
- C-3. カメラで以下の設定を行う。
- MENU →
 (ネットワーク)→[接続/リモート撮影]→[リモート撮影機能]→[リモート撮影]→[入]
(ネットワーク)→[接続/リモート撮影]→[リモート撮影機能]→[リモート撮影]→[入]
- MENU →
- C-4. カメラにアクセス認証についてのメッセージが表示されるので、[アクセス認証情報]を選択する。
- アクセス認証のメッセージが表示されない場合は、カメラで以下の設定を行うか、ペアリングで接続してください。ペアリングで接続する場合は、「ペアリング方法」をご参照ください。
- MENU →
 (ネットワーク)→[ネットワークオプション]→[アクセス認証設定]→[アクセス認証]→[入]
(ネットワーク)→[ネットワークオプション]→[アクセス認証設定]→[アクセス認証]→[入] - MENU →
 (ネットワーク)→[ネットワークオプション]→[アクセス認証情報]
(ネットワーク)→[ネットワークオプション]→[アクセス認証情報]
- C-5. パソコンでRemoteを起動する。
- カメラ名が表示されない場合は、[更新]をクリックしてください。
- C-6. デバイス選択画面から、リモート撮影するカメラをダブルクリックで選ぶ。
- C-7. カメラに表示されているアクセス認証情報を見ながら、パソコンでユーザー名とパスワードを入力し[OK]する。
- 入力内容を保存しておくと、次回以降ユーザー名とパスワードを入力せずに接続できます。
- 保存したユーザー名とパスワードは、Remoteのメニューバーから削除することができます。
ご注意
- ユーザー名やパスワード、フィンガープリントの不正使用を未然に防ぐため、入力時には周りに誰もいないことを確認し、画面情報を盗み見られないようご注意ください。
- パスワードを入力するときにマスクを解除すると、第三者にパスワードが見られてしまう危険があります。マスクを解除する場合は、周りに誰もいないことを確認してください。
- C-8. パソコンに表示されたフィンガープリントが、カメラに表示されているものと一致していることを確認し[接続]をクリックする。
ペアリング方法
ペアリング操作は初回のみ必要です。
カメラに[ペアリングなし接続]がある場合、[許可]に設定するとペアリングは不要となります。
- カメラとパソコンをWi-Fiアクセスポイント経由で接続後、カメラで[リモート撮影機能]→[ペアリング]を選択する。
カメラにペアリング画面が表示されます。 - パソコンでRemoteを起動する。
- デバイス選択画面から、ペアリングするカメラをダブルクリックで選ぶ。
・カメラ名が表示されない場合は、[更新] をクリックしてください。 - パソコンのRemoteに表示されるメッセージに従い、[ペアリング]を選択する。
- カメラの画面に表示される接続許可の確認画面、ペアリング確認画面で[OK]を選ぶと、ペアリングが完了します。
・カメラを初期化するとペアリング情報も削除されます。
ILCE-7CR/7CM2/6700
USBケーブルを使ったUSB接続と、無線Wi-Fi接続が可能です。
あらかじめ、カメラとスマートフォンが接続されていないことを確認します。
A. USBで接続する場合
- A-1. カメラとパソコンを市販のUSBケーブルで接続する。
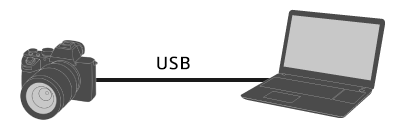
- A-2. カメラに表示された画面で[リモート撮影(PCリモート)]を選択する。
または、MENU → (セットアップ)→[USB]→[USB接続モード]→[PCリモート]を選択後、パソコンとカメラをUSBケーブルで接続してください。
(セットアップ)→[USB]→[USB接続モード]→[PCリモート]を選択後、パソコンとカメラをUSBケーブルで接続してください。
- A-3. パソコンでRemoteを起動する。
- A-4. デバイス選択画面から、リモート撮影するカメラをダブルクリックで選ぶ。

B. Wi-Fi Directで接続する場合
アクセスポイントを経由せずに、カメラとパソコンを直接Wi-Fiで接続します。
- B-1. カメラで以下の設定を選択し、カメラのWi-Fi接続情報(SSIDとパスワード)を表示させる。
- MENU →
 (ネットワーク)→[接続/PCリモート]→[PCリモート機能]→[Wi-Fi Direct情報]
(ネットワーク)→[接続/PCリモート]→[PCリモート機能]→[Wi-Fi Direct情報]
- MENU →
- B-2. パソコン画面の

 (ネットワークアイコン)(Windowsは右下、Macは右上に表示)* をクリックし、表示される一覧の中からお使いのカメラに表示されたSSIDを選択する。
(ネットワークアイコン)(Windowsは右下、Macは右上に表示)* をクリックし、表示される一覧の中からお使いのカメラに表示されたSSIDを選択する。
* お使いのパソコンや設定によってアイコンや表示位置が異なります。 - B-3. カメラに表示されたSSIDとパスワードを使って、パソコンからカメラにWi-Fi接続する。
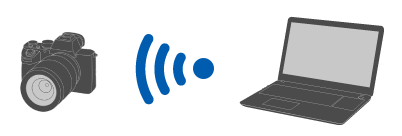
- B-4. パソコンでRemoteを起動する。
- カメラ名が表示されない場合は、[更新]をクリックしてください。
- B-5. デバイス選択画面から、リモート撮影するカメラをダブルクリックで選ぶ。
C. Wi-Fi アクセスポイントで接続する場合
アクセスポイントを経由して、カメラとパソコンをWi-Fiで接続します。
- C-1. カメラで以下の設定を行う。
- MENU →
 (ネットワーク)→[Wi-Fi]→[Wi-Fi接続]→[入]
(ネットワーク)→[Wi-Fi]→[Wi-Fi接続]→[入]
- MENU →
- C-2. カメラをアクセスポイントに接続する。
- パソコンも同じアクセスポイントに接続してください。
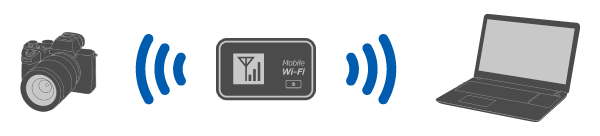
- パソコンも同じアクセスポイントに接続してください。
- C-3. カメラで以下の設定を行う。
- MENU →
 (ネットワーク)→[接続/PCリモート]→[PCリモート機能]→[PCリモート]→[入]
(ネットワーク)→[接続/PCリモート]→[PCリモート機能]→[PCリモート]→[入]
- MENU →
- C-4. カメラにアクセス認証についてのメッセージが表示されるので、[アクセス認証情報]を選択する。
- アクセス認証のメッセージが表示されない場合は、カメラで以下の設定を行うか、ペアリングで接続してください。
- MENU →
 (ネットワーク)→[ネットワークオプション]→[アクセス認証設定]→[アクセス認証]→[入]
(ネットワーク)→[ネットワークオプション]→[アクセス認証設定]→[アクセス認証]→[入] - MENU →
 (ネットワーク)→[ネットワークオプション]→[アクセス認証情報]
(ネットワーク)→[ネットワークオプション]→[アクセス認証情報] - ペアリングで接続する場合は、ZV-E10の手順を参考にしてください。
- C-5. パソコンでRemoteを起動する。
- カメラ名が表示されない場合は、[更新]をクリックしてください。
- C-6. デバイス選択画面から、リモート撮影するカメラをダブルクリックで選ぶ。
- C-7. カメラに表示されているアクセス認証情報を見ながら、パソコンでユーザー名とパスワードを入力し[OK]する。
- 入力内容を保存しておくと、次回以降ユーザー名とパスワードを入力せずに接続できます。
- 保存したユーザー名とパスワードは、Remoteのメニューバーから削除することができます。
ご注意
- ユーザー名やパスワード、フィンガープリントの不正使用を未然に防ぐため、入力時には周りに誰もいないことを確認し、画面情報を盗み見られないようご注意ください。
- パスワードを入力するときにマスクを解除すると、第三者にパスワードが見られてしまう危険があります。マスクを解除する場合は、周りに誰もいないことを確認してください。
- C-8. パソコンに表示されたフィンガープリントが、カメラに表示されているものと一致していることを確認し[接続]をクリックする。
ZV-E10
USBケーブルを使ったUSB接続と、無線Wi-Fi接続が可能です。
-
カメラで以下の設定を行う。
- MENU →
 (ネットワーク)→[スマートフォン接続機能]→[スマートフォン接続]→[切]
(ネットワーク)→[スマートフォン接続機能]→[スマートフォン接続]→[切] - MENU →
 (ネットワーク)→[PCリモート機能]→[PCリモート接続方式]→ 任意の設定方法を選択
(ネットワーク)→[PCリモート機能]→[PCリモート接続方式]→ 任意の設定方法を選択 - MENU →
 (ネットワーク)→[PCリモート機能]→[PCリモート]→[入]
(ネットワーク)→[PCリモート機能]→[PCリモート]→[入]
- MENU →
-
選択した[PCリモート接続方式]ごとに手順が異なります。
A.[USB]
付属のUSBケーブルでカメラとパソコンを接続します。
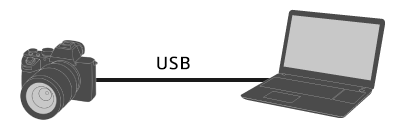
B.[Wi-Fi Direct]
Wi-Fiでアクセスポイントを経由せずに接続します。
- B-1. [PCリモート機能]→[Wi-Fi Direct情報]で、カメラのSSIDとパスワードを表示させる。
-
B-2. パソコン画面の

 (ネットワークアイコン)(Windowsは右下、Macは右上に表示)* をクリックし、表示される一覧の中からお使いのカメラに表示されたSSIDを選択する。
(ネットワークアイコン)(Windowsは右下、Macは右上に表示)* をクリックし、表示される一覧の中からお使いのカメラに表示されたSSIDを選択する。
* お使いのパソコンや設定によってアイコンや表示位置が異なります。 - B-3. カメラに表示されたSSIDとパスワードを使って、パソコンからカメラにWi-Fi接続する。
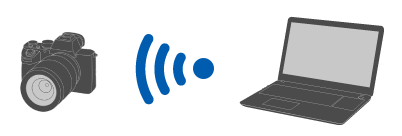
C.[Wi-Fi アクセスポイント]
Wi-Fiでアクセスポイント経由で接続します。ペアリングが必要です。
- C-1. カメラに表示される[アクセスポイント簡単登録]または[アクセスポイント手動設定]を選び、パソコンと同じアクセスポイントに接続する。
- C-2. カメラに「Wi-Fiで接続されました」の表示が出るのを待ち、[PCリモート機能]→[ペアリング]を選択する。
カメラに[ペアリングなし接続]がある場合、[許可]に設定するとペアリングは不要となります。 - C-3. 手順3、4に進み、パソコンのRemoteからのメッセージに従ってペアリングを完了させる。
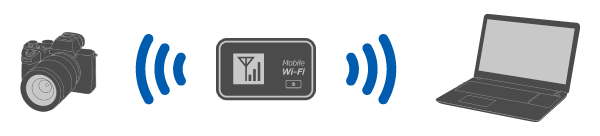
-
パソコンで、Remoteを起動する。
-
デバイス選択画面から、リモート撮影するカメラをダブルクリックで選ぶ。
カメラ名が表示されない場合は、[更新]をクリックしてください。

ZV-1F/1M2
USBケーブルを使ったUSB接続が可能です。
あらかじめ、カメラとスマートフォンが接続されていないことを確認します。
-
パソコンとカメラをUSBケーブルで接続する。
* USBケーブルが同梱されていないカメラの場合は、市販のUSBケーブルをお使いください。
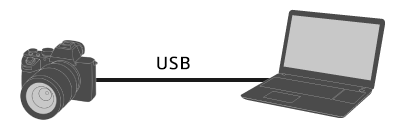
-
カメラに表示された画面で[リモート撮影(PCリモート)]を選択する。
または、MENU →
 (セットアップ)→[USB]→[USB接続モード]→[PCリモート]を選択後、パソコンとカメラをUSBケーブルで接続してください。
(セットアップ)→[USB]→[USB接続モード]→[PCリモート]を選択後、パソコンとカメラをUSBケーブルで接続してください。 -
パソコンで、Remoteを起動する。
-
デバイス選択画面から、リモート撮影するカメラをダブルクリックで選ぶ。
カメラ名が表示されない場合は、[更新]をクリックしてください。

ZV-1A/1
USBケーブルを使ったUSB接続が可能です。
-
カメラのMENUで以下の設定を行う。
- MENU →
 (ネットワーク)→[スマートフォン操作設定]→[スマートフォン操作]→[切]
(ネットワーク)→[スマートフォン操作設定]→[スマートフォン操作]→[切] - MENU →
 (ネットワーク)→[PCリモート機能]→[PCリモート]→[入]
(ネットワーク)→[PCリモート機能]→[PCリモート]→[入]
- MENU →
-
パソコンとカメラをUSBケーブルで接続する。
カメラのモニターに「接続中」が表示されます。
-
パソコンで、Remoteを起動する。
-
デバイス選択画面から、リモート撮影するカメラをダブルクリックで選ぶ。
カメラ名が表示されない場合は、[更新]をクリックしてください。

ILME-FX2
USBケーブルを使ったUSB接続と、無線Wi-Fi接続が可能です。
あらかじめ、カメラとスマートフォンが接続されていないことを確認します。
A. USBで接続する場合
- A-1. カメラとパソコンを市販のUSBケーブルで接続する。
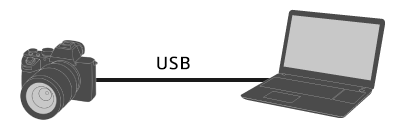
- A-2. カメラに表示された画面で [リモート撮影/転送] を選択する。
または、MENU→ (セットアップ)→[USB]→[USB接続モード]→[リモート撮影/転送]を選択後、パソコンとカメラをUSBケーブルで接続してください。
(セットアップ)→[USB]→[USB接続モード]→[リモート撮影/転送]を選択後、パソコンとカメラをUSBケーブルで接続してください。
- A-3. パソコンでRemoteを起動する。
- A-4. デバイス選択画面から、リモート撮影するカメラをダブルクリックで選ぶ。

B. Wi-Fi Directで接続する場合
アクセスポイントを経由せずに、カメラとパソコンを直接Wi-Fiで接続します。
- B-1. カメラで以下の設定を選択し、カメラのWi-Fi接続情報(SSIDとパスワード)を表示させる。
- MENU →
 (ネットワーク)→[接続/リモート撮影]→[リモート撮影機能]→[Wi-Fi Direct情報]
(ネットワーク)→[接続/リモート撮影]→[リモート撮影機能]→[Wi-Fi Direct情報]
- MENU →
- B-2. パソコン画面の

 (ネットワークアイコン)(Windowsは右下、Macは右上に表示)* をクリックし、表示される一覧の中からお使いのカメラに表示されたSSIDを選択する。
(ネットワークアイコン)(Windowsは右下、Macは右上に表示)* をクリックし、表示される一覧の中からお使いのカメラに表示されたSSIDを選択する。
* お使いのパソコンや設定によってアイコンや表示位置が異なります。 - B-3. カメラに表示されたSSIDとパスワードを使って、パソコンからカメラにWi-Fi接続する。
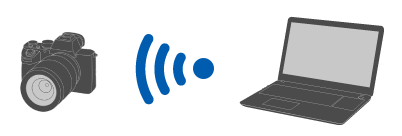
- B-4. パソコンでRemoteを起動する。
- カメラ名が表示されない場合は、[更新]をクリックしてください。
- B-5. デバイス選択画面から、リモート撮影するカメラをダブルクリックで選ぶ。
C. Wi-Fi アクセスポイントで接続する場合
アクセスポイントを経由して、カメラとパソコンをWi-Fiで接続します。
- C-1. カメラで以下の設定を行う。
- MENU →
 (ネットワーク)→[Wi-Fi]→[Wi-Fi接続]→[入]
(ネットワーク)→[Wi-Fi]→[Wi-Fi接続]→[入]
- MENU →
- C-2. カメラをアクセスポイントに接続する。
- パソコンも同じアクセスポイントに接続してください。
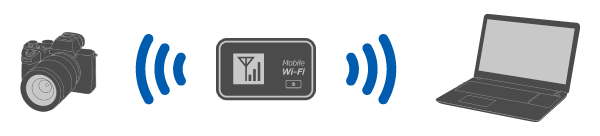
- パソコンも同じアクセスポイントに接続してください。
- C-3. カメラで以下の設定を行う。
- MENU →
 (ネットワーク)→[接続/リモート撮影]→[リモート撮影機能]→[リモート撮影]→[入]
(ネットワーク)→[接続/リモート撮影]→[リモート撮影機能]→[リモート撮影]→[入]
- MENU →
- C-4. カメラにアクセス認証についてのメッセージが表示されるので、[アクセス認証情報]を選択する。
- アクセス認証のメッセージが表示されない場合は、カメラで以下の設定を行うか、ペアリングで接続してください。ペアリングで接続する場合は、「ペアリング方法」をご参照ください。
- MENU →
 (ネットワーク)→[ネットワークオプション]→[アクセス認証設定]→[アクセス認証]→[入]
(ネットワーク)→[ネットワークオプション]→[アクセス認証設定]→[アクセス認証]→[入] - MENU →
 (ネットワーク)→[ネットワークオプション]→[アクセス認証情報]
(ネットワーク)→[ネットワークオプション]→[アクセス認証情報]
- C-5. パソコンでRemoteを起動する。
- カメラ名が表示されない場合は、[更新]をクリックしてください。
- C-6. デバイス選択画面から、リモート撮影するカメラをダブルクリックで選ぶ。
- C-7. カメラに表示されているアクセス認証情報を見ながら、パソコンでユーザー名とパスワードを入力し[OK]する。
- 入力内容を保存しておくと、次回以降ユーザー名とパスワードを入力せずに接続できます。
- 保存したユーザー名とパスワードは、Remoteのメニューバーから削除することができます。
ご注意
- ユーザー名やパスワード、フィンガープリントの不正使用を未然に防ぐため、入力時には周りに誰もいないことを確認し、画面情報を盗み見られないようご注意ください。
- パスワードを入力するときにマスクを解除すると、第三者にパスワードが見られてしまう危険があります。マスクを解除する場合は、周りに誰もいないことを確認してください。
- C-8. パソコンに表示されたフィンガープリントが、カメラに表示されているものと一致していることを確認し[接続]をクリックする。
ペアリング方法
ペアリング操作は初回のみ必要です。
カメラに[ペアリングなし接続]がある場合、[許可]に設定するとペアリングは不要となります。
- カメラとパソコンをWi-Fiアクセスポイント経由で接続後、カメラで[リモート撮影機能]→[ペアリング]を選択する。
カメラにペアリング画面が表示されます。 - パソコンでRemoteを起動する。
- デバイス選択画面から、ペアリングするカメラをダブルクリックで選ぶ。
・カメラ名が表示されない場合は、[更新] をクリックしてください。 - パソコンのRemoteに表示されるメッセージに従い、[ペアリング]を選択する。
- カメラの画面に表示される接続許可の確認画面、ペアリング確認画面で[OK]を選ぶと、ペアリングが完了します。
・カメラを初期化するとペアリング情報も削除されます。
ILX-LR1
USBケーブルを使ったUSB接続と、無線Wi-Fi接続、有線LAN接続が可能です。
あらかじめ、カメラとスマートフォンが接続されていないことを確認します。
A. USBで接続する場合
- A-1. カメラとパソコンを市販のUSBケーブルで接続する。
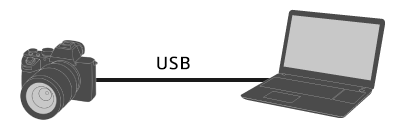
- A-2. カメラに表示された画面で[リモート撮影(PCリモート)]を選択する。
または、MENU → (セットアップ)→[USB]→[USB接続モード]→[PCリモート]を選択後、パソコンとカメラをUSBケーブルで接続してください。
(セットアップ)→[USB]→[USB接続モード]→[PCリモート]を選択後、パソコンとカメラをUSBケーブルで接続してください。
- A-3. パソコンでRemoteを起動する。
- A-4. デバイス選択画面から、リモート撮影するカメラをダブルクリックで選ぶ。

B. Wi-Fi Directで接続する場合
アクセスポイントを経由せずに、カメラとパソコンを直接Wi-Fiで接続します。
- B-1. カメラで以下の設定を選択し、カメラのWi-Fi接続情報(SSIDとパスワード)を表示させる。
- MENU →
 (ネットワーク)→[接続/PCリモート]→[PCリモート機能]→[Wi-Fi Direct情報]
(ネットワーク)→[接続/PCリモート]→[PCリモート機能]→[Wi-Fi Direct情報]
- MENU →
- B-2. パソコン画面の

 (ネットワークアイコン)(Windowsは右下、Macは右上に表示)* をクリックし、表示される一覧の中からお使いのカメラに表示されたSSIDを選択する。
(ネットワークアイコン)(Windowsは右下、Macは右上に表示)* をクリックし、表示される一覧の中からお使いのカメラに表示されたSSIDを選択する。
* お使いのパソコンや設定によってアイコンや表示位置が異なります。 - B-3. カメラに表示されたSSIDとパスワードを使って、パソコンからカメラにWi-Fi接続する。
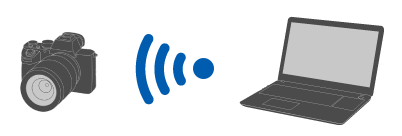
- B-4. パソコンでRemoteを起動する。
- カメラ名が表示されない場合は、[更新]をクリックしてください。
- B-5. デバイス選択画面から、リモート撮影するカメラをダブルクリックで選ぶ。
C. Wi-Fi アクセスポイントで接続する場合
アクセスポイントを経由して、カメラとパソコンをWi-Fiで接続します。
- C-1. カメラで以下の設定を行う。
- MENU →
 (ネットワーク)→[Wi-Fi]→[Wi-Fi接続]→[入]
(ネットワーク)→[Wi-Fi]→[Wi-Fi接続]→[入]
- MENU →
- C-2. カメラをアクセスポイントに接続する。
- パソコンも同じアクセスポイントに接続してください。
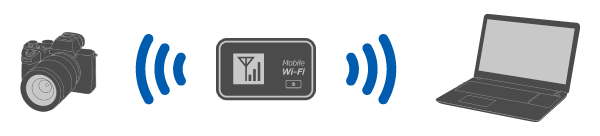
- パソコンも同じアクセスポイントに接続してください。
- C-3. カメラで以下の設定を行う。
- MENU →
 (ネットワーク)→[接続/PCリモート]→[PCリモート機能]→[PCリモート]→[入]
(ネットワーク)→[接続/PCリモート]→[PCリモート機能]→[PCリモート]→[入]
- MENU →
- C-4. カメラにアクセス認証についてのメッセージが表示されるので、[アクセス認証情報]を選択する。
- アクセス認証のメッセージが表示されない場合は、カメラで以下の設定を行うか、ペアリングで接続してください。
- MENU →
 (ネットワーク)→[ネットワークオプション]→[アクセス認証設定]→[アクセス認証]→[入]
(ネットワーク)→[ネットワークオプション]→[アクセス認証設定]→[アクセス認証]→[入] - MENU →
 (ネットワーク)→[ネットワークオプション]→[アクセス認証情報]
(ネットワーク)→[ネットワークオプション]→[アクセス認証情報] - ペアリングで接続する場合は、ILCE-1の手順を参考にしてください。
- C-5. パソコンでRemoteを起動する。
- カメラ名が表示されない場合は、[更新]をクリックしてください。
- C-6. デバイス選択画面から、リモート撮影するカメラをダブルクリックで選ぶ。
- C-7. カメラに表示されているアクセス認証情報を見ながら、パソコンでユーザー名とパスワードを入力し[OK]する。
- 入力内容を保存しておくと、次回以降ユーザー名とパスワードを入力せずに接続できます。
- 保存したユーザー名とパスワードは、Remoteのメニューバーから削除することができます。
ご注意
- ユーザー名やパスワード、フィンガープリントの不正使用を未然に防ぐため、入力時には周りに誰もいないことを確認し、画面情報を盗み見られないようご注意ください。
- パスワードを入力するときにマスクを解除すると、第三者にパスワードが見られてしまう危険があります。マスクを解除する場合は、周りに誰もいないことを確認してください。
- C-8. パソコンに表示されたフィンガープリントが、カメラに表示されているものと一致していることを確認し[接続]をクリックする。
D. 有線LANで接続する場合
LANケーブルでカメラとパソコンを接続します。USB-LAN変換アダプターが必要です。
- D-1. カメラで以下の設定を行う。
- MENU →
 (ネットワーク)→[USB-LAN/テザリング]→[USB-LAN接続]
(ネットワーク)→[USB-LAN/テザリング]→[USB-LAN接続]
- MENU →
- D-2. カメラに表示される指示に従い、USB-LAN変換アダプターをカメラに接続する。
- D-3. カメラで以下の設定を行う。
- MENU →
 (ネットワーク)→[接続/PCリモート]→[PCリモート機能]→[PCリモート]→[入]
(ネットワーク)→[接続/PCリモート]→[PCリモート機能]→[PCリモート]→[入]
- MENU →
- D-4. カメラとパソコンまたはスイッチングハブをLANケーブルで接続する。
* LANケーブルを認識するまで約1分お待ちください。
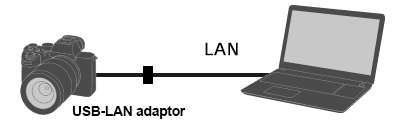
- D-5. カメラにアクセス認証についてのメッセージが表示されるので、[アクセス認証情報]を選択する。
- アクセス認証のメッセージが表示されない場合は、カメラで以下の設定を行うか、ペアリングで接続してください。
- MENU →
 (ネットワーク)→[ネットワークオプション]→[アクセス認証設定]→[アクセス認証]→[入]
(ネットワーク)→[ネットワークオプション]→[アクセス認証設定]→[アクセス認証]→[入] - MENU →
 (ネットワーク)→[ネットワークオプション]→[アクセス認証情報]
(ネットワーク)→[ネットワークオプション]→[アクセス認証情報] - ペアリングで接続する場合は、ILCE-1の手順を参考にしてください。
- D-6. パソコンでRemoteを起動する。
- カメラ名が表示されない場合は、[更新]をクリックしてください。
- D-7. デバイス選択画面から、リモート撮影するカメラをダブルクリックで選ぶ。
- D-8. カメラに表示されているアクセス認証情報を見ながら、パソコンでユーザー名とパスワードを入力し[OK]する。
- 入力内容を保存しておくと、次回以降ユーザー名とパスワードを入力せずに接続できます。
- 保存したユーザー名とパスワードは、Remoteのメニューバーから削除することができます。
ご注意
- ユーザー名やパスワード、フィンガープリントの不正使用を未然に防ぐため、入力時には周りに誰もいないことを確認し、画面情報を盗み見られないようご注意ください。
- パスワードを入力するときにマスクを解除すると、第三者にパスワードが見られてしまう危険があります。マスクを解除する場合は、周りに誰もいないことを確認してください。
- D-9. パソコンに表示されたフィンガープリントが、カメラに表示されているものと一致していることを確認し[接続]をクリックする。
その他のカメラ
USBケーブルを使ったUSB接続が可能です。
* 表示される用語はカメラによって異なります。
-
カメラのMENUで以下の設定を行う。
- MENU →
 (ネットワーク)/
(ネットワーク)/  (ワイヤレス)→[スマートフォン操作設定]→[スマートフォン操作]→[切]*
(ワイヤレス)→[スマートフォン操作設定]→[スマートフォン操作]→[切]* - MENU →
 (セットアップ)→[USB接続]→[PCリモート]
(セットアップ)→[USB接続]→[PCリモート]
- MENU →
-
パソコンとカメラをUSBケーブルで接続する。
カメラのモニターに「接続中」が表示されます。
-
パソコンで、Remoteを起動する。
-
デバイス選択画面から、リモート撮影するカメラをダブルクリックで選ぶ。
カメラ名が表示されない場合は、[更新]をクリックしてください。
