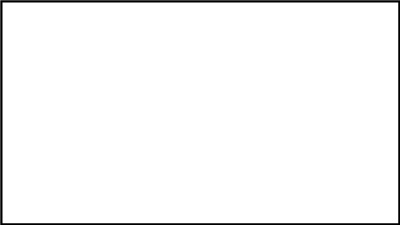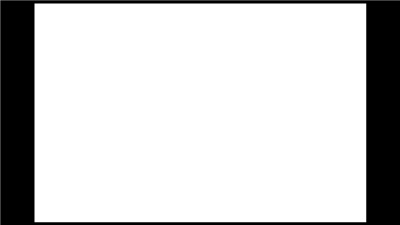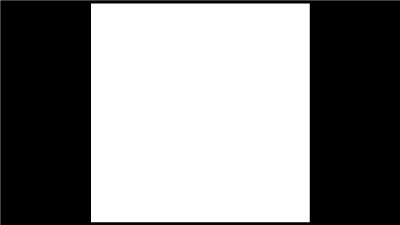创建延时动态影像
您可使用Imaging Edge Desktop电脑应用程序将间隔拍摄的静止影像创建为延时动态影像。 创建的动态影像以MP4格式保存。
创建动态影像
间隔拍摄
设定相机
-
[
 间隔拍摄功能]
间隔拍摄功能]MENU →
 (拍摄设置1)→[
(拍摄设置1)→[ 间隔拍摄功能]并完成下列项目。
间隔拍摄功能]并完成下列项目。- [间隔拍摄]:设为[开]。
- [拍摄开始时间]:设定从按快门按钮到进行第一次间隔拍摄为止的时间。(1秒到99分59秒)
- [拍摄间隔]:设定拍摄间隔(从一张影像的曝光开始到下一张曝光开始之间的时间间隔)。(1秒到60秒)
- [拍摄次数]:设定间隔拍摄的拍摄张数。(1张到9999张)
- [AE跟踪灵敏度]:设定间隔拍摄过程中自动曝光对亮度变化的跟踪灵敏度。如果选择[低],间隔拍摄期间的曝光变化将更加平滑。([高]/[中]/[低])
- [间隔内的快门类型]: 设定间隔拍摄过程中的快门类型。 ([机械快门]/[电子快门])
- [拍摄间隔优先]:设定当曝光模式为[程序自动]或[光圈优先]并且快门速度变得比[拍摄间隔]中设定的时间更长时,是否以拍摄间隔优先。([开]/[关])
-
[
 纵横比]
纵横比]如果要在电脑上使用Imaging Edge Desktop应用程序创建延时动态影像,则建议在拍摄期间使用16:9作为[
纵横比]。16:9是由Imaging Edge Desktop创建的动态影像的纵横比。 MENU →
 (拍摄设置1)→[
(拍摄设置1)→[ 纵横比]→ 16:9(推荐设置)。
纵横比]→ 16:9(推荐设置)。
使用相机的指南
拍摄注意事项和推荐设置
间隔拍摄中拍摄的影像间的亮度或色调变化可能会导致生成的动态影像中出现闪烁和不规则移动。
建议使用这些设置。
- [人脸/眼部AF设置]:[关]
- [白平衡模式]:[自动]或[水中自动]以外
- [AE跟踪灵敏度]:[低]
- [间隔内的快门类型]:[电子快门]
- [
 SteadyShot]:[关]
SteadyShot]:[关] - 不使用闪光灯
注意
- 使用较短的间隔时间设置时,比间隔时间慢的卡写入速度可能会妨碍以指定的间隔时间进行拍摄。在需要更多卡空间来保存每张影像的情况下请注意(如拍摄RAW影像时)。
在相机上播放间隔拍摄影像
虽然无法在相机上从间隔拍摄影像创建延时动态影像,但可以使用连续播放这些影像的方式来检查结果。间隔拍摄的静止影像在播放画面上显示为一个组。
步骤
-
MENU →
 (播放)→[
(播放)→[ 间隔连续播放]。
间隔连续播放]。 -
 (播放)按钮 → 使用控制拨轮选择要播放的影像组 → 按控制拨轮的中央。
(播放)按钮 → 使用控制拨轮选择要播放的影像组 → 按控制拨轮的中央。
影像组
-
按中央按钮开始连续播放。
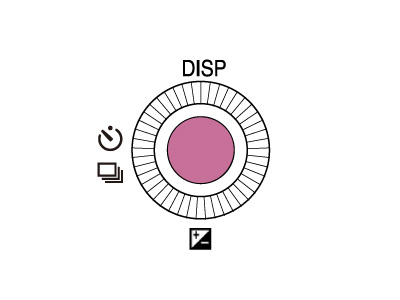
提示
连续播放期间可通过转动控制拨轮来调节播放速度。在[![]() 间隔播放速度]中,还可以为静止影像设定连续播放速度。
间隔播放速度]中,还可以为静止影像设定连续播放速度。
相关相机帮助指南
遥控拍摄
使用Imaging Edge Desktop的Remote应用程序可以进行遥控拍摄。
创建延时动态影像
若要创建延时动态影像,您需要使用最新版的Imaging Edge Desktop电脑应用程序。请在电脑上安装该应用程序。
* 本网页上的菜单画面影像已进行简化以用于显示目的,所以并不准确反映相机的实际画面显示。
注意:本网页上的图像仅作为示例提供。它们不是本相机拍摄的实际图像。