줌
본 제품은 다양한 줌 기능을 조합함으로써 더 높은 배율의 줌을 제공합니다.
사용 가능한 줌 형식에는 광학 줌, 스마트 줌, 클리어 이미지 줌 및 디지털 줌이 있습니다.
이 장은 줌 유형(줌 범위)을 설정하여 줌 기능을 실행하는 단계에 대해 설명합니다.
카메라 설정
-
정지 이미지/동영상/S&Q 버튼
정지 이미지/동영상/S&Q 버튼(A)을 눌러 줌 형식을 설정하고 싶은 촬영 모드(정지 이미지 촬영 모드, 동영상 촬영 모드 또는 슬로모션/퀵모션 촬영 모드)를 선택하여 주십시오.
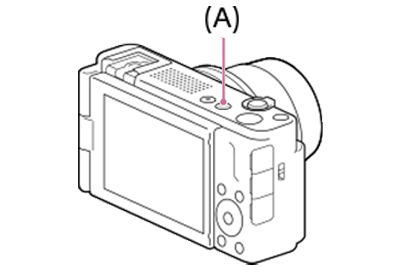
-
[
 줌 범위]
줌 범위]MENU →
 (촬영) → [줌] → [
(촬영) → [줌] → [ 줌 범위] → 원하는 설정.
줌 범위] → 원하는 설정.* 동영상 촬영 모드일 때의 모니터가 여기에 예시로 표시되어 있습니다.
광학 줌 전용
- 카메라의 광학 줌 범위 내에서 이미지를 확대합니다.
- 줌 범위를 광학 줌으로 제한합니다.
- 화질이 저하되지 않는 범위 내에서 이미지를 확대하려면 [광학 줌 전용]으로 설정하여 주십시오.
- [JPEG 이미지 크기]를 M 또는 S로 설정하면 스마트 줌 기능을 사용할 수 있습니다. 스마트 줌을 사용하는 경우,
 (스마트 줌 범위) 아이콘이 모니터에 표시됩니다. 동영상 촬영 중에는 스마트 줌을 사용할 수 없습니다.
(스마트 줌 범위) 아이콘이 모니터에 표시됩니다. 동영상 촬영 중에는 스마트 줌을 사용할 수 없습니다.
[선명한 이미지 줌]
- 이미지 처리를 사용해서 화질의 저하가 적게 이미지를 확대합니다.
- 클리어 이미지 줌을 사용하려면 이 설정을 선택하여 주십시오. 줌 범위가 스마트 줌을 초과하더라도 제품은 이미지 처리를 사용해서 화질 저하가 적게 이미지를 확대합니다.
- 이 줌을 사용할 때는
 (클리어 이미지 줌 범위) 아이콘이 모니터에 표시됩니다.
(클리어 이미지 줌 범위) 아이콘이 모니터에 표시됩니다.
[디지털 줌]
- 이미지 처리를 통해 이미지를 확대할 수 있습니다.
- 클리어 이미지 줌의 줌 범위를 초과하면 제품이 최대 배율로 이미지를 확대합니다. 반면에 화질은 저하됩니다.
- 이 줌을 사용할 때는
 (디지털 줌 범위) 아이콘이 모니터에 표시됩니다.
(디지털 줌 범위) 아이콘이 모니터에 표시됩니다.
관련 카메라 도움말 안내
카메라 사용 안내
W/T (줌) 레버를 사용하거나 화면에서 줌 아이콘을 터치하여 줌을 조작할 수 있습니다.
줌 레버 사용하기

W/T (줌) 레버를 움직여 피사체를 확대합니다.
- W/T (줌) 레버를 T쪽으로 이동하면 카메라는 확대하고 레버를 W쪽으로 이동하면 카메라는 축소합니다.
화면에서 줌 아이콘 터치하기
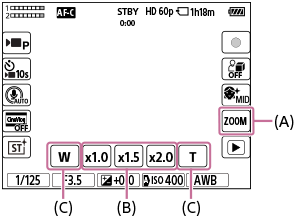
(A): (줌) 아이콘
(줌) 아이콘
(B): 확대 배율
(C): W/T 아이콘
- MENU →
 (설정) → [터치 설정] → [촬영 화면] → [켬].
(설정) → [터치 설정] → [촬영 화면] → [켬]. - 화면의 왼쪽 또는 오른쪽 가장자리를 살짝 안으로 밀어서 터치 기능 아이콘을 표시합니다.
[촬영 화면]에서 [오른쪽으로 살짝 밀기] 및 [왼쪽으로 살짝 밀기] 설정에 따라 살짝 미는 방향이 변경됩니다.  (줌) 아이콘 (A)를 터치하여 확대 배율 (B)를 선택합니다. 다른 방법으로는, W 또는 T 아이콘 (C)를 길게 터치합니다.
(줌) 아이콘 (A)를 터치하여 확대 배율 (B)를 선택합니다. 다른 방법으로는, W 또는 T 아이콘 (C)를 길게 터치합니다.
힌트
- [
 줌 범위]가 클리어 이미지 줌 또는 디지털 줌으로 설정되어 있는 경우, 줌 배율이 표시되며 사용자는 배율을 변경할 수 있습니다.
줌 범위]가 클리어 이미지 줌 또는 디지털 줌으로 설정되어 있는 경우, 줌 배율이 표시되며 사용자는 배율을 변경할 수 있습니다.
관련 카메라 도움말 안내
선택 가능한 줌 배율 설정하기
촬영 화면에서 터치 버튼으로 선택하거나 [스텝 줌] 기능이 할당된 키로 선택할 수 있는 줌 배율을 설정하는 것이 가능합니다.
줌 배율 설정하기
- MENU →
 (촬영) → [줌] → [
(촬영) → [줌] → [ 스텝 줌 배율].
스텝 줌 배율]. - 사용하려는 배율 값에 체크 표시를 추가하고 [확인]을 선택합니다.
다음과 같은 경우에 (체크 표시)가 있는 배율을 선택할 수 있습니다:
(체크 표시)가 있는 배율을 선택할 수 있습니다:
- 촬영 화면에서 ZOOM (줌) 버튼을 터치할 때
- [스텝 줌]이 할당된 사용자 정의 키를 누를 때
관련 카메라 도움말 안내
*이 웹 페이지의 메뉴 화면 이미지는 표시 목적으로 단순하게 제작되었으므로 카메라의 실제 화면 표시를 정확하게 반영하지 않습니다.