Mise au point automatique basée sur les mouvements du sujet ou sa taille
Utilisez les fonctions suivantes pour vous aider à faire automatiquement la mise au point.
- Réglage de l’appareil photo en fonction des mouvements du sujet : [Mode mise au point]
- Choisissez la façon de faire la mise au point selon les mouvements du sujet.
- Réglage de l’appareil photo d’après l’emplacement ou la taille du sujet : [Zone mise au point]
- Choisissez la meilleure zone de mise au point en fonction de l’emplacement ou de la taille du sujet.
Conseil
Lorsque vous photographiez au moyen de l’écran, vous pouvez spécifier où faire la mise au point automatique et photographier en touchant un emplacement sur l’écran.
Mode mise au point / Zone mise au point
Réglage de l’appareil photo
-
[Mode mise au point]
MENU →
 (Réglages de prise de vue1) → [Mode mise au point] → [AF-S], [AF-A] ou [AF-C].
(Réglages de prise de vue1) → [Mode mise au point] → [AF-S], [AF-A] ou [AF-C]. -
[Zone mise au point]
MENU →
 (Réglages de prise de vue1) → [Zone mise au point] → réglage souhaité.
(Réglages de prise de vue1) → [Zone mise au point] → réglage souhaité.
Guide d’aide de l’appareil photo connexe
Guide d’utilisation de l’appareil photo
Mise au point d’après les mouvements du sujet
Réglez le paramètre [Mode mise au point] en fonction des mouvements du sujet.
[AF-S]

[AF-A]
Bascule automatiquement entre [AF-S] et [AF-C] en réponse aux mouvements du sujet.
[AF-C]

Zone mise au point
Choisissez la meilleure zone de mise au point en fonction de l’emplacement ou de la taille du sujet.
 [Large]
[Large]

 [Zone]
[Zone]

 [Centre]
[Centre]

 [Spot flexible]
[Spot flexible]  [Spot flexible élargi]
[Spot flexible élargi]

Cadre de mise au point
Le cadre de mise au point devient vert une fois que les sujets sont nets lorsque le déclencheur est enfoncé à mi-course. Pour photographier dans ces conditions, avec des sujets nets, enfoncez complètement le déclencheur.
Lorsque le cadre de mise au point est affiché en magenta, cela signifie que les sujets sont flous. Dans ce cas, modifiez la distance vers les sujets, la composition ou le réglage de mise au point avant la prise de vue.
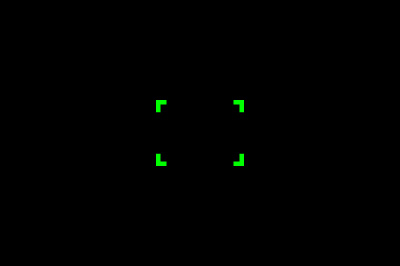
Le sujet est net
(Green focusing frame)
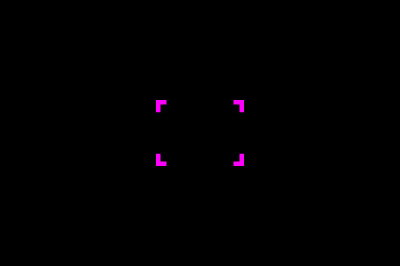
Le sujet est flou
(cadre de mise au point magenta)
Passage rapide aux zones de mise au point fréquemment utilisées
Pour passer rapidement aux types de zone de mise au point que vous utilisez le plus souvent, commencez par sélectionner ces zones dans [Lim. zone mise au pt].
Réglage de l’appareil photo
-
MENU →
 (Réglages de prise de vue1) → [Lim. zone mise au pt].
(Réglages de prise de vue1) → [Lim. zone mise au pt]. -
Cochez les zones de mise au point que vous souhaitez utiliser, puis sélectionnez [OK].
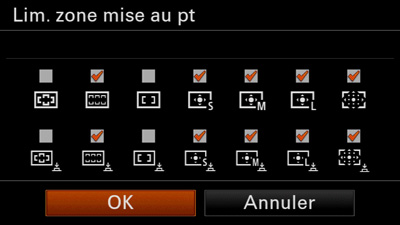
Guide d’aide de l’appareil photo connexe
Déplacement du cadre de mise au point ([Zone], [Spot flexible], [Spot flexible élargi])
Lorsque [Zone mise au point] est réglé sur [Zone], [Spot flexible] ou [Spot flexible élargi], les triangles sont affichés en haut, en bas, à gauche et à droite du cadre de mise au point. Les cadres de mise au point peuvent être déplacés au moyen des côtés supérieur/inférieur/gauche/droit de la molette de commande.
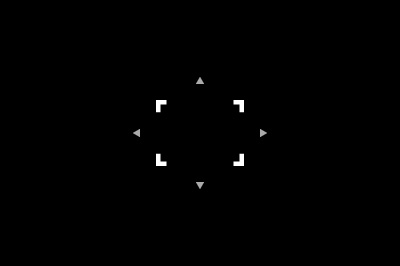
Le cadre de mise au point est prêt à être déplacé (lorsque le spot flexible est sélectionné)
Pour centrer un cadre de mise au point sur l’écran, appuyez sur le bouton ![]() (Supprimer).
(Supprimer).
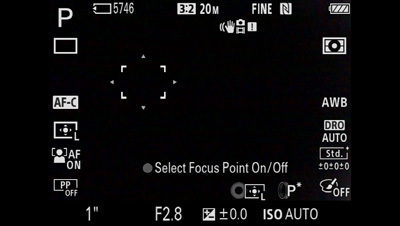
Cadre de mise au point dans le coin supérieur gauche
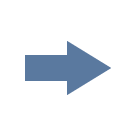
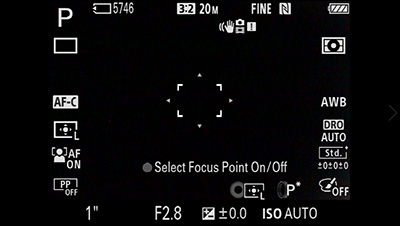
Centre le cadre de mise au point
Appuyez sur le bouton central pour verrouiller la position du cadre de mise au point.
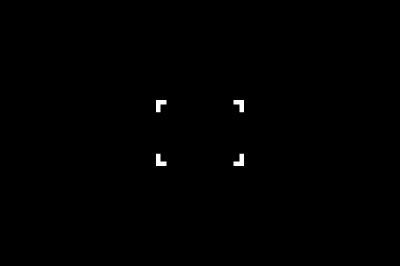
Le cadre de mise au point est verrouillé (lorsque le spot flexible est sélectionné)
Sélectionnez à nouveau [Zone], [Spot flexible] ou [Spot flexible élargi] dans [Zone mise au point] ou utilisez la touche personnalisée à laquelle vous avez attribué la fonction [Standard mise au pt]. Une fois que vous avez attribué la fonction [Standard mise au pt] à une touche personnalisée, il vous suffit d’appuyer sur la touche attribuée pour déplacer le cadre de mise au point.
Guide d’aide de l’appareil photo connexe
Conseil
Sélectionnez MENU → ![]() (Réglages de prise de vue1) → [Coul. cadre m. au pt] pour changer le cadre de mise au point en rouge.
(Réglages de prise de vue1) → [Coul. cadre m. au pt] pour changer le cadre de mise au point en rouge.
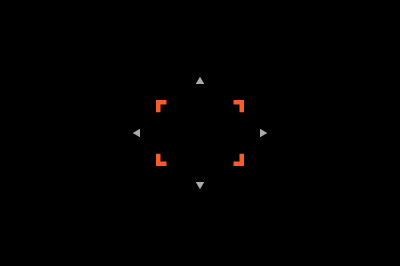
En touchant l’écran, vous pouvez choisir où faire la mise au point.
Essayez ces fonctions de mise au point pratiques.
Guide d’aide de l’appareil photo connexe
*Les images de l’écran de menu sur cette page web ont été simplifiées à des fins d’affichage, et ne reflètent pas l’affichage réel sur l’écran de l’appareil photo.
Note : Les images de cette page web sont fournies à titre d’exemples uniquement. Il ne s’agit pas d’images réelles prises par cet appareil.