新增及使用拍攝標記
在拍攝或播放動態影像時,您可新增拍攝標記。
如果新增拍攝標記到動態影像,可以把它當作選擇、傳輸或編輯動態影像的標記。
此外,您可以使用已新增的拍攝標記從動態影像畫面建立靜態影像。
新增拍攝標記至正在拍攝的動態影像
本節說明使用下列操作將拍攝標記1/拍攝標記2新增至正在拍攝的動態影像的操作方法。
- 新增拍攝標記1的操作方法
觸碰 (新增拍攝標記1)圖示,或按下指派為[新增Shot Mark1]的自訂鍵。
(新增拍攝標記1)圖示,或按下指派為[新增Shot Mark1]的自訂鍵。 - 新增拍攝標記2的操作方法
完全按下快門按鈕。
設定相機
-
靜態影像/動態影像/S&Q開關
使用靜態影像/動態影像/S&Q開關選取
 動態影像拍攝模式。
動態影像拍攝模式。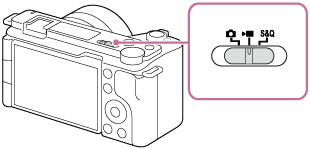
-
[觸控操作]
MENU→
 (設定)→[觸控操作]→[觸控操作]→[開]。
(設定)→[觸控操作]→[觸控操作]→[開]。 -
[拍攝畫面]
MENU →
 (設定)→[觸控操作]→[拍攝畫面]→選取選單項目,然後執行下列設定。
(設定)→[觸控操作]→[拍攝畫面]→選取選單項目,然後執行下列設定。- [拍攝畫面]: [開]
- [向右滑動]:[圖示顯示: 左和右]
- [向左滑動]:[圖示顯示: 右邊]或[圖示顯示: 左和右]
-
[
 自訂鍵/轉盤設定]
自訂鍵/轉盤設定]選擇MENU→
 (設定)→[操作客製化]→[
(設定)→[操作客製化]→[ 自訂鍵/轉盤設定]→要指派功能的按鈕→[新增Shot Mark1]。
自訂鍵/轉盤設定]→要指派功能的按鈕→[新增Shot Mark1]。 -

 利用快門按鈕
利用快門按鈕選擇MENU→
 (設定)→[
(設定)→[
 利用快門按鈕]→[新增Shot Mark2]。
利用快門按鈕]→[新增Shot Mark2]。
相關的相機說明指南
相機使用指南
新增拍攝標記1至正在拍攝的動態影像
檢查觸控功能圖示是否顯示在左側和右側,或是在畫面右側。
如果沒有顯示觸控功能圖示,請在畫面上向右或向左滑動。
當您開始拍攝動態影像時,右下方觸控功能圖示會變成 (新增拍攝標記1)圖示。
(新增拍攝標記1)圖示。
當拍攝動態影像時,如果在您要新增拍攝標記1的場景中觸碰 (新增拍攝標記1)圖示,則可新增拍攝標記1至動態影像。
(新增拍攝標記1)圖示,則可新增拍攝標記1至動態影像。
此外,在拍攝動態影像時,您可以透過按下指派為[新增Shot Mark1]的自訂按鍵,來新增拍攝標記1。
新增拍攝標記2至正在拍攝的動態影像
拍攝動態影像時,在想要新增拍攝標記2的場景中,可透過完全按下快門按鈕來新增拍攝標記2。
查看有拍攝標記的位置
如果播放已新增拍攝標記的動態影像,則有拍攝標記的位置會顯示在播放列上。
已新增拍攝標記1的位置會顯示在播放列頂端,而已新增拍攝標記2的位置則會顯示在播放列底部。

播放列顯示範例:有拍攝標記1/拍攝標記2的位置
如果在播放動態影像時暫停,
 (跳到拍攝標記的位置)圖示會顯示在螢幕右側。
(跳到拍攝標記的位置)圖示會顯示在螢幕右側。
若要確認已新增拍攝標記的位置,請觸碰
 (跳到拍攝標記的位置)圖示。
(跳到拍攝標記的位置)圖示。
如果觸碰圖示,您將會跳到已新增拍攝標記的位置。
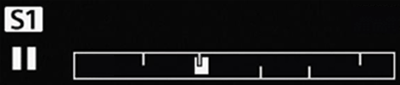
播放列顯示範例:跳到拍攝標記1的位置時
新增/刪除拍攝標記至正在播放的動態影像
本節說明使用下列操作,在正在播放的動態影像中新增或刪除拍攝標記1/拍攝標記2的操作方法。
- 新增/刪除拍攝標記1的操作方法
觸碰螢幕上的 (新增/刪除拍攝標記1)圖示。
(新增/刪除拍攝標記1)圖示。 - 新增/刪除拍攝標記2的操作方法
按下指派為[新增/刪除Shot Mark2]的自訂按鍵。
設定相機
-
[觸控操作]
MENU→
 (設定)→[觸控操作]→[觸控操作]→[開]。
(設定)→[觸控操作]→[觸控操作]→[開]。 -
[播放畫面]
MENU →
 (設定)→[觸控操作]→[播放畫面]→[開]。
(設定)→[觸控操作]→[播放畫面]→[開]。 -
[
 自訂鍵設定]
自訂鍵設定]選擇MENU→
 (設定)→[操作客製化]→[
(設定)→[操作客製化]→[ 自訂鍵設定]→要指派功能的按鈕→[新增/刪除Shot Mark2]。
自訂鍵設定]→要指派功能的按鈕→[新增/刪除Shot Mark2]。
相關的相機說明指南
相機使用指南
新增拍攝標記1至正在播放的動態影像
在播放或暫停動態影像時, (新增/刪除拍攝標記1)圖示會顯示在螢幕右側。
(新增/刪除拍攝標記1)圖示會顯示在螢幕右側。
如果您在要新增拍攝標記1的場景中觸碰 (新增/刪除拍攝標記1)圖示,即可新增拍攝標記1至動態影像。
(新增/刪除拍攝標記1)圖示,即可新增拍攝標記1至動態影像。
已新增拍攝標記1的位置將會顯示在播放列的頂端。
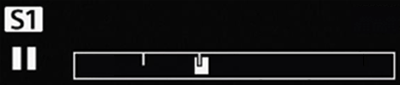
播放列顯示範例:暫停播放動態影像以新增拍攝標記1
新增拍攝標記2至正在播放的動態影像
在動態影像播放期間或播放暫停時想要新增拍攝標記2的場景中,可透過按下指定為[新增/刪除Shot Mark2]的自訂鍵,將拍攝標記2新增至動態影像。
已新增拍攝標記2的位置將會顯示在播放列的底部。
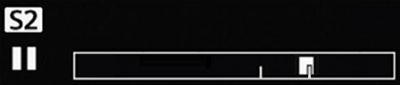
播放列顯示範例:暫停播放動態影像以新增拍攝標記2
刪除拍攝標記
若要刪除拍攝標記,請執行下列操作。
- 暫停播放動態影像。
- 如果觸碰螢幕右側顯示的

 (跳到拍攝標記的位置),您將會跳到已新增拍攝標記的位置,因此,請跳到您要刪除拍攝標記的位置。
(跳到拍攝標記的位置),您將會跳到已新增拍攝標記的位置,因此,請跳到您要刪除拍攝標記的位置。
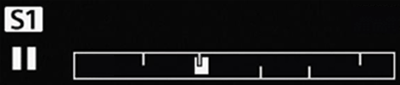
播放列播放範例:跳到您要刪除拍攝標記1的位置
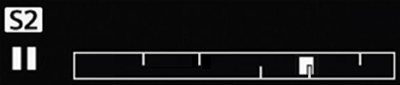
播放列播放範例:跳到您要刪除拍攝標記2的位置
- 若要刪除拍攝標記1,請觸碰螢幕上的
 (新增/刪除拍攝標記1)圖示,然後刪除拍攝標記1。
(新增/刪除拍攝標記1)圖示,然後刪除拍攝標記1。
若要刪除拍攝標記2,請按下指派為[新增/刪除Shot Mark2]的自訂按鍵。
完成拍攝之後,從拍攝標記自動建立靜態影像
如果在拍攝動態影像時,使用自訂鍵等新增拍攝標記,則可在完成拍攝之後,使用已新增的拍攝標記從動態影像畫面自動建立靜態影像。
設定相機
-
靜態影像/動態影像/S&Q開關
使用靜態影像/動態影像/S&Q開關選取
 動態影像拍攝模式。
動態影像拍攝模式。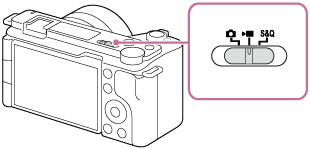
-
 自動建立靜態影像
自動建立靜態影像 選擇MENU→
 (拍攝)→[拍攝選項]→[
(拍攝)→[拍攝選項]→[ 自動建立靜態影像]→[開]。
自動建立靜態影像]→[開]。
相關的相機說明指南
相機使用指南
已建立之靜態影像的檔案格式
完成拍攝之後,使用已新增的拍攝標記,從所有動態影像畫面中自動建立靜態影像。
有關新增拍攝標記的指示,請造訪下列連結。
您可以針對要建立的靜態影像,選擇JPEG或HEIF格式,也可以透過選擇MENU→ (拍攝)→[影像畫質/錄製]→[JPEG/HEIF切換]來切換格式。
(拍攝)→[影像畫質/錄製]→[JPEG/HEIF切換]來切換格式。
此外,所建立之靜態影像的大小會與正在錄製的動態影像大小相同,端視動態影像的[ 檔案格式]設定而定。
檔案格式]設定而定。
刪除拍攝標記
您可在使用[ 自動建立靜態影像]功能在拍攝動態影像時自動建立靜態影像之後自動刪除拍攝標記。若要刪除拍攝標記,請事先設定下列設定。
自動建立靜態影像]功能在拍攝動態影像時自動建立靜態影像之後自動刪除拍攝標記。若要刪除拍攝標記,請事先設定下列設定。
- 選擇MENU→
 (拍攝)→[拍攝選項]→[
(拍攝)→[拍攝選項]→[
 建立靜態影像後]→[自動刪除]。
建立靜態影像後]→[自動刪除]。
在播放模式中,從拍攝標記建立靜態影像
在播放模式中,您可以使用已新增的拍攝標記從動態影像畫面建立靜態影像。
此處我們說明如何將[ 建立靜態影像]指派給自訂按鍵,讓您可以輕鬆叫出功能。
建立靜態影像]指派給自訂按鍵,讓您可以輕鬆叫出功能。
設定相機
-
[
 自訂鍵設定]
自訂鍵設定] 選擇MENU→
 (設定)→[操作客製化]→[
(設定)→[操作客製化]→[ 自訂鍵設定]→要指派功能的按鈕→[
自訂鍵設定]→要指派功能的按鈕→[ 建立靜態影像]。
建立靜態影像]。- 您也可以從選單叫出功能。選擇MENU→
 (播放)→[編輯]→[
(播放)→[編輯]→[ 建立靜態影像]。
建立靜態影像]。
- 您也可以從選單叫出功能。選擇MENU→
相關的相機說明指南
相機使用指南
已建立之靜態影像的檔案格式
在選擇動態影像的播放模式下,或在播放動態影像時,按下指定為[ 建立靜態影像]的自訂鍵會從已新增拍攝標記的所有動態影像畫面中建立靜態影像。
建立靜態影像]的自訂鍵會從已新增拍攝標記的所有動態影像畫面中建立靜態影像。
您可以針對要建立的靜態影像,選擇JPEG或HEIF格式,也可以透過選擇MENU→ (播放)→[編輯]→[
(播放)→[編輯]→[
 JPEG/HEIF切換]來切換格式。
JPEG/HEIF切換]來切換格式。
此外,所建立之靜態影像的大小會與正在錄製的動態影像大小相同,端視動態影像的[ 檔案格式]設定而定。
檔案格式]設定而定。
刪除拍攝標記
您可在使用[ 建立靜態影像]功能在播放動態影像時建立靜態影像之後自動刪除拍攝標記。若要刪除拍攝標記,請事先設定下列設定。
建立靜態影像]功能在播放動態影像時建立靜態影像之後自動刪除拍攝標記。若要刪除拍攝標記,請事先設定下列設定。
- 選擇MENU→
 (播放)→[編輯]→[
(播放)→[編輯]→[
 建立靜態影像後]→[自動刪除]。
建立靜態影像後]→[自動刪除]。