 |
  |
 |
 |
| Note |
If the image data in the internal memory of the digital photo frame is the same as it was before the firmware update, you do not need to restore the backed up image data to the digital photo frame after you finish the firmware update.
Before you restore the backed up image data to the internal memory of the digital photo frame, check the image data of the internal memory of the digital photo frame. |
| ■ |
Before you restore the backed up image data to the internal memory of the digital photo frame, initialize (format) the internal memory. The procedure for initializing (formatting) the internal memory is described below. |
- Press the MENU button on the remote control or digital photo frame to display the menu, and use the «
 » buttons to select the Settings tab. Use the « » buttons to select the Settings tab. Use the « » buttons to select "Initialize," and press the « » buttons to select "Initialize," and press the « (ENTER)» button. (ENTER)» button.
- Use the «
 » buttons to select "Format internal memory," and press the « » buttons to select "Format internal memory," and press the « (ENTER)» button. (ENTER)» button.
- Use the «
 » buttons to select "Yes," and press the « » buttons to select "Yes," and press the « (ENTER)» button. (ENTER)» button.
The internal memory is initialized (formatted).
- When initialization of the internal memory is finished, the following message appears. Press the «
 (ENTER)» button to close the message. (ENTER)» button to close the message.
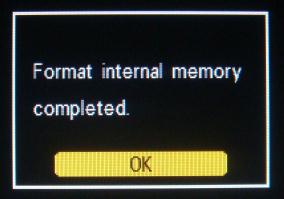
| ■ |
The following procedures are available for restoring the backed up image data to the internal memory of the digital photo frame. Read the one that matches the procedure used for backup. |
- Restoring image data backed up to a computer.
| · |
If you are using Windows(R), read this. |
| · |
If you are using Mac OS, read this. |
- To restore image data backed up to a memory card, read this.
|
| Note |
| When restoring image data backed up to a computer, optional USB cable (B-TYPE) is necessary. |
|
 |
| Restoring image data backed up to a computer to Internal Memory |
Remove all memory cards inserted in the memory card slots of the digital photo frame.
When you are using 
| Note |
The following explanation assumes you are using Windows Vista(R).Also, the computer screens shown in the explanation may differ depending on your operating system setup |
|
|
- Turn on the power of the digital photo frame.
After a few seconds, the demo mode screen shown below appears on the LCD of the digital photo frame.
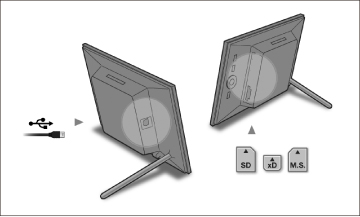
- Connect your digital photo frame and computer with a USB cable.
Check that the following is displayed on the LCD of the digital photo frame. 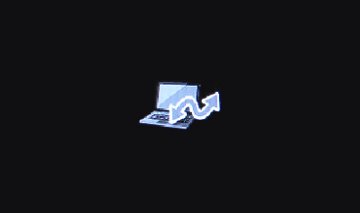
| · |
For details on how to connect a USB cable, see the "Connecting a computer" chapter in the operating instructions of the digital photo frame. |
| · |
When a USB cable is connected, some windows may open automatically on your computer. If this happens, close all of the windows. |
- Double-click to open the folder on the desktop of your computer that contains the backed up image data.
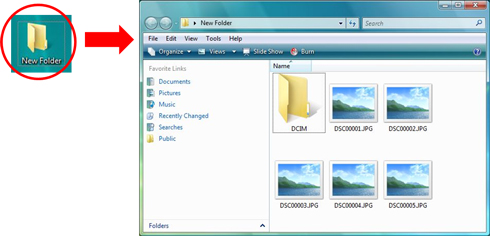
- Open "Computer."
Double-click the removable disk icon for the DPF-A72 to open the window.
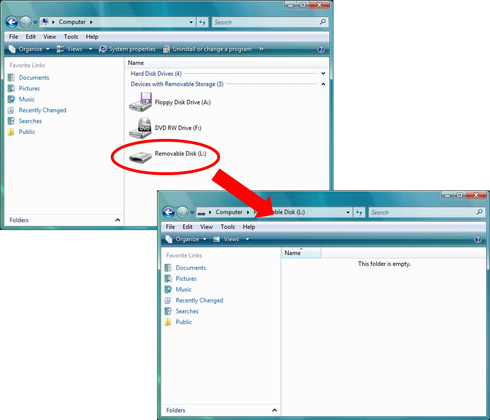
- Click "Select All" from the Edit menu at the top of the "New Folder" window that was opened in Step 3.
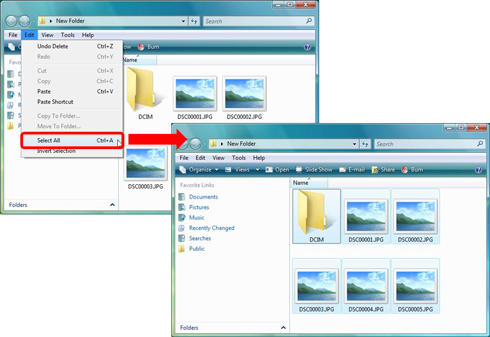 All the folders and files in the "New Folder" are selected. All the folders and files in the "New Folder" are selected.
- Click "Copy" from the Edit menu at the top of the "New Folder" window that was opened in Step 3.
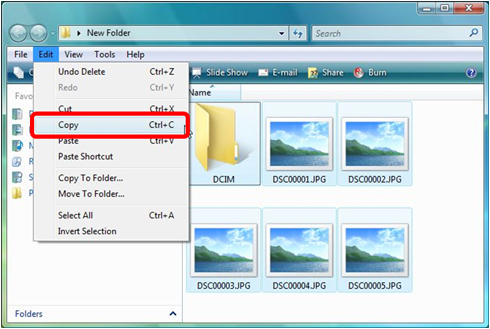
- Click "Paste" from the Edit menu at the top of the removable disk window for the DPF-A72 that was opened in Step 4.
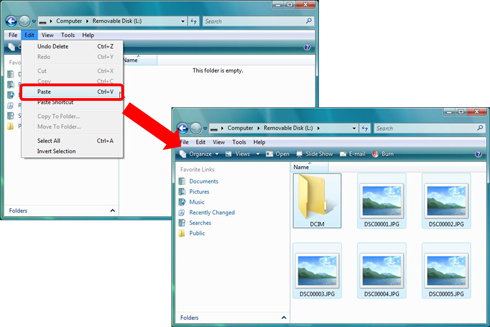
The image data that was backed up to your computer is copied to the internal memory of the digital photo frame.
- Disconnect the USB cable after copying is finished.
Before you disconnect the USB cable from your computer, perform the following removal operation.
(The same applies to turning off the digital photo frame while your computer is being used.)
| Note |
| If the removal operation is not performed correctly, the data stored in the storage media may be corrupted. |
- Right-click the "Safely Remove Hardware" icon in the task tray of your computer (usually in the bottom right of the screen), and click "Safely remove USB Mass Storage Device - Drive(H:)."
(* The drive name differs depending on your computer setup. It is H in this example.)
- 2. Disconnect the USB cable or remove the storage media after "This device can be safely removed from the computer" appears.
The restoration is now finished.
|
|
 |
|
When you are using 
| Note |
| The computer screens shown in the following explanation may differ depending on your operating system setup. |
|
|
- Turn on the power of the digital photo frame.
After a few seconds, the demo mode screen shown below appears on the LCD of the digital photo frame.
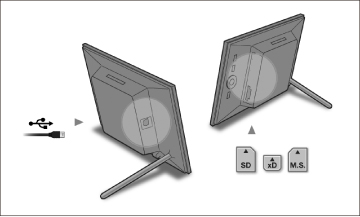
- Connect your digital photo frame and computer with a USB cable.
Check that the following is displayed on the LCD of the digital photo frame.
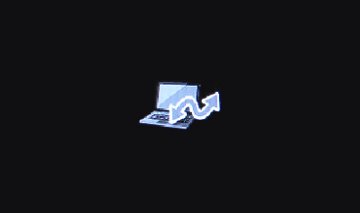
Also, check that the DPF icon for the DPF-A72 is displayed on the desktop of your computer.

(The name of the icon may be "Unlabeled," "Untitled," "NO NAME," or some other name.)
| · |
For details on how to connect a USB cable, see "Connecting a computer" in the operating instructions of the digital photo frame. |
| · |
When a USB cable is connected, some windows may open automatically on your computer and an application may start automatically. If this happens, close all of the windows and quit the application. |
- Double-click to open the folder on the desktop of your computer that contains the saved (backed up) image data.
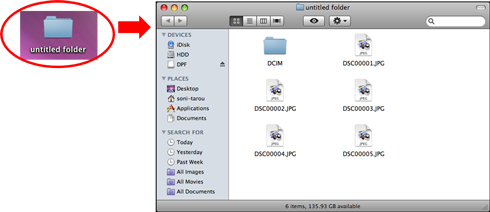
- Double-click the DPF icon for the DPF-A72 on the desktop of your computer to open the window.
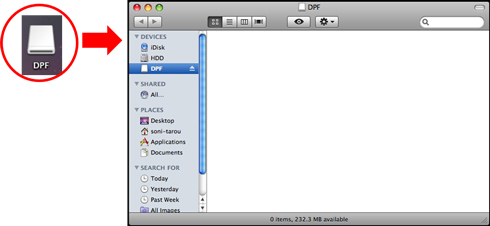
- Click the "untitled folder" window that was opened in Step 3, and click "Select All" from the Edit menu at the top of the computer screen.
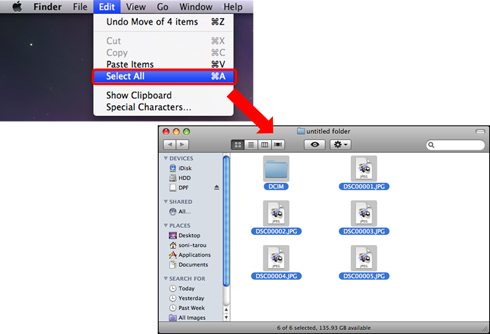 All the folders and files in the "untitled folder" are selected. All the folders and files in the "untitled folder" are selected.
- Click "Copy 6 Items" from the Edit menu at the top of the computer screen.
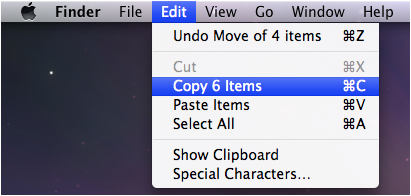
| Note |
| The number of items in "Copy 6 Items" differs depending on the number of selected folders and files. In this example, the total number of selected folders and files is 6. |
- Click the DPF window for the DPF-A72 that was opened in Step 4, and click "Paste Items" from the Edit menu at the top of the computer screen.
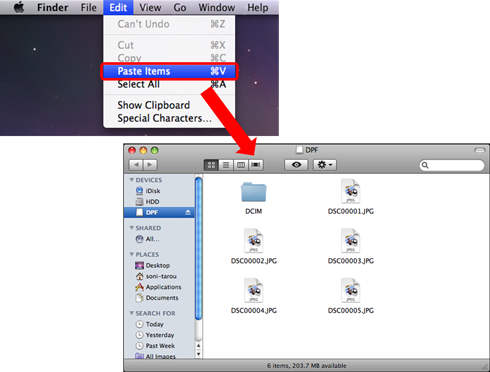
The image data that was backed up to your computer is copied to the internal memory of the digital photo frame.
- Disconnect the USB cable after copying is finished.
Before you disconnect the USB cable from your computer, perform the following removal operation.
(The same applies to turning off the digital photo frame while your computer is being used.)
| Note |
| If the removal operation is not performed correctly, the data stored in the storage media may be corrupted. |
Drag the icon of the USB disk drive (removable disk) to "Trash," and then disconnect the USB cable.
Before you disconnect the USB cable, check that the access lamp on the digital photo frame is off.
Sometimes the file transfer may still be ongoing even though it may look as if it has finished on the computer screen.
If you disconnect the USB cable or remove the storage media during file transfer, the data stored in the storage media may be corrupted.
The restoration is now finished.
|
|
 |
| Restoring image data backed up to a memory card to Internal Memory |
- Turn on the power of the digital photo frame.
After a few seconds, the demo mode screen shown below appears on the LCD of the digital photo frame.
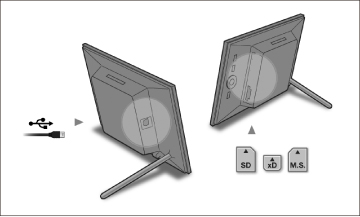
- After a few seconds, the demo mode screen shown above appears on the LCD of the digital photo frame.

The images saved to the memory card are displayed on the LCD of the digital photo frame.
- Set the image file size to "Original."
- Press the «MENU» button on the remote control or digital photo frame to display the menu, and use the «
 »buttons to select the Settings tab. »buttons to select the Settings tab.
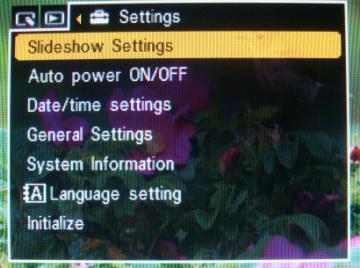
- Use the «
 » buttons to select "General Settings," and press the « » buttons to select "General Settings," and press the « (ENTER)» button. (ENTER)» button.
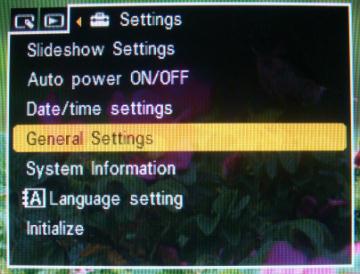
- Use the «
 » buttons to select "Image file size," and press the « » buttons to select "Image file size," and press the « (ENTER)» button. (ENTER)» button.
Use the « » buttons to select "Original," and press the « » buttons to select "Original," and press the « (ENTER)» button. (ENTER)» button.
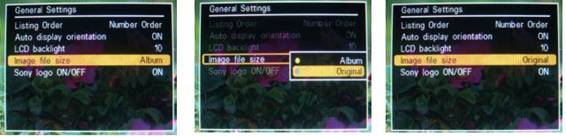
- Press the «MENU» button to close the menu.
- Copy the images from the memory card to the internal memory of the digital photo frame.
- Press the «MENU» button of the remote control or digital photo frame to display the menu, use the «
 » buttons to select the Editing tab, use the « » buttons to select the Editing tab, use the « » buttons to select "Add to album," and press the « » buttons to select "Add to album," and press the « (ENTER)» button. (ENTER)» button.
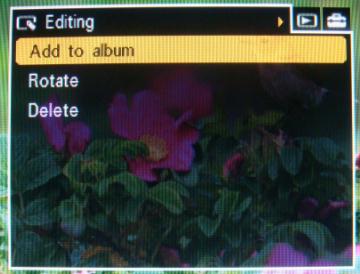
- Use the «
 » buttons to select "Select All Images," and press the « » buttons to select "Select All Images," and press the « (ENTER)» button. (ENTER)» button.
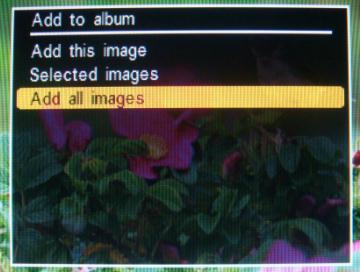
- Press the «MENU» button.
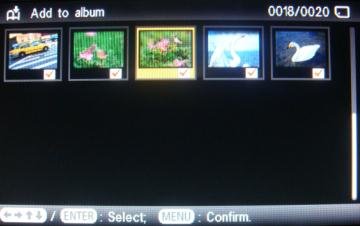
- Use the «
 » buttons to select "Yes," and press the « » buttons to select "Yes," and press the « (ENTER)» button. (ENTER)» button.
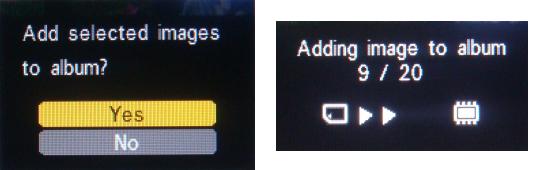
The image data is copied from the memory card to the internal memory of the digital photo frame.
- When copying is finished, the following message appears. Press the «
 (ENTER)» button to close the message. (ENTER)» button to close the message.
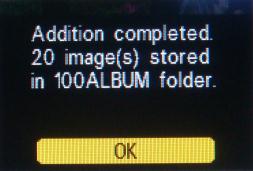
The number of images copied to each folder is displayed.
In this example, 20 images were copied to the 100ALBUM folder.
The restoration is now finished.
|
|
|
 |
 |
|