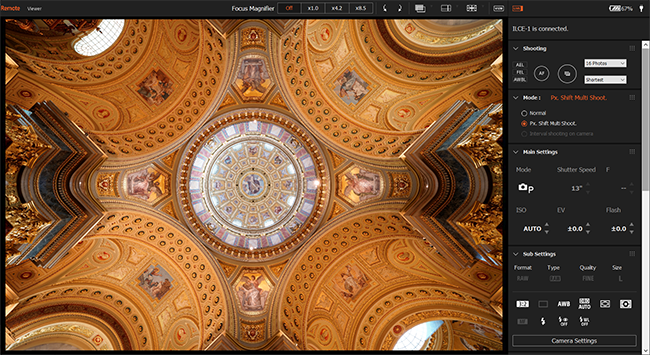Übersicht und Startseite
Imaging Edge Desktop ist eine Applikation, die kreative Arbeit unter Verwendung von Sony Digitalkameras unterstützt. Sie ermöglicht es Ihnen, RAW-Bilder einzustellen und zu entwickeln und Bilder von Ihrem Computer aus ferngesteuert aufzunehmen (Tethered Shooting). Um dies zu ermöglichen, hat Imaging Edge Desktop drei Funktionen: „Viewer“, „Edit“ und „Remote“.
- Viewer:
- Navigieren und Suchen von Bildern
- Filtern von Bildern nach Bewertungen
- Erzeugen von Zeitrafferfilmen
- Edit:
- Anpassen der Helligkeit und Farbe von Bildern
- Anwenden von kreativen Stilen auf Bilder
- Zuschneiden von Bildern
- Begradigen von schiefen Bildern
- Konvertieren von angepassten Bildern in das JPEG- oder TIFF-Format
- Remote:
- Die Applikation „Remote“ ermöglicht es Ihnen, durch Verbinden von Kamera und Computer über Wi-Fi oder USB Einstellungen auf dem Computer durchzuführen und Bilder vom Computer aus ferngesteuert aufzunehmen. Sie können den Aufnahmebildschirm auf dem Computer mit der Live-Ansicht anzeigen und nahtlos Bilder aufnehmen, während Sie die Aufnahmeeinstellungen anpassen.
- Außerdem versetzt diese Applikation Sie in die Lage, mit höherer Auflösung aufzunehmen, indem Sie jeweils vier oder sechzehn Bilder kombinieren, die mit dem Bildsensor um einen oder einen halben Pixel verschoben aufgenommen wurden (PixelShift-MultiAufn.) [Details]
Startseite
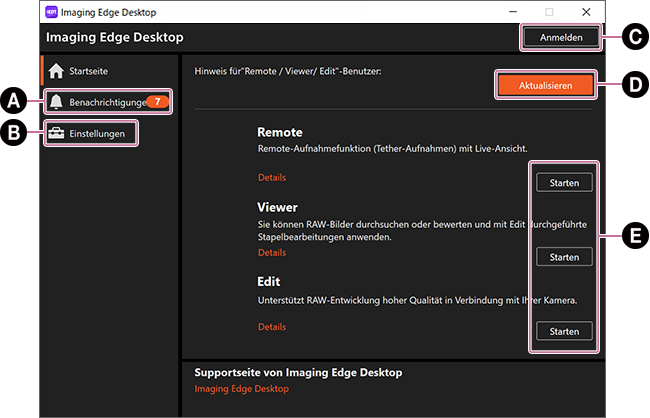
-
A Benachrichtigungen
Auf Imaging Edge bezogene Benachrichtigungen werden hier abgeliefert.
-
B Einstellungen
Auf Imaging Edge Desktop bezogene Einstellungen können hier verwaltet werden.
-
C Anmelden
Registrieren Sie sich für eine Creators' Cloud-Mitgliedschaft, oder melden Sie sich hier an.
- Wenn Sie Meine Seite öffnen, werden Sie gebeten, sich erneut anzumelden.
- Imaging Edge Desktop kann ohne Registrierung benutzt werden.
-
D Herunterladen/Aktualisieren
[Herunterladen]: Remote/Viewer/Edit ist noch nicht installiert. Bitte laden Sie die Applikation herunter, und installieren Sie sie.
[Aktualisieren]: Remote/Viewer/Edit ist für Aktualisierungen bereit.
Wenn nichts angezeigt wird: Die neueste Version von Remote/Viewer/Edit ist installiert. -
E Starten
Remote/Viewer/Edit wird jeweils gestartet.
Umschalten zwischen Remote/Viewer/Edit
Nachdem Remote/Viewer/Edit gestartet worden ist, verwenden Sie die Umschalttaste in der oberen linken Ecke des Bildschirms, um auf andere Funktionen umzuschalten.
Viewer
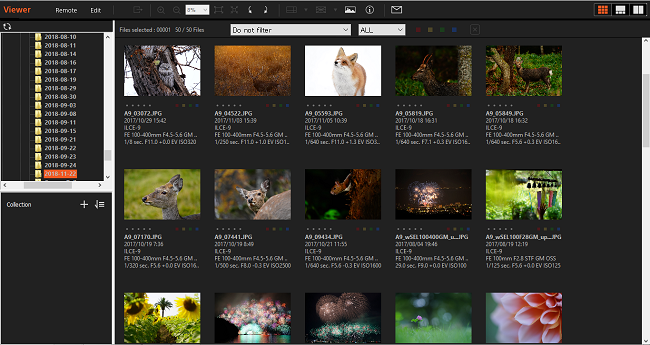
Edit
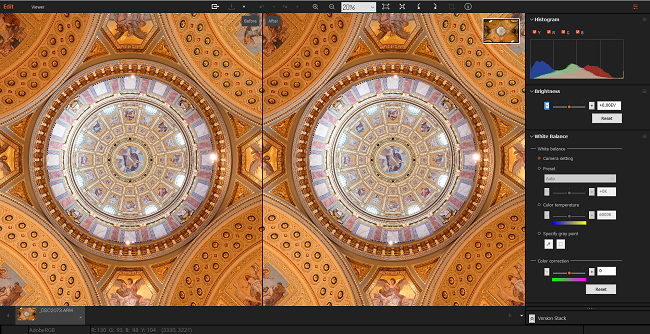
Remote