接続できない
Remoteを起動しても、カメラと接続できません。
(カメラに接続できないというメッセージが表示される、デバイス選択画面にカメラが表示されない)
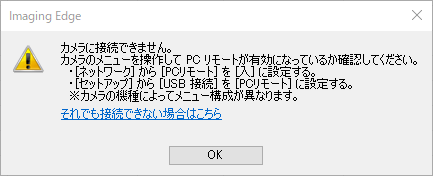
デバイス選択画面

-
アクセス認証により通信が暗号化される場合
アクセス認証設定のあるカメラ(カメラ本体ソフトウェアアップデートによりアクセス認証設定が付加されたカメラも含む)で、Wi-Fiまたは有線LANで接続する場合は、Imaging Edge Desktop(Remote/Viewer/Edit)を最新版にアップデートしてお使いください。
-
カメラの設定
Remoteをご利用いただくには、カメラが[PCリモート]になっている必要があります。カメラのMENUから[USB接続]または[PCリモート機能]を選択し、[PCリモート]が有効になっているか確認してください。
接続・設定方法はカメラによって異なります。設定方法は以下のページをご覧ください。
-
Mac版の場合
オンラインストレージアプリケーションやカメラをリモート操作するアプリケーションが起動している状態でRemoteを起動すると、[カメラが未接続です]のメッセージが出て接続できないことがあります。 この場合、これらのアプリケーションをいったん終了して1分程度時間を置いた後、Remoteを再起動してください。
-
macOS 15でMac版をお使いの場合
アップルメニュー
 →[システム設定]→[プライバシーとセキュリティ]→[ローカルネットワーク]で「Remote」を確認し、許可(ON)に設定してください。
→[システム設定]→[プライバシーとセキュリティ]→[ローカルネットワーク]で「Remote」を確認し、許可(ON)に設定してください。既に許可(ON)に設定されているときは、一度不許可(OFF)に切り換えてから許可(ON)に設定し直してください。
-
Imaging Edge Webcam等のウェブ会議システム使用時
Imaging Edge Webcamをインストールしている場合は、お使いのウェブ会議システムのカメラ設定を [Sony Camera (Imaging Edge)] 以外に設定した後、すべてのウェブ会議システムを終了してください。
-
Wi-Fiで接続した場合
デバイス選択画面で[更新]をクリックしてください。
ファイヤーウォールがONになっていると、カメラが認識されない場合があります。
Windows® Defenderなどのセキュリティソフトの設定でファイヤーウォールをOFFにするか、Imaging Edge Remoteをファイヤーウォールの例外として登録してください。Windows®10でのWindows® Defenderファイヤーウォール設定は以下の手順で変更できます。
[スタート]→[設定]→[更新とセキュリティ]→[Windowsセキュリティ]→[ファイアウォールとネットワーク保護]
-
Windows版にSILEX製のドライバーをインストールしている場合
SILEX製のデバイスサーバーのドライバーをインストールしている場合、USB接続でカメラが認識されない場合があります。最新のドライバーへアップデートしてください。最新ドライバーは<SILEX社のホームページ>からダウンロードできます。
-
上記を試してもまだ接続できない場合
以下の方法をお試しください。
- パソコンを再起動する。
- Imaging Edge Desktopを最新バージョンにする。(Imaging Edge Desktopを起動し、[アップデート] のボタンがあればクリックする。)
- カメラにUSBケーブルが付属されている場合は、付属のUSBケーブルを使用する。
![Viewer画面。画面左上の[更新]ボタンがハイライトされています。](../../img/faqs/p_refresh.png)