降噪拍摄
通过此拍摄模式,可以连续拍摄4至32张RAW图像,然后使用Imaging Edge Desktop (Viewer)将它们合成为合成图像,从而创建传统摄影无法实现的低噪点图像。
有两种使用降噪拍摄的方法:使用Imaging Edge Desktop (Remote)进行遥控拍摄和在相机上进行拍摄。
这里介绍使用Remote进行拍摄的方法。有关使用相机进行拍摄的方法,请参阅帮助指南。
使用Viewer将多张RAW图像合成为一张合成图像。使用相机进行拍摄时,需要将图像导入电脑,然后使用Viewer进行合成。
然后,可以使用Edit或其他兼容的应用程序来调整或显影合成文件。
支持的相机
- ILCE-9M3
推荐系统要求
在某些情况下,在电脑上合成影像的操作和处理可能花费时间。因此,建议使用以下系统要求。
- Windows
CPU: 第八代智能英特尔 酷睿 i7 处理器 2.2 GHz或更高 内存: 至少16GB
建议32GB或更多(如果要合成的图像数量为16或更多)存储: 内置SSD - Mac
CPU: 第八代智能英特尔 酷睿 i7 处理器 2.2 GHz或更高 内存: 至少16GB
建议32GB或更多(如果要合成的图像数量为16或更多)存储: 内置SSD
当要合成的图像数量为32时,创建合成图像大约需要6分钟。(根据Sony定义的测试条件)
根据操作环境和电脑的性能,合成图像可能需要更多时间。
注意
- 根据合成图像的数量,可能需要大约 24GB 的内存(包括系统驱动器上的可用空间)。
- 如果可用内存不足,可能无法合成图像。这种情况下,请释放系统驱动器上的空间并再次尝试合成图像。
遥控拍摄
-
在相机上配置以下设置以将RAW图像传输至电脑。
- MENU →
 (网络) → [连接/电脑遥控] → [遥控拍摄设置] → [保存影像尺寸] → [原始]
(网络) → [连接/电脑遥控] → [遥控拍摄设置] → [保存影像尺寸] → [原始]
- MENU →
-
连接电脑和相机。
- 有关如何建立连接和配置设置,请参阅下面链接的页面。
遥控拍摄 (Remote) - 将相机连接到电脑
- 有关如何建立连接和配置设置,请参阅下面链接的页面。
-
在Remote中,启用降噪拍摄。
- 在操作面板上,选择[降噪拍摄]。
或者,从[拍摄设置]菜单中选择[降噪拍摄]。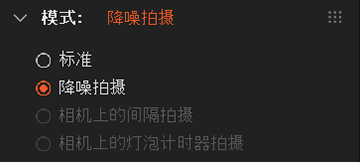
- 从可用选项中选择拍摄张数和RAW文件类型。

- 在操作面板上,选择[降噪拍摄]。
-
使用Remote拍摄。
- 单击操作面板上的快门按钮。

连续拍摄指定数量的RAW图像。
- 单击操作面板上的快门按钮。
合成图像
将您拍摄的多张RAW图像合成为一张合成图像,并将其以指定的文件格式保存。
-
启动Viewer,从窗口左侧的“文件夹”中选择包含RAW图像的文件夹,然后选择一张使用降噪拍摄功能拍摄的RAW图像。
-
从[文件]菜单中选择[处理RAW接片拍摄] → [创建降噪拍摄合成图像]。
或者,右键单击 (Windows) 或按住Control键的同时单击 (Mac),然后选择[处理RAW接片拍摄] → [创建降噪拍摄合成图像]。 -
配置源图像的数量和文件设置等项目的设置。

- 源图像的数量
如果拍摄张数和要合成的图像数量不同,则合成的图像将根据您选择的图像而有所不同。- 示例1:当拍摄张数为32张并选择“第10张”图像合成图像时
- 源图像的数量为“4张照片”:合成第9至12张图像的4张图像。
- 源图像的数量为“8张照片”:合成第9至16张图像的8张图像。
- 源图像的数量为“16张照片”:合成第1至16张图像的16张图像。
- 源图像的数量为“32张照片”:合成第1至32张图像的所有图像。
- 照相机设置:合成第1至32张图像的所有图像。

- 示例2:当拍摄张数为16张并选择“第7张”图像合成图像时
- 源图像的数量为“4张照片”:合成第5至8张图像的4张图像。
- 源图像的数量为“8张照片”:合成第1至8张图像的8张图像。
- 源图像的数量为“16张照片”:合成第1至16张图像的所有图像。
- 照相机设置:合成第1至16张图像的所有图像。

- 输出方法
- 镜头补偿
选择是否对合成图像应用镜头补偿。
使用此设置应用镜头补偿的图像无法使用其他应用程序应用镜头补偿,即使以AXR格式保存也是如此。 - 文件设置
可以选择AXR格式、JPEG格式或TIFF格式。
如果以AXR格式保存图像,则可以使用Edit或其他兼容的应用程序来调整或显影文件。
- 源图像的数量
-
运行图像合成处理。
请等待直至显示“已完成所有处理”消息。
处理完成后,图像将保存到指定的目标文件夹。- 如果图像没有足够的 降噪拍摄 信息或其文件格式不受支持,将跳过合成处理。
影像的调节与显影
可以切换到Edit来调整合成图像。
有关使用Edit的说明,请参阅下面链接的页面。
调整图像 (Edit) - Edit 窗口
还可以将Viewer与其他应用程序结合使用,将合成文件传输到其他应用程序以进行图像调整。
要结合使用其他应用程序,需要事先配置外部应用程序的设置。
有关如何配置设置,请参阅下面链接的页面。
设置 - 注册外部程序
注册外部程序时,会在Viewer的[工具]菜单中添加用于将数据传输至所注册应用程序的项目。