选择图像(放大、逐帧前进和筛选)
放大图像
在预览显示和比较显示中,可以放大图像并轻松查看它们是否合焦。要更改缩放比例,使用画面顶部的 控件,或在按住Ctrl*2键的同时按右和左箭头键。
控件,或在按住Ctrl*2键的同时按右和左箭头键。
*2 Mac上为Command键
逐帧前进
可以通过按右和左箭头键逐帧前进或后退图像。如果放大图像,然后按右或左箭头键,则可以在放大状态下逐帧前进或后退图像。
此外,如果是使用支持在播放时显示拍摄时所使用的对焦边框的功能的相机*1拍摄的图像,则通过在按住Shift和Ctrl*2键的同时按右和左箭头键,能够在以对焦边框为中心显示的状态下逐帧前进图像。
*1 请参阅“支持的设备”页面上的“Viewer中的对焦边框显示”项目。
支持的设备
*2 Mac上为Command键
逐帧前进用支持“Viewer中的对焦边框显示”的相机拍摄的图像的示例
拍摄的图像

仅使用右和左箭头键逐帧前进放大的图像
在画面中的相同位置显示放大的图像

在按住Shift和Ctrl*2键的同时使用右和左箭头键逐帧前进放大的图像
以拍摄时使用的对焦边框为中心显示放大的图像
*2 Mac上为Command键

筛选图像(评价)
可以根据 5 级评价或颜色标签筛选图像。还可以一次显像筛选的所有图像。
-
使用以下方法之一为图像添加评价或颜色标签。
- 显示想要评价的图像。然后,按
 设定星号数。
设定星号数。 - 显示想要添加颜色标签的图像。然后,按
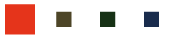 指定所需的颜色标签。
指定所需的颜色标签。
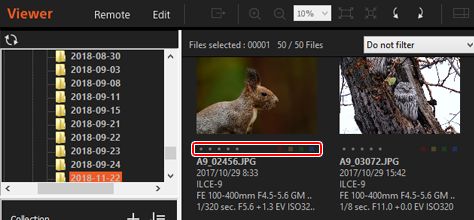
- 显示想要评价的图像。然后,按
-
请使用工具栏底部的评价下拉列表、所需的颜色标签或文件格式下拉列表,一次筛选多张影像进行处理。
只显示匹配筛选条件的图像的缩略图。
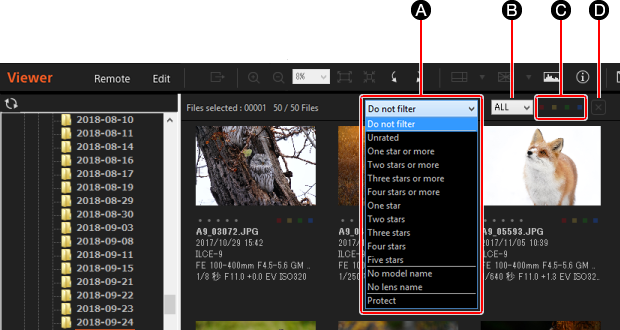
-
A评价
选择想要用于筛选的评价(星号数)、型号名称或镜头名称。可以通过选择 [不过滤] 取消筛选。
-
B文件格式
选择要筛选的文件格式。
-
C颜色标签
选择颜色标签进行筛选。
-
D清除按钮
取消所有筛选。会显示所有图像的缩略图。
-
要点
- 要一次显像筛选的所有图像,选择想要显像的所有 RAW 数据,然后按 [Export] 按钮。[详情]
- 要将在 Viewer 中设定的评价用于其他支持 XMP 的软件(如 Adobe Lightroom)时,从 [文件] 菜单中选择 [将评价和颜色标签导出为 XMP 信息]。