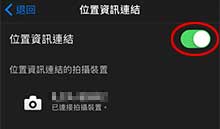新增位置資訊 - iPhone/iPad的設定
本頁說明在iPhone和iPad上新增位置資訊的設定。
- 畫面設計和細項操作會因您的相機和移動裝置而有所不同。
-
安裝Imaging Edge Mobile
1.1. 從<下載>網站安裝最新版本的Imaging Edge Mobile在智慧型手機上。
-
檢查是否已啟用[位置資訊連結]功能
2.1. 在智慧型手機上,啟動Imaging Edge Mobile。

2.2. 檢查[位置資訊連結]選項是否顯示在智慧型手機上。
- 若有顯示,請直接前往 <4. 透過藍牙通訊將智慧型手機連接到您的拍攝裝置>.
- 若未顯示,請前往下一步驟 <3. 啟用[位置資訊連結]功能>.
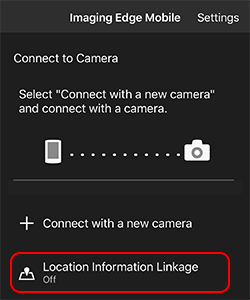
-
啟用[位置資訊連結]功能
要啟用此功能,須從拍攝裝置傳送靜態影像至智慧型手機。
3.1. 在拍攝裝置上,按一下播放按鈕
 以顯示要傳送的靜態影像。
以顯示要傳送的靜態影像。- 這個影像須儲存在記憶卡中。
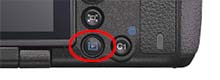
3.2. 按
 (傳送)按鈕,然後選取[這個影像]。
(傳送)按鈕,然後選取[這個影像]。- 拍攝裝置上會顯示QR Code。

3.3. 在智慧型手機上,啟動Imaging Edge Mobile。

3.4. 選取[與新拍攝裝置連線]>[掃描 QR Code]。
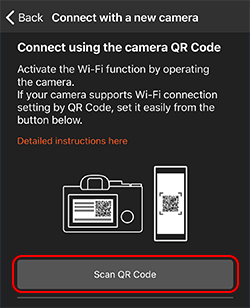
3.5. 掃描顯示在拍攝裝置上的QR Code。
- 已傳送影像,且透過Wi-Fi將智慧型手機與拍攝裝置連接。

3.6. 確認[位置資訊連結]選項顯示於Imaging Edge Mobile畫面上方。
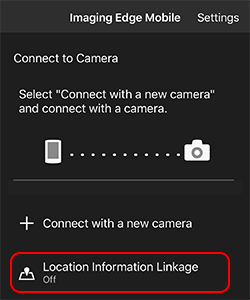
- 使用Imaging Edge Mobile的掃描功能。使用智慧型手機上安裝的其他條碼讀取器則無法傳送影像。
- 若影像無法透過QR Code傳送,請使用NFC或使用SSID和密碼手動傳送。
-
透過藍牙通訊將智慧型手機連接到您的拍攝裝置
4.1. 在智慧型手機上,選擇[設定]>[藍牙],並將之開啟。
- 此時暫勿選擇拍攝裝置。
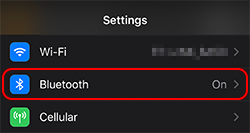
4.2. 選擇[設定]>[隱私]>[定位服務],並將之開啟。
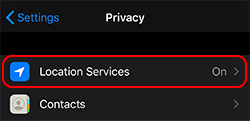
4.3. 在拍攝裝置上,按一下選單按鈕並選擇[網路/無線]* >[Bluetooth/Bluetooth設定]>[Bluetooth功能]>[開]。
* 視機型而定,選單名稱會顯示為[網路]或[無線]。
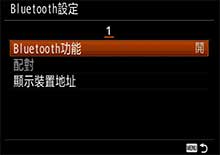
4.4. 選擇[網路/無線]>[Bluetooth/Bluetooth設定]>[配對]。

4.5. 在智慧型手機上,啟動Imaging Edge Mobile。

4.6. 開啟[位置資訊連結],選擇[設定拍攝裝置],然後選擇拍攝裝置名稱。
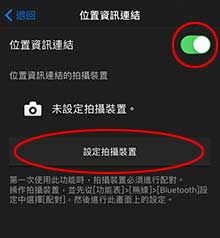
4.7. 在拍攝裝置上,確認智慧型手機名稱出現,並選擇[確定]。

4.8. 在智慧型手機上,確認拍攝裝置名稱出現,並執行配對。
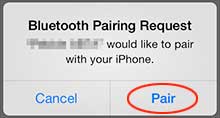
4.9. 在拍攝裝置上,選擇[確定]。

-
開啟位置資訊連結以連結智慧型手機上的資訊
5.1. 在拍攝裝置上,按一下選單按鈕並選擇[網路/無線]>[位置資訊/位置資訊連結設定]>[位置資訊連結]>[開]。

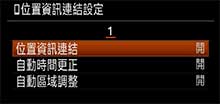
5.2. 在智慧型手機上,依畫面上的指示操作。
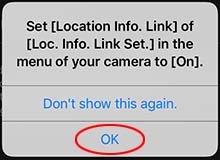
- 若出現訊息詢問您是否要允許Imaging Edge Mobile在您未使用App時也可取用您的位置時,請允許之。
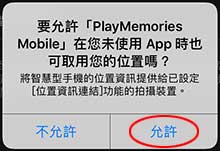
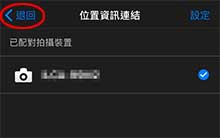
針對 iOS 13
當 Imaging Edge Mobile 詢問您是否要允許存取位置資訊時,請選取其中一個選項。然後,到 iPhone 設定中的[Imaging Edge Mobile],選取[位置資訊]>[永遠]。
當您選取[永遠],即使在智慧型手機螢幕關閉狀態下,仍會持續記錄位置資訊。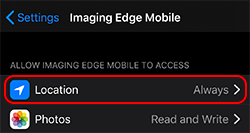
5.3. 設定完成。確認[已連接拍攝裝置。]的訊息連同[位置資訊連結]出現。
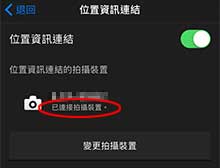
其他功能
在[位置資訊/位置資訊連結設定](位置資訊連結設定)畫面中,可使用以下設定。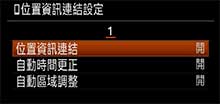
位置資訊連結
將以智慧型手機取得的位置資訊新增至影像。自動時間更正
使用智慧型手機上的設定自動更正拍攝裝置上的日期和時間設定。自動區域調整
使用智慧型手機上的設定自動調整拍攝裝置上的區域設定。
新增位置資訊 - 第二次或其後
若曾設定將智慧型手機與拍攝裝置配對,並再次啟動位置資訊連結,請如下設定您的裝置。
智慧型手機設定 - iPhone/iPad
- 開啟藍牙:選擇[設定] >[藍牙],並將之開啟。
- 開啟定位服務:選擇[設定]>[隱私]>[定位服務],並將之開啟。
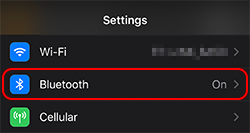
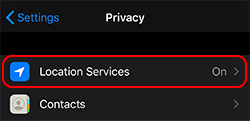
拍攝裝置設定
- 開啟藍牙:按一下選單按鈕並選擇[網路/無線]>[Bluetooth/Bluetooth設定]>[Bluetooth功能]>[開]。
- 開啟位置資訊連結:按一下選單按鈕並選擇[網路/無線]>[位置資訊/位置資訊連結設定]>[位置資訊連結]>[開]。

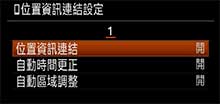
Imaging Edge Mobile設定
- 啟動Imaging Edge Mobile,選擇[位置資訊連結],並將之開啟。