Подключение невозможно
Remote не может распознать камеру.
(Отображается сообщение о том, что невозможно подключиться к камере, или камера не появляется в окне выбора устройства.)
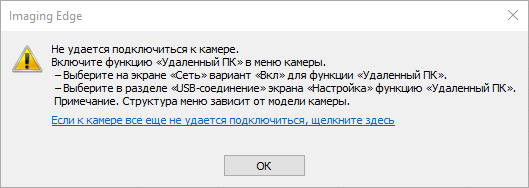
Окне выбора устройства
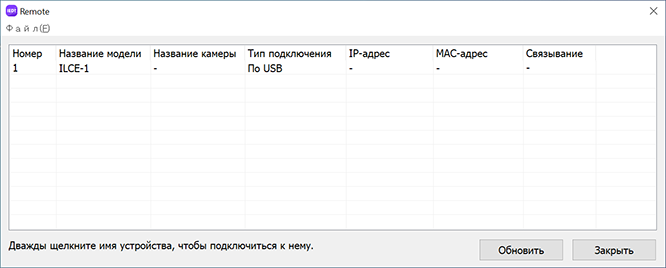
-
При использовании аутентификации доступа для шифрования связи
На камерах с настройкой аутентификации доступа (включая камеры, к которым настройка аутентификации доступа была добавлена путем обновления системного ПО), обновите до последней версии Imaging Edge Desktop (Remote/Viewer/Edit) для подключения через Wi-Fi или проводную локальную сеть.
-
Установки камеры
Для использования Remote необходимо установить камеру в режим [Удаленный ПК]. Убедитесь, что [Удаленный ПК] активирован путем выбора [USB-соединение] или [Ф. "Удаленный ПК"] в MENU камеры.
Способы подключения и настройки варьируются в зависимости от модели. См. стр. по ссылке ниже для получения информации о настройке параметров.
-
При использовании версии Mac
Если вы запустите Remote в то время, как функционирует приложение онлайн-хранилища или приложение, управляющее камерой дистанционно, может появиться сообщение [Камера не подключена.], и вы, возможно, не сможете подключиться. В этом случае выйдите из этих приложений и подождите примерно одну минуту. Затем перезапустите Remote.
-
При использовании версии Mac на macOS 15
Выберите меню Apple
 → [Системные настройки ] → [Конфиденциальность и безопасность] → [Локальная сеть] и установите для “Remote” разрешить (вкл).
→ [Системные настройки ] → [Конфиденциальность и безопасность] → [Локальная сеть] и установите для “Remote” разрешить (вкл).Если для него уже установлено разрешить (вкл), измените настройку на отменить (выкл), а затем вернитесь к разрешить (вкл).
-
При использовании системы веб-конференций, например Imaging Edge Webcam
При установке Imaging Edge Webcam сначала укажите настройку, отличную от [Sony Camera (Imaging Edge)], в качестве настройки камеры в системе веб-конференций, а затем выйдите из всех систем веб-конференций.
-
При подключении через Wi-Fi
Щелкните [Обновить] в окне выбора устройства.
Камера может быть не распознана, если ВКЛЮЧЕН брандмауэр.
ОТКЛЮЧИТЕ программы безопасности, такие как Windows® Defender или добавьте Imaging Edge Remote в исключения брандмауэра.Чтобы изменить настройки брандмауэра в Windows® Defender в ОС Windows®10, следуйте указаниям ниже.
Откройте меню «Пуск» и выберите «Параметры > Обновление и безопасность > Безопасность Windows > Брандмауэр и защита сети»
-
При использовании версии Windows и установке драйвера, произведенного SILEX
Если установлен драйвер сервера устройства, произведенный SILEX, камера может быть не распознана через USB-соединение. Обновите драйвер до последней версии. Вы можете загрузить последнюю версию драйвера с <SILEX website>.
-
Если вы попробовали вышеперечисленное, но по-прежнему не можете подключиться
Попробуйте следующее.
- Перезапустите компьютер.
- Обновите Imaging Edge Desktop до последней версии. (Запустите Imaging Edge Desktop и щелкните кнопку [Обновить], если она отображена.)
- Если кабель USB прилагался к камере, используйте прилагаемый кабель USB.
![Окно Viewer. Кнопка [Обновить] в верхнем левом углу окна выделена.](../../img/faqs/p_refresh_gb.png)