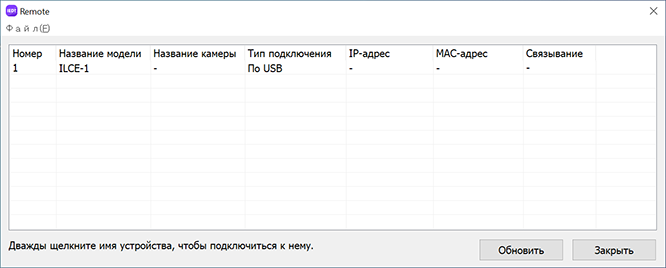Подключение камеры к компьютеру
Для удаленной съемки обеспечьте устойчивость камеры с помощью штатива и т.п., а затем подключите камеру к компьютеру.
Способы подключения и настройки варьируются в зависимости от модели.
- ILCE-1M2/1/9M3
- ILCE-9M2/7RM4A/7RM4/7C
- ILCE-7SM3/7RM5/7M4, ZV-E1/E10M2, DSC-RX1RM3, ILME-FX3A/FX3/FX30
- ILCE-7CR/7CM2/6700
- ZV-E10
- ZV-1F/1M2
- ZV-1A/1
- ILME-FX2
- ILX-LR1
- При использовании другой камеры
- При использовании версии приложения Mac на macOS 15 при запуске Remote появится сообщение с вопросом, хотите ли вы разрешить подключения к локальным сетям. При появлении этого сообщения разрешите подключения.
- В случае проблем с подключением см. Вопросы и ответы.
ILCE-1M2/1/9M3
Камеру можно подключить посредством USB-соединения с помощью USB-кабеля, посредством соединения LAN или посредством соединения Wi-Fi.
Заранее убедитесь, что камера не подключена к смартфону.
A. Подключение с помощью USB
- A-1. Подключите камеру и компьютер с помощью поставляемого USB-кабеля.
* Если кабель USB не прилагается к камере, используйте имеющийся в продаже кабель USB.
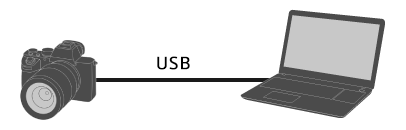
- A-2. На камере выберите [Удален. съемка].
Либо выберите MENU → (Настройка) → [USB] → [Режим USB-соедин.] → [Удален. съемка], а затем подключите камеру к компьютеру с помощью USB-кабеля.
(Настройка) → [USB] → [Режим USB-соедин.] → [Удален. съемка], а затем подключите камеру к компьютеру с помощью USB-кабеля. - A-3. Запустите приложение Remote на компьютере.
- A-4. В окне выбора устройства двойным щелчком выберите камеру, которая будет использоваться для удаленной съемки.
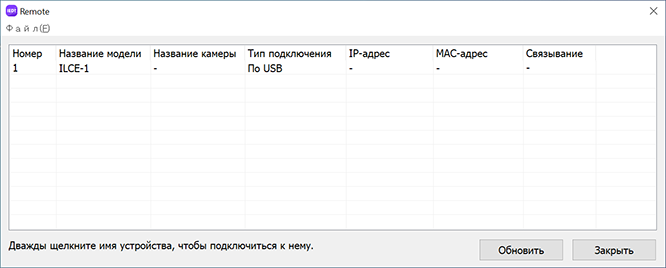
B. Подключение с помощью Wi-Fi Direct
Подключите камеру к компьютеру непосредственно с помощью Wi-Fi без использования точки доступа.
- B-1. На камере выберите следующую настройку для отображения информации о соединении Wi-Fi (SSID и пароль) для камеры.
- MENU →
 (Сеть) → [Подк./Уд.съем] → [Функц. удал.съемки] → [Инфор. Wi-Fi Direct]
(Сеть) → [Подк./Уд.съем] → [Функц. удал.съемки] → [Инфор. Wi-Fi Direct]
- MENU →
- B-2. Щелкните

 (значок сети) на экране компьютера (справа внизу для Windows, справа вверху для Mac)* и выберите SSID, отображенный на камере из отображаемого списка.
(значок сети) на экране компьютера (справа внизу для Windows, справа вверху для Mac)* и выберите SSID, отображенный на камере из отображаемого списка.
* Значок и положение отображения могут отличаться в зависимости от модели и настроек компьютера. - B-3. Используйте отображаемые на камере SSID и пароль, чтобы установить соединение Wi-Fi между компьютером и камерой.
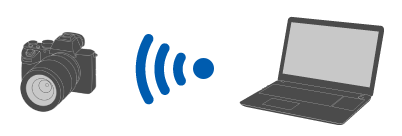
- B-4. Запустите приложение Remote на компьютере.
- Если название камеры не появляется, щелкните [Обновить].
- B-5. В окне выбора устройства двойным щелчком выберите камеру, которая будет использоваться для удаленной съемки.
C. Подключение с помощью точки доступа Wi-Fi
Подключите камеру к компьютеру с помощью Wi-Fi через точку доступа.
- C-1. Выполните следующие настройки на камере.
- MENU →
 (Сеть) → [Wi-Fi] → [Wi-Fi подключение] → [Вкл]
(Сеть) → [Wi-Fi] → [Wi-Fi подключение] → [Вкл]
- MENU →
- C-2. Подключите камеру к точке доступа.
- Подключите компьютер к той же точке доступа.
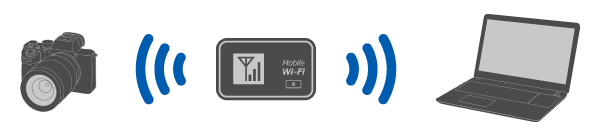
- Подключите компьютер к той же точке доступа.
- C-3. Выполните следующие настройки на камере.
- MENU →
 (Сеть) → [Подк./Уд.съем] → [Функц. удал.съемки] → [Удален. съемка] → [Вкл]
(Сеть) → [Подк./Уд.съем] → [Функц. удал.съемки] → [Удален. съемка] → [Вкл]
- MENU →
- C-4. На камере появится сообщение об аутентификации доступа. Выберите [Инф. о аутент. дост.].
- Если сообщение об аутентификации доступа не отображается, либо выполните следующую настройку на камере, либо воспользуйтесь сопряжением для подключения. Для подключения с использованием сопряжения см. “Как выполнить сопряжение”.
- MENU →
 (Сеть) → [Опция сети] → [Настр. аутент. дост.] → [Аутентиф. доступа] → [Вкл]
(Сеть) → [Опция сети] → [Настр. аутент. дост.] → [Аутентиф. доступа] → [Вкл] - MENU →
 (Сеть) → [Опция сети] → [Инф. о аутент. дост.]
(Сеть) → [Опция сети] → [Инф. о аутент. дост.]
- C-5. Запустите приложение Remote на компьютере.
- Если название камеры не появляется, щелкните [Обновить].
- C-6. В окне выбора устройства двойным щелчком выберите камеру, которая будет использоваться для удаленной съемки.
- C-7. См. информацию об аутентификации доступа, отображенную на камере, введите на компьютере имя пользователя и пароль, и щелкните [OK].
- После того, как введенные реквизиты будут сохранены, вы в дальнейшем сможете подключаться без введения имени пользователя и пароля.
- Вы можете удалить сохраненное имя пользователя и пароль в строке меню приложения Remote на компьютере.
Примечание
- Во время ввода имен пользователей, паролей и отпечатков пальцев убедитесь, что рядом никого нет, чтобы информация на экране не была видна другим людям и чтобы предотвратить несанкционированное использование.
- При размаскировании пароля во время его ввода существует риск его раскрытия третьей стороне. Перед размаскированием убедитесь, что рядом никого нет.
- C-8. Убедитесь, что отпечаток пальца, отображаемый на компьютере, совпадает с отпечатком, отображаемым на камере, затем щелкните [Подключить].
D. Подключение с помощью проводной локальной сети
Подключите камеру и компьютер с помощью обычного имеющегося в продаже LAN-кабеля.
- D-1. Выполните следующие настройки на камере.
- MENU →
 (Сеть) → [Проводная LAN] → [Подкл. с пров. LAN] → [Вкл]
(Сеть) → [Проводная LAN] → [Подкл. с пров. LAN] → [Вкл] - MENU →
 (Сеть) → [Подк./Уд.съем] → [Функц. удал.съемки] → [Удален. съемка] → [Вкл]
(Сеть) → [Подк./Уд.съем] → [Функц. удал.съемки] → [Удален. съемка] → [Вкл]
- MENU →
- D-2. Подключите камеру и компьютер или
* Вам может потребоваться подождать около 1 минуты перед тем, как будет распознан кабель локальной сети.
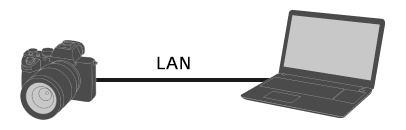
- D-3. На камере появится сообщение об аутентификации доступа. Выберите [Инф. о аутент. дост.].
- Если сообщение об аутентификации доступа не отображается, либо выполните следующую настройку на камере, либо воспользуйтесь сопряжением для подключения. Для подключения с использованием сопряжения см. “Как выполнить сопряжение”.
- MENU →
 (Сеть) → [Опция сети] → [Настр. аутент. дост.] → [Аутентиф. доступа] → [Вкл]
(Сеть) → [Опция сети] → [Настр. аутент. дост.] → [Аутентиф. доступа] → [Вкл] - MENU →
 (Сеть) → [Опция сети] → [Инф. о аутент. дост.]
(Сеть) → [Опция сети] → [Инф. о аутент. дост.]
- D-4. Запустите приложение Remote на компьютере.
- Если название камеры не появляется, щелкните [Обновить].
- D-5. В окне выбора устройства двойным щелчком выберите камеру, которая будет использоваться для удаленной съемки.
- D-6. См. информацию об аутентификации доступа, отображенную на камере, введите на компьютере имя пользователя и пароль, и щелкните [OK].
- После того, как введенные реквизиты будут сохранены, вы в дальнейшем сможете подключаться без введения имени пользователя и пароля.
- Вы можете удалить сохраненное имя пользователя и пароль в строке меню приложения Remote на компьютере.
Примечание
- Во время ввода имен пользователей, паролей и отпечатков пальцев убедитесь, что рядом никого нет, чтобы информация на экране не была видна другим людям и чтобы предотвратить несанкционированное использование.
- При размаскировании пароля во время его ввода существует риск его раскрытия третьей стороне. Перед размаскированием убедитесь, что рядом никого нет.
- D-7. Убедитесь, что отпечаток пальца, отображаемый на компьютере, совпадает с отпечатком, отображаемым на камере, затем щелкните [Подключить].
Как выполнить сопряжение
Сопряжение требуется только при первом подключении.
Если на камере имеется пункт [Подкл. без связыв.], выберите [Вкл] для подключения без сопряжения.
- После подключения камеры к компьютеру через точку доступа Wi-Fi или путем подключения к проводной локальной сети, на камере выберите [Функц. удал.съемки] → [Связывание].
На камере будет отображен экран сопряжения. - Запустите приложение Remote на компьютере.
- В окне выбора устройства дважды щелкните на камере, сопряжение которой вы хотите выполнить.
・Если название камеры не появляется, щелкните [Обновить]. - Следуйте сообщениям в Remote на компьютере и выберите [Связывание].
- Чтобы завершить сопряжение, выберите [Да] на экране подтверждения разрешения на подключение и на экране подтверждения сопряжения, отображаемых на камере.
・При инициализации камеры информация о сопряжении будет удалена.
ILCE-9M2/7RM4A/7RM4/7C
Камеру можно подключить посредством USB-соединения с помощью USB-кабеля, посредством соединения LAN* или посредством соединения Wi-Fi.
* Поддерживаемые устройства : ILCE-9M2
-
Выполните следующие настройки на камере.
- MENU →
 (Сеть) → [Управл. со смартф.] → [Управл. со смартф.] → [Выкл]
(Сеть) → [Управл. со смартф.] → [Управл. со смартф.] → [Выкл] - MENU →
 (Сеть) → [Ф. "Удаленный ПК"] → [М-д под."Удал. ПК"] → Выберите способ подключения на свой выбор
(Сеть) → [Ф. "Удаленный ПК"] → [М-д под."Удал. ПК"] → Выберите способ подключения на свой выбор - MENU →
 (Сеть) → [Ф. "Удаленный ПК"] → [Удаленный ПК] → [Вкл]
(Сеть) → [Ф. "Удаленный ПК"] → [Удаленный ПК] → [Вкл]
- MENU →
-
Процедура отличается для каждого выбора [М-д под."Удал. ПК"].
A. [USB]
Подключите камеру и компьютер с помощью поставляемого USB-кабеля.
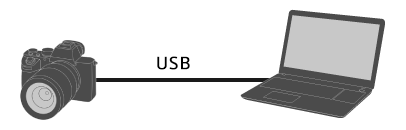
B. [Wi-Fi Direct]
Подключите камеру и компьютер с помощью Wi-Fi без использования точки доступа.
- B-1. На камере выберите [Ф. "Удаленный ПК"] → [Инфор. Wi-Fi Direct] для отображения SSID и пароля камеры.
- B-2. Щелкните

 (значок сети) на экране компьютера (справа внизу для Windows, справа вверху для Mac)* и выберите SSID, отображенный на камере из отображаемого списка.
(значок сети) на экране компьютера (справа внизу для Windows, справа вверху для Mac)* и выберите SSID, отображенный на камере из отображаемого списка.
* Значок и положение отображения могут отличаться в зависимости от модели и настроек компьютера. - B-3. Используйте отображаемые на камере SSID и пароль, чтобы установить соединение Wi-Fi между компьютером и камерой.
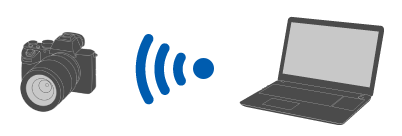
C. [Тчк. дост. Wi-Fi]
Подключите камеру и компьютер с помощью Wi-Fi посредством точки доступа. Необходимо выполнить связывание камеры и компьютера.
- C-1. На камере выберите [Нажать WPS] или [Руч. настр. тчк дост.] для подключения камеры и компьютера к одной и той же точке доступа.
- C-2. Подождите, пока [Подключено через Wi-Fi.] появится на камере, затем выберите [Ф. "Удаленный ПК"] → [Связывание].
Если на камере имеется пункт [Подкл. без связыв.], выберите [Вкл] для подключения без сопряжения. - C-3. Выполните действия 3 и 4, и следуйте сообщениям в приложении Remote на компьютере, чтобы завершить сопряжение.
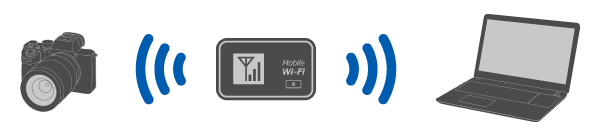
D. [Проводная LAN] (Только ILCE-9M2)
Подключите камеру и компьютер с помощью обычного имеющегося в продаже LAN-кабеля. После подключения выполните сопряжение камеры с компьютером.
- D-1. Подключите камеру и компьютер или
* Подождите около 1 минуты, пока на камере не появится [Подключено через проводную LAN.]. - D-2. Выберите [Ф. "Удаленный ПК"] → [Связывание].
Если на камере имеется пункт [Подкл. без связыв.], выберите [Вкл] для подключения без сопряжения. - D-3. Выполните действия 3 и 4, и следуйте сообщениям в приложении Remote на компьютере, чтобы завершить сопряжение.
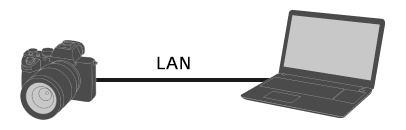
-
Запустите приложение Remote на компьютере.
-
В окне выбора устройства двойным щелчком выберите камеру, которая будет использоваться для удаленной съемки.
Если название камеры не появляется, щелкните [Обновить].
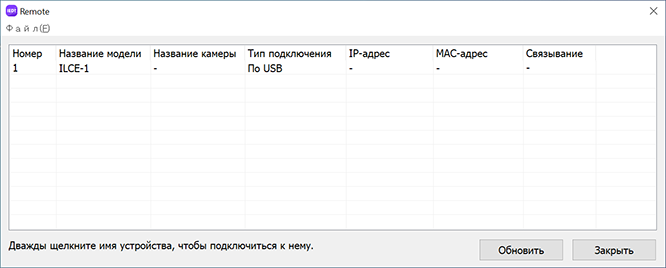
ILCE-7SM3/7RM5/7M4, ZV-E1/E10M2, DSC-RX1RM3, ILME-FX3A/FX3/FX30
Вы можете подключить камеру по USB, используя кабель USB или по беспроводному соединению Wi-Fi.
Заранее убедитесь, что камера не подключена к смартфону.
A. Подключение с помощью USB
- A-1. Подключите камеру к компьютеру с помощью кабеля USB.
* Если кабель USB не прилагается к камере, используйте имеющийся в продаже кабель USB.
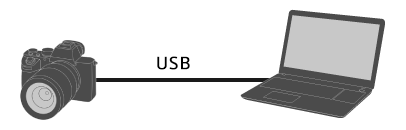
- A-2. На камере выберите [Удал.съем.(Удаленный ПК)] или [Удален. съемка].
Либо выберите MENU → (Настройка) → [USB] → [Режим USB-соедин.] → [Удален. съемка], а затем подключите камеру к компьютеру с помощью USB-кабеля.
(Настройка) → [USB] → [Режим USB-соедин.] → [Удален. съемка], а затем подключите камеру к компьютеру с помощью USB-кабеля. - A-3. Запустите приложение Remote на компьютере.
- A-4. В окне выбора устройства двойным щелчком выберите камеру, которая будет использоваться для удаленной съемки.
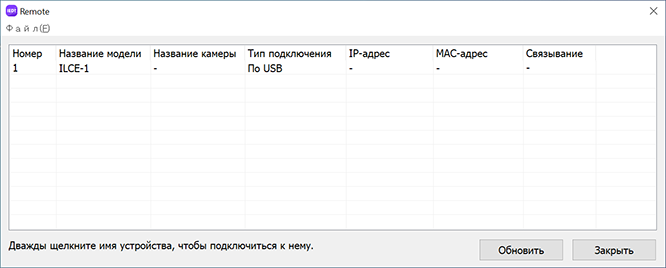
B. Подключение с помощью Wi-Fi Direct
Подключите камеру к компьютеру непосредственно с помощью Wi-Fi без использования точки доступа.
- B-1. На камере выберите следующую настройку для отображения информации о соединении Wi-Fi (SSID и пароль) для камеры.
- MENU →
 (Сеть) → [Подк./Уд.съем] → [Функц. удал.съемки] → [Инфор. Wi-Fi Direct]
(Сеть) → [Подк./Уд.съем] → [Функц. удал.съемки] → [Инфор. Wi-Fi Direct]
- MENU →
- B-2. Щелкните

 (значок сети) на экране компьютера (справа внизу для Windows, справа вверху для Mac)* и выберите SSID, отображенный на камере из отображаемого списка.
(значок сети) на экране компьютера (справа внизу для Windows, справа вверху для Mac)* и выберите SSID, отображенный на камере из отображаемого списка.
* Значок и положение отображения могут отличаться в зависимости от модели и настроек компьютера. - B-3. Используйте отображаемые на камере SSID и пароль, чтобы установить соединение Wi-Fi между компьютером и камерой.
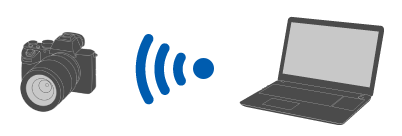
- B-4. Запустите приложение Remote на компьютере.
- Если название камеры не появляется, щелкните [Обновить].
- B-5. В окне выбора устройства двойным щелчком выберите камеру, которая будет использоваться для удаленной съемки.
C. Подключение с помощью точки доступа Wi-Fi
Подключите камеру к компьютеру с помощью Wi-Fi через точку доступа.
- C-1. Выполните следующие настройки на камере.
- MENU →
 (Сеть) → [Wi-Fi] → [Wi-Fi подключение] → [Вкл]
(Сеть) → [Wi-Fi] → [Wi-Fi подключение] → [Вкл]
- MENU →
- C-2. Подключите камеру к точке доступа.
- Подключите компьютер к той же точке доступа.
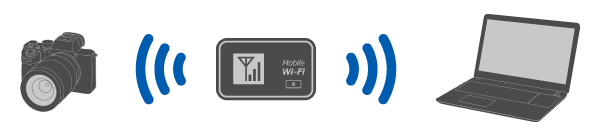
- Подключите компьютер к той же точке доступа.
- C-3. Выполните следующие настройки на камере.
- MENU →
 (Сеть) → [Подк./Уд.съем] → [Функц. удал.съемки] → [Удален. съемка] → [Вкл]
(Сеть) → [Подк./Уд.съем] → [Функц. удал.съемки] → [Удален. съемка] → [Вкл]
- MENU →
- C-4. На камере появится сообщение об аутентификации доступа. Выберите [Инф. о аутент. дост.].
- Если сообщение об аутентификации доступа не отображается, либо выполните следующую настройку на камере, либо воспользуйтесь сопряжением для подключения. Для подключения с использованием сопряжения см. “Как выполнить сопряжение”.
- MENU →
 (Сеть) → [Опция сети] → [Настр. аутент. дост.] → [Аутентиф. доступа] → [Вкл]
(Сеть) → [Опция сети] → [Настр. аутент. дост.] → [Аутентиф. доступа] → [Вкл] - MENU →
 (Сеть) → [Опция сети] → [Инф. о аутент. дост.]
(Сеть) → [Опция сети] → [Инф. о аутент. дост.]
- C-5. Запустите приложение Remote на компьютере.
- Если название камеры не появляется, щелкните [Обновить].
- C-6. В окне выбора устройства двойным щелчком выберите камеру, которая будет использоваться для удаленной съемки.
- C-7. См. информацию об аутентификации доступа, отображенную на камере, введите на компьютере имя пользователя и пароль, и щелкните [OK].
- После того, как введенные реквизиты будут сохранены, вы в дальнейшем сможете подключаться без введения имени пользователя и пароля.
- Вы можете удалить сохраненное имя пользователя и пароль в строке меню приложения Remote на компьютере.
Примечание
- Во время ввода имен пользователей, паролей и отпечатков пальцев убедитесь, что рядом никого нет, чтобы информация на экране не была видна другим людям и чтобы предотвратить несанкционированное использование.
- При размаскировании пароля во время его ввода существует риск его раскрытия третьей стороне. Перед размаскированием убедитесь, что рядом никого нет.
- C-8. Убедитесь, что отпечаток пальца, отображаемый на компьютере, совпадает с отпечатком, отображаемым на камере, затем щелкните [Подключить].
Как выполнить сопряжение
Сопряжение требуется только при первом подключении.
Если на камере имеется пункт [Подкл. без связыв.], выберите [Вкл] для подключения без сопряжения.
- После подключения камеры к компьютеру через точку доступа Wi-Fi, на камере выберите [Функц. удал.съемки] → [Связывание].
На камере будет отображен экран сопряжения. - Запустите приложение Remote на компьютере.
- В окне выбора устройства дважды щелкните на камере, сопряжение которой вы хотите выполнить.
・Если название камеры не появляется, щелкните [Обновить]. - Следуйте сообщениям в Remote на компьютере и выберите [Связывание].
- Чтобы завершить сопряжение, выберите [Да] на экране подтверждения разрешения на подключение и на экране подтверждения сопряжения, отображаемых на камере.
・При инициализации камеры информация о сопряжении будет удалена.
ILCE-7CR/7CM2/6700
Вы можете подключить камеру по USB, используя кабель USB или по беспроводному соединению Wi-Fi.
Заранее убедитесь, что камера не подключена к смартфону.
A. Подключение с помощью USB
- A-1. Подключите компьютер к камере с помощью имеющегося в продаже кабеля USB.
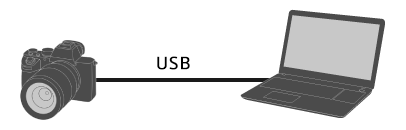
- A-2. На камере выберите [Удал.съем.(Удаленный ПК)].
Либо выберите MENU → (Настройка) → [USB] → [Режим USB-соедин.] → [Удаленный ПК], а затем подключите камеру к компьютеру с помощью USB-кабеля.
(Настройка) → [USB] → [Режим USB-соедин.] → [Удаленный ПК], а затем подключите камеру к компьютеру с помощью USB-кабеля. - A-3. Запустите приложение Remote на компьютере.
- A-4. В окне выбора устройства двойным щелчком выберите камеру, которая будет использоваться для удаленной съемки.
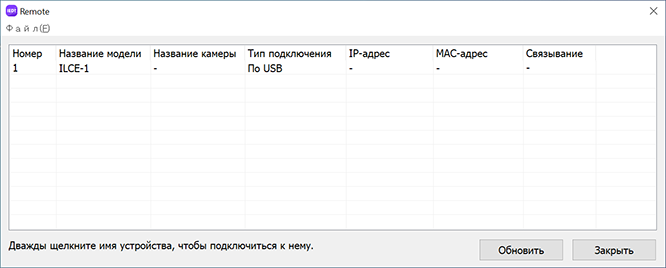
B. Подключение с помощью Wi-Fi Direct
Подключите камеру к компьютеру непосредственно с помощью Wi-Fi без использования точки доступа.
- B-1. На камере выберите следующую настройку для отображения информации о соединении Wi-Fi (SSID и пароль) для камеры.
- MENU →
 (Сеть) → [Подк./Удал.PC] → [Ф. "Удаленный ПК"] → [Инфор. Wi-Fi Direct]
(Сеть) → [Подк./Удал.PC] → [Ф. "Удаленный ПК"] → [Инфор. Wi-Fi Direct]
- MENU →
- B-2. Щелкните

 (значок сети) на экране компьютера (справа внизу для Windows, справа вверху для Mac)* и выберите SSID, отображенный на камере из отображаемого списка.
(значок сети) на экране компьютера (справа внизу для Windows, справа вверху для Mac)* и выберите SSID, отображенный на камере из отображаемого списка.
* Значок и положение отображения могут отличаться в зависимости от модели и настроек компьютера. - B-3. Используйте отображаемые на камере SSID и пароль, чтобы установить соединение Wi-Fi между компьютером и камерой.
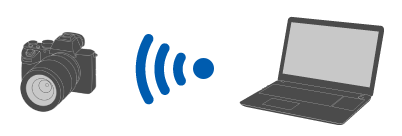
- B-4. Запустите приложение Remote на компьютере.
- Если название камеры не появляется, щелкните [Обновить].
- B-5. В окне выбора устройства двойным щелчком выберите камеру, которая будет использоваться для удаленной съемки.
C. Подключение с помощью точки доступа Wi-Fi
Подключите камеру к компьютеру с помощью Wi-Fi через точку доступа.
- C-1. Выполните следующие настройки на камере.
- MENU →
 (Сеть) → [Wi-Fi] → [Wi-Fi подключение] → [Вкл]
(Сеть) → [Wi-Fi] → [Wi-Fi подключение] → [Вкл]
- MENU →
- C-2. Подключите камеру к точке доступа.
- Подключите компьютер к той же точке доступа.
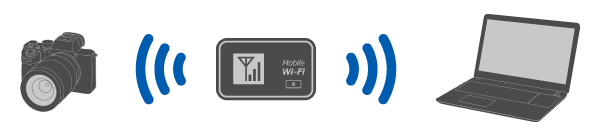
- Подключите компьютер к той же точке доступа.
- C-3. Выполните следующие настройки на камере.
- MENU →
 (Сеть) → [Подк./Удал.PC] → [Ф. "Удаленный ПК"] → [Удаленный ПК] → [Вкл]
(Сеть) → [Подк./Удал.PC] → [Ф. "Удаленный ПК"] → [Удаленный ПК] → [Вкл]
- MENU →
- C-4. На камере появится сообщение об аутентификации доступа. Выберите [Инф. о аутент. дост.].
- Если сообщение об аутентификации доступа не отображается, либо выполните следующую настройку на камере, либо воспользуйтесь сопряжением для подключения.
- MENU →
 (Сеть) → [Опция сети] → [Настр. аутент. дост.] → [Аутентиф. доступа] → [Вкл]
(Сеть) → [Опция сети] → [Настр. аутент. дост.] → [Аутентиф. доступа] → [Вкл] - MENU →
 (Сеть) → [Опция сети] → [Инф. о аутент. дост.]
(Сеть) → [Опция сети] → [Инф. о аутент. дост.] - Для подключения с помощью сопряжения см. процедуру для ZV-E10.
- C-5. Запустите приложение Remote на компьютере.
- Если название камеры не появляется, щелкните [Обновить].
- C-6. В окне выбора устройства двойным щелчком выберите камеру, которая будет использоваться для удаленной съемки.
- C-7. См. информацию об аутентификации доступа, отображенную на камере, введите на компьютере имя пользователя и пароль, и щелкните [OK].
- После того, как введенные реквизиты будут сохранены, вы в дальнейшем сможете подключаться без введения имени пользователя и пароля.
- Вы можете удалить сохраненное имя пользователя и пароль в строке меню приложения Remote на компьютере.
Примечание
- Во время ввода имен пользователей, паролей и отпечатков пальцев убедитесь, что рядом никого нет, чтобы информация на экране не была видна другим людям и чтобы предотвратить несанкционированное использование.
- При размаскировании пароля во время его ввода существует риск его раскрытия третьей стороне. Перед размаскированием убедитесь, что рядом никого нет.
- C-8. Убедитесь, что отпечаток пальца, отображаемый на компьютере, совпадает с отпечатком, отображаемым на камере, затем щелкните [Подключить].
ZV-E10
Вы можете подключить камеру по USB, используя кабель USB или по беспроводному соединению Wi-Fi.
-
Выполните следующие настройки на камере.
- MENU →
 (Сеть) → [Подкл. смартфона] → [Подключ. смартф.] → [Выкл]
(Сеть) → [Подкл. смартфона] → [Подключ. смартф.] → [Выкл] - MENU →
 (Сеть) → [Ф. "Удаленный ПК"] → [М-д под."Удал. ПК"] → Выберите способ подключения на свой выбор
(Сеть) → [Ф. "Удаленный ПК"] → [М-д под."Удал. ПК"] → Выберите способ подключения на свой выбор - MENU →
 (Сеть) → [Ф. "Удаленный ПК"] → [Удаленный ПК] → [Вкл]
(Сеть) → [Ф. "Удаленный ПК"] → [Удаленный ПК] → [Вкл]
- MENU →
-
Процедура отличается для каждого выбора [М-д под."Удал. ПК"].
A. [USB]
Подключите камеру и компьютер с помощью поставляемого USB-кабеля.
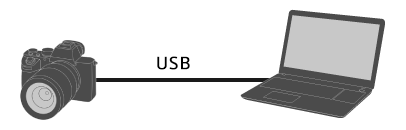
B. [Wi-Fi Direct]
Подключите камеру и компьютер с помощью Wi-Fi без использования точки доступа.
- B-1. На камере выберите [Ф. "Удаленный ПК"] → [Инфор. Wi-Fi Direct] для отображения SSID и пароля камеры.
- B-2. Щелкните

 (значок сети) на экране компьютера (справа внизу для Windows, справа вверху для Mac)* и выберите SSID, отображенный на камере из отображаемого списка.
(значок сети) на экране компьютера (справа внизу для Windows, справа вверху для Mac)* и выберите SSID, отображенный на камере из отображаемого списка.
* Значок и положение отображения могут отличаться в зависимости от модели и настроек компьютера. - B-3. Используйте отображаемые на камере SSID и пароль, чтобы установить соединение Wi-Fi между компьютером и камерой.
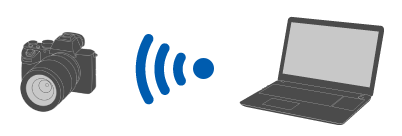
C. [Тчк. дост. Wi-Fi]
Подключите камеру и компьютер с помощью Wi-Fi посредством точки доступа. Необходимо выполнить связывание камеры и компьютера.
- C-1. На камере выберите [Нажать WPS] или [Руч. настр. тчк дост.] для подключения камеры и компьютера к одной и той же точке доступа.
- C-2. Подождите, пока [Подключено через Wi-Fi.] появится на камере, затем выберите [Ф. "Удаленный ПК"] → [Связывание].
Если на камере имеется пункт [Подкл. без связыв.], выберите [Вкл] для подключения без сопряжения. - C-3. Выполните действия 3 и 4, и следуйте сообщениям в приложении Remote на компьютере, чтобы завершить сопряжение.
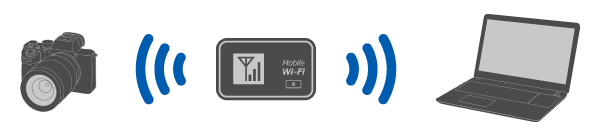
-
Запустите приложение Remote на компьютере.
-
В окне выбора устройства двойным щелчком выберите камеру, которая будет использоваться для удаленной съемки.
Если название камеры не появляется, щелкните [Обновить].
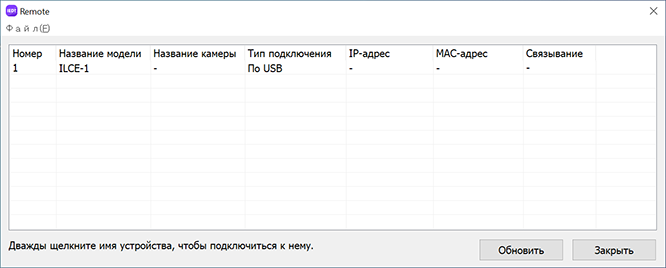
ZV-1F/1M2
Для подключения камеры можно использовать USB-соединение с помощью USB-кабеля.
Заранее убедитесь, что камера не подключена к смартфону.
-
Подключите камеру к компьютеру с помощью кабеля USB.
* Если кабель USB не прилагается к камере, используйте имеющийся в продаже кабель USB.
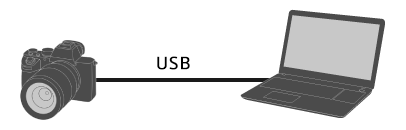
-
На камере выберите [Удал.съем.(Удаленный ПК)].
Либо выберите MENU →
 (Настройка) → [USB] → [Режим USB-соедин.] → [Удаленный ПК], а затем подключите камеру к компьютеру с помощью USB-кабеля.
(Настройка) → [USB] → [Режим USB-соедин.] → [Удаленный ПК], а затем подключите камеру к компьютеру с помощью USB-кабеля. -
Запустите приложение Remote на компьютере.
-
В окне выбора устройства двойным щелчком выберите камеру, которая будет использоваться для удаленной съемки.
Если название камеры не появляется, щелкните [Обновить].
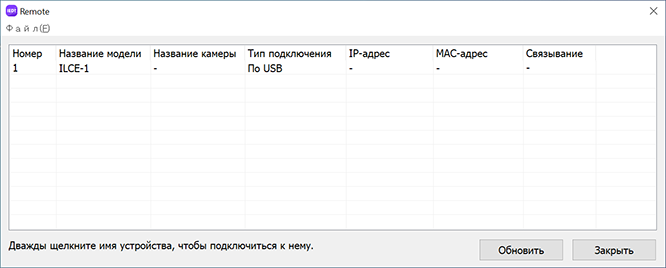
ZV-1A/1
Для подключения камеры можно использовать USB-соединение с помощью USB-кабеля.
-
Воспользуйтесь MENU на камере, чтобы выполнить следующие настройки.
- MENU →
 (Сеть) → [Управл. со смартф.] → [Управл. со смартф.] → [Выкл]
(Сеть) → [Управл. со смартф.] → [Управл. со смартф.] → [Выкл] - MENU →
 (Сеть) → [Ф. "Удаленный ПК"] → [Удаленный ПК] → [Вкл]
(Сеть) → [Ф. "Удаленный ПК"] → [Удаленный ПК] → [Вкл]
- MENU →
-
Подключите камеру к компьютеру с помощью кабеля USB.
На мониторе камеры появится сообщение «Подключение... ».
-
Запустите приложение Remote на компьютере.
-
В окне выбора устройства двойным щелчком выберите камеру, которая будет использоваться для удаленной съемки.
Если название камеры не появляется, щелкните [Обновить].
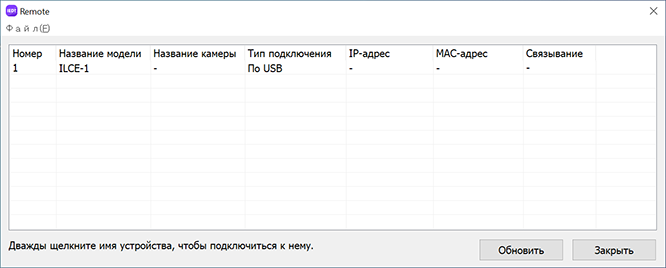
ILME-FX2
Вы можете подключить камеру по USB, используя кабель USB или по беспроводному соединению Wi-Fi.
Заранее убедитесь, что камера не подключена к смартфону.
A. Подключение с помощью USB
- A-1. Подключите компьютер к камере с помощью имеющегося в продаже кабеля USB.
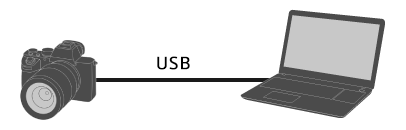
- A-2. На камере выберите [Уд.съем/перед.].
Либо выберите MENU → (Настройка) → [USB] → [Режим USB-соедин.] → [Удал.съем/передач], а затем подключите камеру к компьютеру с помощью USB-кабеля.
(Настройка) → [USB] → [Режим USB-соедин.] → [Удал.съем/передач], а затем подключите камеру к компьютеру с помощью USB-кабеля. - A-3. Запустите приложение Remote на компьютере.
- A-4. В окне выбора устройства двойным щелчком выберите камеру, которая будет использоваться для удаленной съемки.
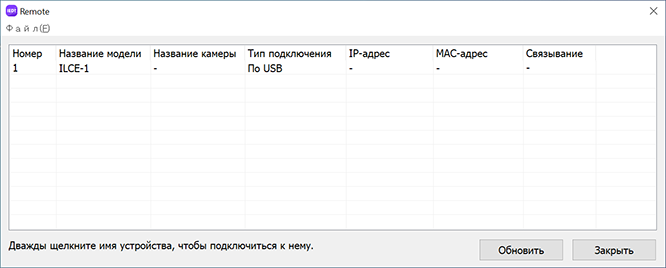
B. Подключение с помощью Wi-Fi Direct
Подключите камеру к компьютеру непосредственно с помощью Wi-Fi без использования точки доступа.
- B-1. На камере выберите следующую настройку для отображения информации о соединении Wi-Fi (SSID и пароль) для камеры.
- MENU →
 (Сеть) → [Подк./Уд.съем] → [Функц. удал.съемки] → [Инфор. Wi-Fi Direct]
(Сеть) → [Подк./Уд.съем] → [Функц. удал.съемки] → [Инфор. Wi-Fi Direct]
- MENU →
- B-2. Щелкните

 (значок сети) на экране компьютера (справа внизу для Windows, справа вверху для Mac)* и выберите SSID, отображенный на камере из отображаемого списка.
(значок сети) на экране компьютера (справа внизу для Windows, справа вверху для Mac)* и выберите SSID, отображенный на камере из отображаемого списка.
* Значок и положение отображения могут отличаться в зависимости от модели и настроек компьютера. - B-3. Используйте отображаемые на камере SSID и пароль, чтобы установить соединение Wi-Fi между компьютером и камерой.
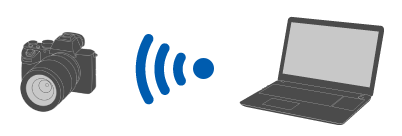
- B-4. Запустите приложение Remote на компьютере.
- Если название камеры не появляется, щелкните [Обновить].
- B-5. В окне выбора устройства двойным щелчком выберите камеру, которая будет использоваться для удаленной съемки.
C. Подключение с помощью точки доступа Wi-Fi
Подключите камеру к компьютеру с помощью Wi-Fi через точку доступа.
- C-1. Выполните следующие настройки на камере.
- MENU →
 (Сеть) → [Wi-Fi] → [Wi-Fi подключение] → [Вкл]
(Сеть) → [Wi-Fi] → [Wi-Fi подключение] → [Вкл]
- MENU →
- C-2. Подключите камеру к точке доступа.
- Подключите компьютер к той же точке доступа.
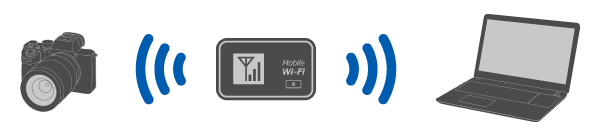
- Подключите компьютер к той же точке доступа.
- C-3. Выполните следующие настройки на камере.
- MENU →
 (Сеть) → [Подк./Уд.съем] → [Функц. удал.съемки] → [Удален. съемка] → [Вкл]
(Сеть) → [Подк./Уд.съем] → [Функц. удал.съемки] → [Удален. съемка] → [Вкл]
- MENU →
- C-4. На камере появится сообщение об аутентификации доступа. Выберите [Инф. о аутент. дост.].
- Если сообщение об аутентификации доступа не отображается, либо выполните следующую настройку на камере, либо воспользуйтесь сопряжением для подключения. Для подключения с использованием сопряжения см. “Как выполнить сопряжение”.
- MENU →
 (Сеть) → [Опция сети] → [Настр. аутент. дост.] → [Аутентиф. доступа] → [Вкл]
(Сеть) → [Опция сети] → [Настр. аутент. дост.] → [Аутентиф. доступа] → [Вкл] - MENU →
 (Сеть) → [Опция сети] → [Инф. о аутент. дост.]
(Сеть) → [Опция сети] → [Инф. о аутент. дост.]
- C-5. Запустите приложение Remote на компьютере.
- Если название камеры не появляется, щелкните [Обновить].
- C-6. В окне выбора устройства двойным щелчком выберите камеру, которая будет использоваться для удаленной съемки.
- C-7. См. информацию об аутентификации доступа, отображенную на камере, введите на компьютере имя пользователя и пароль, и щелкните [OK].
- После того, как введенные реквизиты будут сохранены, вы в дальнейшем сможете подключаться без введения имени пользователя и пароля.
- Вы можете удалить сохраненное имя пользователя и пароль в строке меню приложения Remote на компьютере.
Примечание
- Во время ввода имен пользователей, паролей и отпечатков пальцев убедитесь, что рядом никого нет, чтобы информация на экране не была видна другим людям и чтобы предотвратить несанкционированное использование.
- При размаскировании пароля во время его ввода существует риск его раскрытия третьей стороне. Перед размаскированием убедитесь, что рядом никого нет.
- C-8. Убедитесь, что отпечаток пальца, отображаемый на компьютере, совпадает с отпечатком, отображаемым на камере, затем щелкните [Подключить].
Как выполнить сопряжение
Сопряжение требуется только при первом подключении.
Если на камере имеется пункт [Подкл. без связыв.], выберите [Вкл] для подключения без сопряжения.
- После подключения камеры к компьютеру через точку доступа Wi-Fi, на камере выберите [Функц. удал.съемки] → [Связывание].
На камере будет отображен экран сопряжения. - Запустите приложение Remote на компьютере.
- В окне выбора устройства дважды щелкните на камере, сопряжение которой вы хотите выполнить.
・Если название камеры не появляется, щелкните [Обновить]. - Следуйте сообщениям в Remote на компьютере и выберите [Связывание].
- Чтобы завершить сопряжение, выберите [Да] на экране подтверждения разрешения на подключение и на экране подтверждения сопряжения, отображаемых на камере.
・При инициализации камеры информация о сопряжении будет удалена.
ILX-LR1
Камеру можно подключить посредством USB-соединения с помощью USB-кабеля, посредством соединения LAN или посредством соединения Wi-Fi.
Заранее убедитесь, что камера не подключена к смартфону.
A. Подключение с помощью USB
- A-1. Подключите компьютер к камере с помощью имеющегося в продаже кабеля USB.
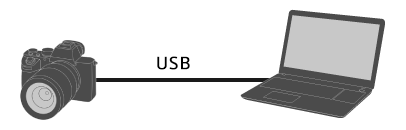
- A-2. На камере выберите [Удал.съем.(Удаленный ПК)].
Либо выберите MENU → (Настройка) → [USB] → [Режим USB-соедин.] → [Удаленный ПК], а затем подключите камеру к компьютеру с помощью USB-кабеля.
(Настройка) → [USB] → [Режим USB-соедин.] → [Удаленный ПК], а затем подключите камеру к компьютеру с помощью USB-кабеля. - A-3. Запустите приложение Remote на компьютере.
- A-4. В окне выбора устройства двойным щелчком выберите камеру, которая будет использоваться для удаленной съемки.
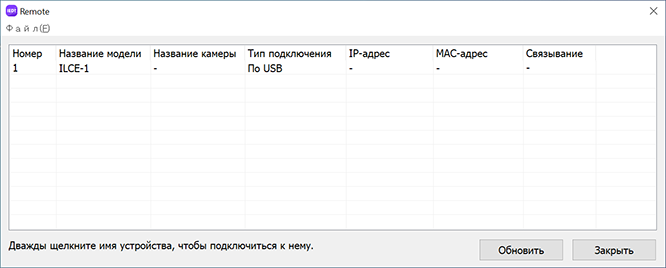
B. Подключение с помощью Wi-Fi Direct
Подключите камеру к компьютеру непосредственно с помощью Wi-Fi без использования точки доступа.
- B-1. На камере выберите следующую настройку для отображения информации о соединении Wi-Fi (SSID и пароль) для камеры.
- MENU →
 (Сеть) → [Подк./Удал.PC] → [Ф. "Удаленный ПК"] → [Инфор. Wi-Fi Direct]
(Сеть) → [Подк./Удал.PC] → [Ф. "Удаленный ПК"] → [Инфор. Wi-Fi Direct]
- MENU →
- B-2. Щелкните

 (значок сети) на экране компьютера (справа внизу для Windows, справа вверху для Mac)* и выберите SSID, отображенный на камере из отображаемого списка.
(значок сети) на экране компьютера (справа внизу для Windows, справа вверху для Mac)* и выберите SSID, отображенный на камере из отображаемого списка.
* Значок и положение отображения могут отличаться в зависимости от модели и настроек компьютера. - B-3. Используйте отображаемые на камере SSID и пароль, чтобы установить соединение Wi-Fi между компьютером и камерой.
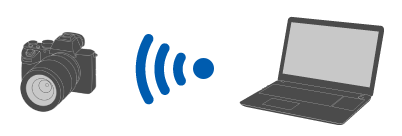
- B-4. Запустите приложение Remote на компьютере.
- Если название камеры не появляется, щелкните [Обновить].
- B-5. В окне выбора устройства двойным щелчком выберите камеру, которая будет использоваться для удаленной съемки.
C. Подключение с помощью точки доступа Wi-Fi
Подключите камеру к компьютеру с помощью Wi-Fi через точку доступа.
- C-1. Выполните следующие настройки на камере.
- MENU →
 (Сеть) → [Wi-Fi] → [Wi-Fi подключение] → [Вкл]
(Сеть) → [Wi-Fi] → [Wi-Fi подключение] → [Вкл]
- MENU →
- C-2. Подключите камеру к точке доступа.
- Подключите компьютер к той же точке доступа.
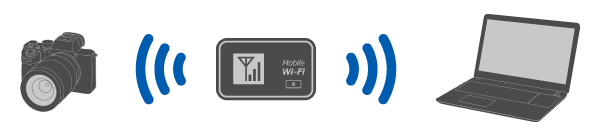
- Подключите компьютер к той же точке доступа.
- C-3. Выполните следующие настройки на камере.
- MENU →
 (Сеть) → [Подк./Удал.PC] → [Ф. "Удаленный ПК"] → [Удаленный ПК] → [Вкл]
(Сеть) → [Подк./Удал.PC] → [Ф. "Удаленный ПК"] → [Удаленный ПК] → [Вкл]
- MENU →
- C-4. На камере появится сообщение об аутентификации доступа. Выберите [Инф. о аутент. дост.].
- Если сообщение об аутентификации доступа не отображается, либо выполните следующую настройку на камере, либо воспользуйтесь сопряжением для подключения.
- MENU →
 (Сеть) → [Опция сети] → [Настр. аутент. дост.] → [Аутентиф. доступа] → [Вкл]
(Сеть) → [Опция сети] → [Настр. аутент. дост.] → [Аутентиф. доступа] → [Вкл] - MENU →
 (Сеть) → [Опция сети] → [Инф. о аутент. дост.]
(Сеть) → [Опция сети] → [Инф. о аутент. дост.] - Для подключения с помощью сопряжения см. процедуру для ILCE-1.
- C-5. Запустите приложение Remote на компьютере.
- Если название камеры не появляется, щелкните [Обновить].
- C-6. В окне выбора устройства двойным щелчком выберите камеру, которая будет использоваться для удаленной съемки.
- C-7. См. информацию об аутентификации доступа, отображенную на камере, введите на компьютере имя пользователя и пароль, и щелкните [OK].
- После того, как введенные реквизиты будут сохранены, вы в дальнейшем сможете подключаться без введения имени пользователя и пароля.
- Вы можете удалить сохраненное имя пользователя и пароль в строке меню приложения Remote на компьютере.
Примечание
- Во время ввода имен пользователей, паролей и отпечатков пальцев убедитесь, что рядом никого нет, чтобы информация на экране не была видна другим людям и чтобы предотвратить несанкционированное использование.
- При размаскировании пароля во время его ввода существует риск его раскрытия третьей стороне. Перед размаскированием убедитесь, что рядом никого нет.
- C-8. Убедитесь, что отпечаток пальца, отображаемый на компьютере, совпадает с отпечатком, отображаемым на камере, затем щелкните [Подключить].
D. Подключение с помощью проводной локальной сети
Подключите камеру к компьютеру с помощью LAN-кабеля. Требуется переходной адаптер USB-LAN.
- D-1. Выполните следующие настройки на камере.
- MENU →
 (Сеть) → [USB-LAN/Моде] → [Подключ. USB-LAN]
(Сеть) → [USB-LAN/Моде] → [Подключ. USB-LAN]
- MENU →
- D-2. Следуйте указаниям, отображаемым на камере, для подключения переходного адаптера USB-LAN к камере.
- D-3. Выполните следующие настройки на камере.
- MENU →
 (Сеть) → [Подк./Удал.PC] → [Ф. "Удаленный ПК"] → [Удаленный ПК] → [Вкл]
(Сеть) → [Подк./Удал.PC] → [Ф. "Удаленный ПК"] → [Удаленный ПК] → [Вкл]
- MENU →
- D-4. Подключите камеру и компьютер или
* Вам может потребоваться подождать около 1 минуты перед тем, как будет распознан кабель локальной сети.
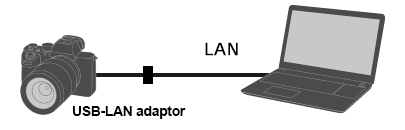
- D-5. На камере появится сообщение об аутентификации доступа. Выберите [Инф. о аутент. дост.].
- Если сообщение об аутентификации доступа не отображается, либо выполните следующую настройку на камере, либо воспользуйтесь сопряжением для подключения.
- MENU →
 (Сеть) → [Опция сети] → [Настр. аутент. дост.] → [Аутентиф. доступа] → [Вкл]
(Сеть) → [Опция сети] → [Настр. аутент. дост.] → [Аутентиф. доступа] → [Вкл] - MENU →
 (Сеть) → [Опция сети] → [Инф. о аутент. дост.]
(Сеть) → [Опция сети] → [Инф. о аутент. дост.] - Для подключения с помощью сопряжения см. процедуру для ILCE-1.
- D-6. Запустите приложение Remote на компьютере.
- Если название камеры не появляется, щелкните [Обновить].
- D-7. В окне выбора устройства двойным щелчком выберите камеру, которая будет использоваться для удаленной съемки.
- D-8. См. информацию об аутентификации доступа, отображенную на камере, введите на компьютере имя пользователя и пароль, и щелкните [OK].
- После того, как введенные реквизиты будут сохранены, вы в дальнейшем сможете подключаться без введения имени пользователя и пароля.
- Вы можете удалить сохраненное имя пользователя и пароль в строке меню приложения Remote на компьютере.
Примечание
- Во время ввода имен пользователей, паролей и отпечатков пальцев убедитесь, что рядом никого нет, чтобы информация на экране не была видна другим людям и чтобы предотвратить несанкционированное использование.
- При размаскировании пароля во время его ввода существует риск его раскрытия третьей стороне. Перед размаскированием убедитесь, что рядом никого нет.
- D-9. Убедитесь, что отпечаток пальца, отображаемый на компьютере, совпадает с отпечатком, отображаемым на камере, затем щелкните [Подключить].
При использовании другой камеры
Для подключения камеры можно использовать USB-соединение с помощью USB-кабеля.
* Отображаемые условия могут отличаться в зависимости от камеры.
-
Воспользуйтесь MENU на камере, чтобы выполнить следующие настройки.
- MENU →
 (Сеть) /
(Сеть) /  (Беспроводная) → [Управл. со смартф.] → [Управл. со смартф.] → [Выкл]*
(Беспроводная) → [Управл. со смартф.] → [Управл. со смартф.] → [Выкл]* - MENU →
 (Настройка) → [USB-соединение] → [Удаленный ПК]
(Настройка) → [USB-соединение] → [Удаленный ПК]
- MENU →
-
Подключите камеру к компьютеру с помощью кабеля USB.
На мониторе камеры появится сообщение «Подключение... ».
-
Запустите приложение Remote на компьютере.
-
В окне выбора устройства двойным щелчком выберите камеру, которая будет использоваться для удаленной съемки.
Если название камеры не появляется, щелкните [Обновить].