Bedienung
Betriebsablauf


Imaging Edge Mobile Plus
Video übertragen
Video zu Smartphone übertragen

Video importieren
Video auswählen und zu dieser Applikation importieren
Video bearbeiten
- Frame
„Zoomen“ „Neigung“ „Verfolgen“ - Trimmen
- Geschwindigkeit ändern
Video exportieren
Auflösung des zu exportierenden Videos auswählen
Videos über SNS usw. teilen
Smartphone-Bedienungsbildschirm
Video-Importbildschirm
Sie können mit Creators' App, Imaging Edge Mobile oder Imaging Edge Mobile Plus importierte Videos überprüfen.
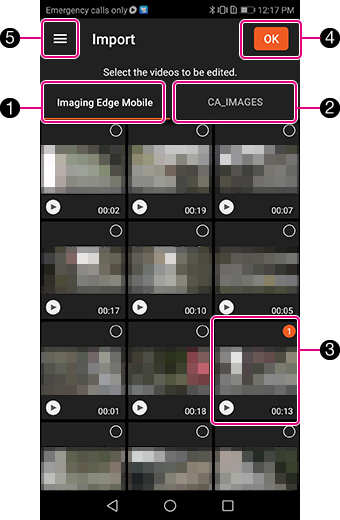
- 1 Taste [Imaging Edge Mobile]
- Von Imaging Edge Mobile importierte Videos werden im Ordner Imaging Edge Mobile gespeichert. Klicken Sie auf diese Taste, um die in diesem Ordner gespeicherten Videos anzuzeigen.
- 2 Taste [CA_IMAGES]
- Von Creators' App oder Imaging Edge Mobile Plus importierte Videos werden im Ordner CA_IMAGES gespeichert. Klicken Sie auf diese Taste, um die in diesem Ordner gespeicherten Videos anzuzeigen.
- 3 Video-Miniaturbild
- Sie können das zum Movie Edit add-on zu importierende Video auswählen. Ein Häkchen wird im Kontrollkästchen des ausgewählten Videos angezeigt.
Durch Antippen der Taste wird die Wiedergabe gestartet.
wird die Wiedergabe gestartet. - 4 Taste [OK]
- Importiert die ausgewählten Videos zum Movie Edit add-on.
Nach dem Import wird das „Vorschaufenster“ angezeigt. - 5 Taste des Menüs Einstellungen
- Zeigt das Menü Einstellungen an.
Tipp
- Wenn das Video mithilfe von Creators' App / Imaging Edge Mobile / Imaging Edge Mobile Plus zu einem Smartphone importiert wird, werden die Neigungsinformationen (Kreisel) zusammen mit dem Video importiert.
Wählen Sie das Video auf dem Video-Importbildschirm aus, und importieren Sie es zum Movie Edit add-on, so dass Bildstabilisierung automatisch durchgeführt wird.
Hinweis
- Sie können bis zu fünfzig Videoclips auf einmal auswählen.
- Sie können auch die ausgewählten Videos alle auf einmal importieren, solange ihre gesamte Aufnahmezeit innerhalb von sechzig Minuten liegt.
- Wenn Videos in Innenräumen, im Schatten oder in anderen Umgebungen mit schwacher Beleuchtung aufgenommen werden, ist es eventuell nicht möglich, die vollen Effekte zu erhalten.
In diesem Fall können Sie die Effekte verbessern, wenn Sie das Video mit einer Verschlusszeit von 1/100 Sekunde oder kürzer im Modus M (Manuelle Belichtung) aufnehmen.
Angaben zu den Videotypen, die bearbeitet werden können, entnehmen Sie bitte dem Abschnitt „Bearbeitbare Videoformate“.
Vorschaufenster
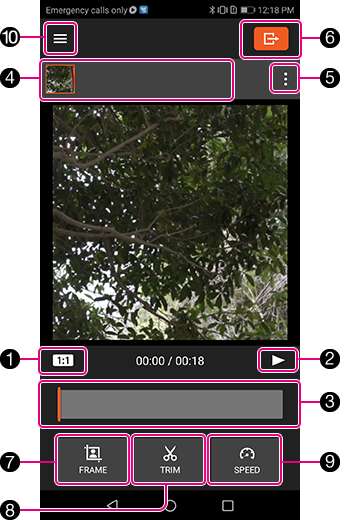
- 1 Seitenverhältnis-Einstelltaste
- Sie können das Seitenverhältnis des Videos ändern.
1:1, 4:5, 5:4, 16:9, 9:16 - 2 Wiedergabetaste
- Startet und pausiert die Videowiedergabe.
- 3 Wiedergabe-Fortschrittsbalken
- Der Balken zeigt die Position des gegenwärtig laufenden Videos an.
- 4 Listenbereich von bearbeiteten Videos
- Zeigt die Videos an, die zu dieser Applikation importiert und bearbeitet wurden.
- 5 Taste des Videomenüs
- Durch Antippen dieser Taste wird das Videomenüs angezeigt.
[Hinzufügen], [Entfernen], [Kopieren] - 6 Exporttaste
- Durch Antippen dieser Taste wird das Fenster „Video exportieren“ angezeigt.
- 7 Taste [Frame]
- Durch Antippen dieser Taste wird das Fenster „Video frame“ angezeigt.
- 8 Taste [Trimmen]
- Durch Antippen dieser Taste wird das Fenster „Video trimmen“ angezeigt.
- 9 Taste [Geschwindigkeit]
- Durch Antippen dieser Taste wird das Fenster „Geschwindigkeitseinstellung“ angezeigt.
- 10 Menütaste
- Durch Antippen dieser Taste wird das Menüfeld angezeigt.
[Neu erstellen], [Einstellungen], [Änderungen zurücksetzen]
Fenster Video rahmen
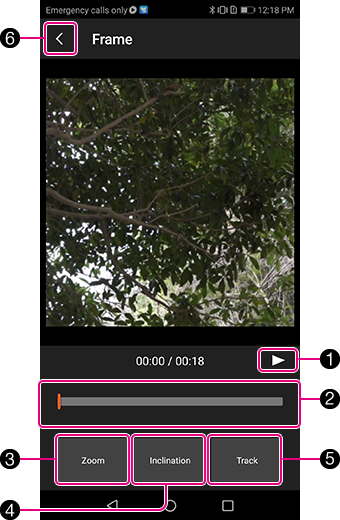
- 1 Wiedergabetaste
- Startet und pausiert die Videowiedergabe.
- 2 Wiedergabe-Fortschrittsbalken
- Der Balken zeigt die Position des gegenwärtig laufenden Videos an.
- 3 Taste [Zoom]
- Führen Sie den Zoomvorgang mit Ihrem Finger auf dem Fenster durch, das nach dem Antippen der Taste angezeigt wird. Sie können ein- und auszoomen und Ihren Blickpunkt ändern.
- 4 Taste [Neigung]
- Sie können die Neigung des Videos auf dem Fenster einstellen, das nach dem Antippen der Taste angezeigt wird.
- 5 Taste [Verfolgen]
- Sie können das Motiv, das Sie verfolgen möchten, auf dem Fenster auswählen, das nach dem Antippen der Taste angezeigt wird. Wenn Sie die Taste [Starten] antippen, wird die Verfolgung des ausgewählten Motivs fortgesetzt.
- 6 Rückkehrtaste
- Durch Antippen dieser Taste erfolgt eine Rückkehr zum „Vorschaufenster“.
Fenster Video trimmen
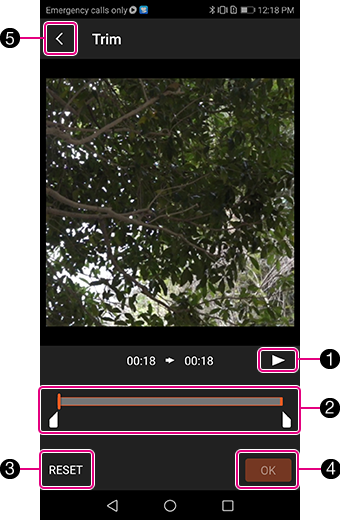
- 1 Wiedergabetaste
- Startet und pausiert die Videowiedergabe.
- 2 Trimmbalken/Trimm-Startpunkt und -Endpunkt
- Sie können den Trimm-Startpunkt und -Endpunkt einstellen.
- 3 Taste [Zurücksetzen]
- Setzt die Einstellungen zurück.
- 4 Taste [OK]
- Bestimmt den eingestellten Trimmbereich.
- 5 Rückkehrtaste
- Durch Antippen dieser Taste erfolgt eine Rückkehr zum „Vorschaufenster“.
Fenster Geschwindigkeitseinstellung
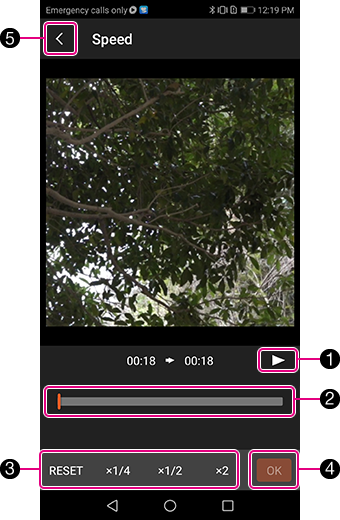
- 1 Wiedergabetaste
- Startet und pausiert die Videowiedergabe.
- 2 Wiedergabe-Fortschrittsbalken
- Der Balken zeigt die Position des gegenwärtig laufenden Videos an.
- 3 Bereich der Geschwindigkeitsänderungstaste
- Wenn Sie eine der Einstellungen [×1/4], [×1/2] oder [×2] antippen, wird der Geschwindigkeitsbearbeitungsbalken mit dem Start- und Endpunkt angezeigt, und Sie können den jeweiligen Geschwindigkeitswert sowie den Start- und Endpunkt einstellen.
- 4 Taste [OK]
- Legt die soeben durchgeführten Einstellungen fest.
- 5 Rückkehrtaste
- Durch Antippen dieser Taste erfolgt eine Rückkehr zum „Vorschaufenster“.
Video exportieren
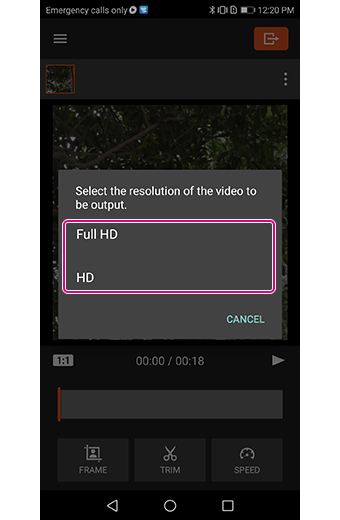
Wenn Sie mit der Durchführung aller Bearbeitungsaufgaben fertig sind, kehren Sie zum „Vorschaufenster“ zurück, und tippen Sie die Exporttaste an.
Wenn Sie die Auflösung des Videos im Fenster „Video exportieren“ angeben, beginnt der Videoexport.
* Für die Auflösung des zu exportierenden Videos sind die folgenden zwei Optionen verfügbar, ohne Rücksicht auf die Auflösung des Videos zum Zeitpunkt des Imports.
- Full HD (1920 × 1080), HD (1280 × 720)
Bearbeitbare Videoformate
| Dateiformat | Aufnahmeeinstlg |
|---|---|
| XAVCS HD | 60p (50p) 50M |
| 60p (50p) 25M | |
| 30p (25p) 50M | |
| 30p (25p) 16M | |
| 24p 50M | |
| XAVCS 4K | 30p (25p) 100M |
| 30p (25p) 60M | |
| 24p 100M | |
| 24p 60M | |
| Proxy-Filme 1280x720 |
60p (50p) 9M |
| 30p (25p) 9M | |
| 24p 9M |