Istruzioni per l’uso
Flusso operativo


Imaging Edge Mobile Plus
Trasferisci il video
Trasferisci il video su smartphone

Importa il video
Seleziona il video e importalo in questa applicazione
Modifica il video
- Fotogramma
"Zoom" "Inclinazione" "Rileva" - Taglia
- Cambia velocità
Esporta il video
Seleziona la risoluzione del video da esportare
Condividi il video tramite SNS, ecc.
Schermata operativa dello smartphone
Schermata di importazione video
È possibile controllare i video importati da Creators' App, Imaging Edge Mobile o Imaging Edge Mobile Plus.
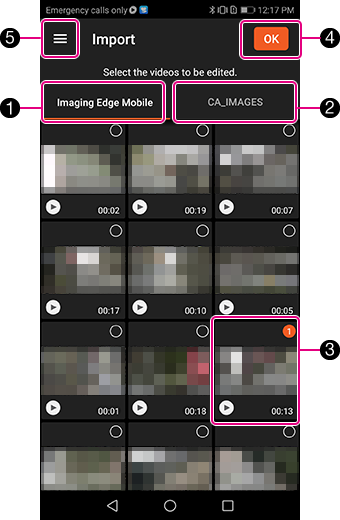
- 1 Pulsante [Imaging Edge Mobile]
- I video importati da Imaging Edge Mobile sono memorizzati nella cartella Imaging Edge Mobile. Fare clic su questo pulsante per visualizzare i video memorizzati in tale cartella.
- 2 Pulsante [CA_IMAGES]
- I video importati da Creators' App o Imaging Edge Mobile Plus sono memorizzati nella cartella CA_IMAGES. Fare clic su questo pulsante per visualizzare i video memorizzati in tale cartella.
- 3 Anteprima video
- Puoi selezionare il video da importare nel Movie Edit add-on. Un segno di spunta viene visualizzato nella casella di controllo del video selezionato.
Quando tocchi il pulsante , inizia la riproduzione.
, inizia la riproduzione. - 4 Pulsante [OK]
- Importa i video selezionati nel Movie Edit add-on.
Dopo l'importazione, viene visualizzata la "Finestra di anteprima". - 5 Pulsante del menu Impostazioni
- Visualizza il menu delle impostazioni.
Suggerimento
- Quando il video viene importato su uno smartphone utilizzando Creators' App / Imaging Edge Mobile / Imaging Edge Mobile Plus, le informazioni sull'inclinazione (giroscopio) vengono importate insieme al video.
Seleziona il video nella schermata di importazione video e importalo nel Movie Edit add-on in modo che la stabilizzazione dell'immagine venga eseguita automaticamente.
Nota
- Puoi selezionare fino a cinquanta clip video alla volta.
- Puoi anche importare tutti i video selezionati contemporaneamente, purché il loro tempo di registrazione totale sia di sessanta minuti al massimo.
- Quando i video vengono girati al chiuso, all'ombra o in altri ambienti poco illuminati, potresti non essere in grado di ottenere tutti gli effetti.
In tal caso, puoi migliorare gli effetti riprendendo il video con un tempo di posa di almeno 1/100° di secondo in modalità M (Esposiz. manuale).
Per conoscere i tipi di video modificabili, consulta la sezione "Formati video che possono essere modificati".
Finestra di Anteprima
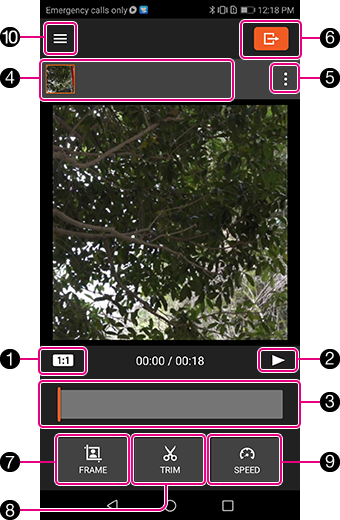
- 1 Pulsante Imposta rapporto di formato
- Permette di modificare il rapporto di forma del video.
1:1, 4:5, 5:4, 16:9, 9:16 - 2 Pulsante di riproduzione
- Avvia la riproduzione del video e mette in pausa la riproduzione.
- 3 Barra di avanzamento della riproduzione
- La barra indica la posizione del video in riproduzione.
- 4 Elenco dei video modificati
- Mostra i video importati in questa applicazione e modificati.
- 5 Pulsante del menu Video
- Quando tocchi questo pulsante, viene visualizzato il menu Video.
[Aggiungi], [Rimuovi], [Copia] - 6 Pulsante Esporta
- Toccando questo pulsante, appare la finestra "Esporta video".
- 7 Pulsante [Fotogramma]
- Toccando questo pulsante, appare la finestra "Fotogramma video".
- 8 Pulsante [Taglia]
- Toccando questo pulsante, appare la finestra "Taglia video".
- 9 Pulsante [Velocità]
- Toccando questo pulsante, appare la finestra "Impostazione velocità".
- 10 Pulsante Menu
- Toccando questo pulsante, appare il pannello del menu.
[Crea nuovo], [Impostazioni], [Reimposta modifiche]
Finestra Fotogramma video
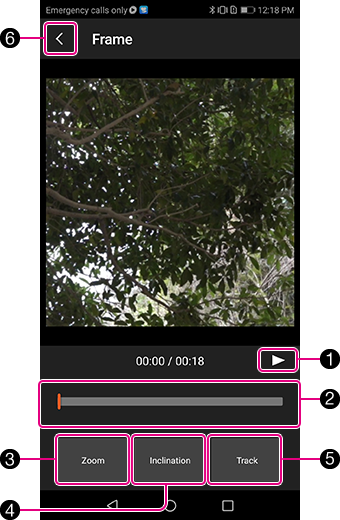
- 1 Pulsante di riproduzione
- Avvia la riproduzione del video e mette in pausa la riproduzione.
- 2 Barra di avanzamento della riproduzione
- La barra indica la posizione del video in riproduzione.
- 3 Pulsante [Zoom]
- Dopo aver toccato il pulsante, usa il dito per eseguire lo zoom nella finestra visualizzata. Puoi ingrandire e ridurre e cambiare il tuo punto di vista.
- 4 Pulsante [Inclinazione]
- Dopo aver toccato il pulsante, puoi regolare l'inclinazione del video nella finestra visualizzata.
- 5 Pulsante [Rileva]
- Dopo aver toccato il pulsante, puoi selezionare il soggetto che desideri seguire nella finestra visualizzata. Toccando il pulsante [Avvia], il rilevamento del soggetto selezionato continuerà.
- 6 Pulsante di ritorno
- Toccando questo pulsante, torni alla "Finestra di anteprima".
Finestra Taglia video
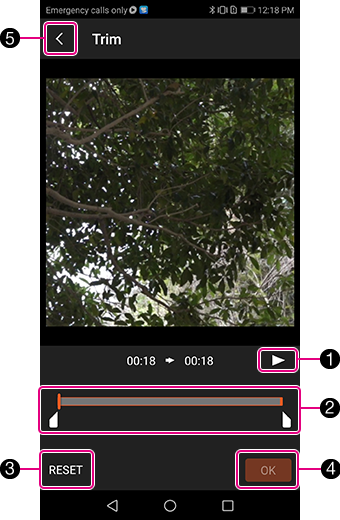
- 1 Pulsante di riproduzione
- Avvia la riproduzione del video e mette in pausa la riproduzione.
- 2 Barra di taglio/Punto di inizio e punto di fine taglio
- Puoi impostare il punto iniziale e il punto finale del taglio.
- 3 Pulsante [Reimposta]
- Reimposta le impostazioni.
- 4 Pulsante [OK]
- Determina l'intervallo di taglio che hai impostato.
- 5 Pulsante di ritorno
- Toccando questo pulsante, torni alla "Finestra di anteprima".
Finestra di impostazione della Velocità
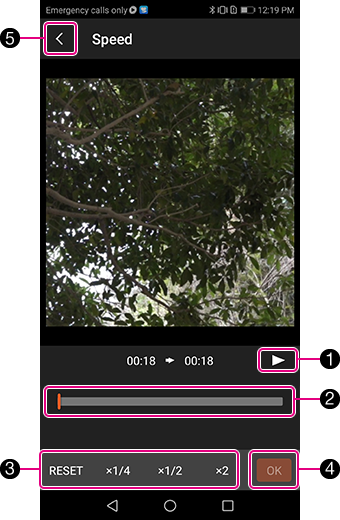
- 1 Pulsante di riproduzione
- Avvia la riproduzione del video e mette in pausa la riproduzione.
- 2 Barra di avanzamento della riproduzione
- La barra indica la posizione del video in riproduzione.
- 3 Pulsante di modifica della velocità
- Quando tocchi una delle impostazioni [x1/4], [x1/2] o [x2], viene visualizzata la barra di modifica della velocità con i punti di inizio e fine. Puoi quindi impostare il valore di velocità e i punti di inizio e fine.
- 4 Pulsante [OK]
- Applica le impostazioni appena effettuate.
- 5 Pulsante di ritorno
- Toccando questo pulsante, torni alla "Finestra di anteprima".
Esporta il video
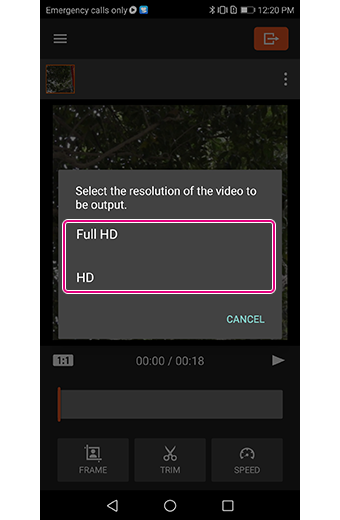
Quando hai concluso tutte le attività di modifica, torna alla "Finestra di anteprima" e tocca il pulsante Esporta.
Una volta specificata la risoluzione del video nella finestra "Esporta video", l'esportazione del video ha inizio.
* La risoluzione del video da esportare può essere dei seguenti due tipi, indipendentemente dalla risoluzione del video al momento dell'importazione.
- Full HD (1920 x 1080), HD (1280 x 720)
Formati video che possono essere modificati
| Formato file | Impost. registraz. |
|---|---|
| XAVCS HD | 60p (50p) 50M |
| 60p (50p) 25M | |
| 30p (25p) 50M | |
| 30p (25p) 16M | |
| 24p 50M | |
| XAVCS 4K | 30p (25p) 100M |
| 30p (25p) 60M | |
| 24p 100M | |
| 24p 60M | |
| filmati proxy 1280x720 |
60p (50p) 9M |
| 30p (25p) 9M | |
| 24p 9M |