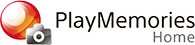Bearbeiten von Videos
"PlayMemories Home" bietet viele verschiedene Funktionen für die Bearbeitung von Videos.
1. Wählen Sie in der Kalender- oder Ordneransicht das gewünschte Video für die Bearbeitung aus.
2. Klicken Sie auf " Werkzeuge" - "Videos bearbeiten/konvertieren" und wählen Sie dann die entsprechende Bearbeitungsfunktion.
Werkzeuge" - "Videos bearbeiten/konvertieren" und wählen Sie dann die entsprechende Bearbeitungsfunktion.
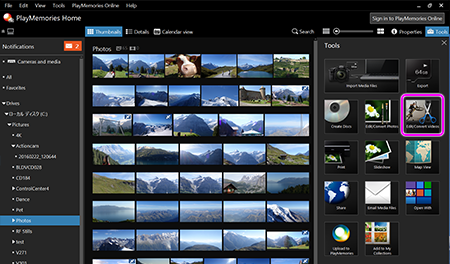
3. Folgen Sie den Anweisungen auf dem Bildschirm.
4. Wenn Sie mit der Bearbeitung fertig sind, speichern Sie das Video.
Mehrfache Bearbeitung (Geschwindigkeit/Beschriftungen/Sound):
Sie können Text und Sound einfügen und andere Bearbeitungsoperationen anwenden. Sie können außerdem die Geschwindigkiet von Videos bearbeiten, die mit hohen Bildfrequenzen aufgezeichnet wurden.
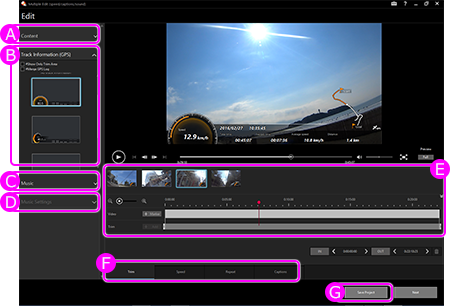
A) Inhalt
Der für die Bearbeitung ausgewählte Inhalt wird angezeigt.
Um den Inhalt hinzuzufügen, ziehen Sie ihn per Drag & Drop von hier zur Zeitachse.
B) GPS Data Overlay
Anzeigemethode für die Strecke und Geschwindigkeit auswählen
C) Musik
Wählen Sie die Musik aus, die zum Film hinzugefügt werden soll
D) Musikeinstellungen
Passen Sie die Lautstärke von Video und Musik an.
E) Zeitleiste
Hier erscheint ein Miniaturbild des Videos. Videos werden von links nach rechts kombiniert
Videos, die markierungen enthalten, werden im oberen Abschnitt der Zeitleiste angezeigt.
Über die Steuerung der Einstellungen des unteren Abschnitts der Zeitleiste können Sie einem Video einen Effekt zufügen.
F) Effekte
Effekte wie Trimmen, langsamer/schneller Vorlauf, Wiederholen und Text hinzufügen
[Hinweis]
Für Videos, die in Zeitlupe aufgezeichnet wurden, können Sie die ausgewählten Abschnitte auf ihre ursprüngliche Geschwindigkeit bringen. Öffnen Sie dazu die Registerkarte [Geschwindigkeit] und wählen Sie den Geschwindigkeitseffekt [Tatsächliche Geschwindigkeit].
G) Projekt speichern
Das zurzeit bearbeitete Projekt speichern
Zeitrafferfilm erstellen:
Bearbeiten Sie eine Abfolge von Standbildern, um einen Zeitrafferfilm zu erstellen.
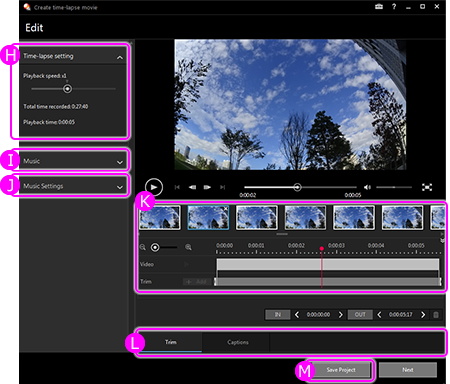
H) Einstellung für den Zeitraffer
Sie können beim Erstellen eines Zeitrafferfilms die Bildfrequenz auswählen
I) Musik
Wählen Sie die Musik aus, die zum Film hinzugefügt werden soll
J) Musikeinstellungen
Die Lautstärke von Video und Musik anpassen
K) Zeitleiste
Miniaturansichten der zusammenzuführenden Fotos werden angezeigt.Videos, die markierungen enthalten, werden im oberen Abschnitt der Zeitleiste angezeigt.
Über die Steuerung der Einstellungen des unteren Abschnitts der Zeitleiste können Sie einem Video einen Effekt zufügen.
L) Effekte
Effekte wie Trimmen und Beschriftungen hinzufügen
M) Projekt speichern
Das zurzeit bearbeitete Projekt speichern
Videos trimmen:
Sie können die gewünschten Teile des Videos herausschneiden und in neuen Dateien speichern.
Videos zusammenführen:
Sie können mehrere Videos, die Sie mit Ihrer Kamera aufgezeichnet haben, in einem Video zusammenführen.
Hinweise
- Das Zusammenführen ist nur für Videos der Formate XAVC S, AVCHD, MPEG-2 und MP4 möglich.
- Videos im gleichen Format können zusammengeführt werden.
- Das Zusammenführen von Videos im MP4-Format mit unterschiedlichen Codecs, Bildgrößen, Bildraten und Bitraten ist nicht möglich.
Einzelbild speichern:
Sie können Fotos von Ihrer Lieblingsszene in einem Video festhalten.
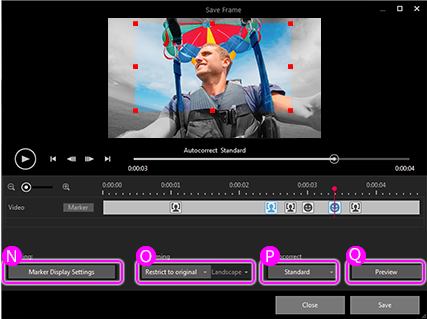
N) Filter
Mit Videos, die markierungen enthalten, können Sie auswählen welche markierungen angezeigt werden sollen.
O) Trimmen
Sie können festlegen, dass das Seitenverhältnis getrimmt wird
P) Autokorrektur
Legt die optimale Helligkeit und den optimalen Kontrast für das betreffende Foto automatisch fest. (Die Standardeinstellung ist „Standard“)
Q) Vorschau
Sie können eine Vorschau des ausgeschnittenen Fotos anzeigen.
Multi-View erstellen:
Sie können ein neues Video erzeugen, indem Sie bis zu 4 zur selben Zeit aufgenommene unterschiedliche Videos im MP4-Format auf einem Bildschirm anzeigen können. Wenn Sie einen Action-Camcorder mit GPS-Datenaufzeichnung verwenden, können Sie auch die Kartenansicht in die Videos einfügen.
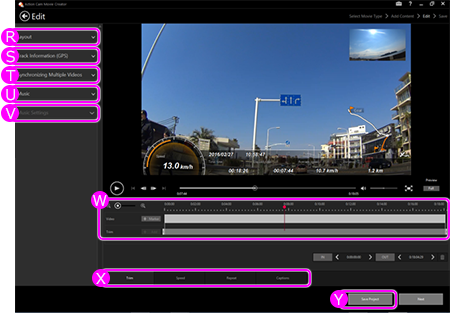
R) Layout auswählen
Hier kann das Layout von Multi View ausgewählt werden
[Hinweis]
Drücken Sie auf die Schaltfläche „Details“, um eine der folgenden Einstellungsanpassungen vorzunehmen:
Anzeigeposition des Inhalts ändern
Audio- und GPS-Daten auswählen
Inhalt drehen und spiegeln
Anzeigegröße von bestimmten Layout-Bildschirmen ändern (PinP)
S) GPS Data Overlay
Anzeigemethode für die Strecke und Geschwindigkeit auswählen
T) Synchronisieren mehrerer Videos
Analysieren Sie mehrere gleichzeitig aufgezeichnete Videos, um die Wiedergabe zu synchronisieren
U) Musik
Wählen Sie die Musik aus, die zum Film hinzugefügt werden soll
V) Musikeinstellungen
Passen Sie die Lautstärke von Video und Musik an.
W) Zeitleiste
Videos, die markierungen enthalten, werden im oberen Abschnitt der Zeitleiste angezeigt.
Über die Steuerung der Einstellungen des unteren Abschnitts der Zeitleiste können Sie einem Video einen Effekt zufügen.
Hinweise
Maximal 100 markierungen-Elemente können für eine einzelne Videoaufnahme aufgenommen werden.
X) Effekte
Effekte wie Trimmen, langsamer/schneller Vorlauf, Wiederholen und Text hinzufügen
Y) Projekt speichern
Sie können Material, das gerade bearbeitet wird, als Projektdatei speichern.
Durch die Verwendung von Projektdateien können Sie ein laufendes Projekt weiterhin bearbeiten.
Hinweise
Projektdateien von Videos mit Action Cam Movie Creator-„Nachspann“ können nicht in PlayMemories Home angezeigt werden.
Verwenden Sie Action Cam Movie Creator, um solche Projektdateien anzuzeigen.
Smart Tennis Sensor-Benutzer lesen bitte hier