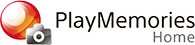Redigera videoklipp
"PlayMemories Home" är laddad med många olika funktioner för att redigera videoklipp.
1. Välj den video som du vill redigera i kalendervyn eller mappvyn.
2. Klicka på [ Verktyg] - [Redigera/Konvertera videoklipp] och välj sedan önskad redigeringsfunktion.
Verktyg] - [Redigera/Konvertera videoklipp] och välj sedan önskad redigeringsfunktion.
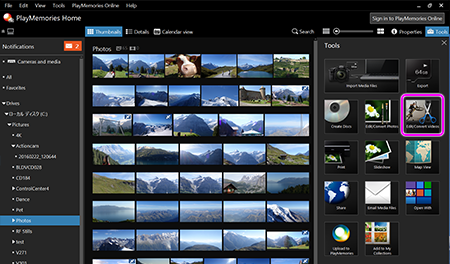
3. Följ instruktionerna på skärmen.
4. När du är klar med redigeringen, spara videon.
Multiredigering (hastighet/bildtexter/ljud):
Du kan lägga till text, ljud och tillämpa andra redigeringsåtgärder. Du kan även ändra hastigheten på videoklipp som spelats in med höga bildhastigheter.
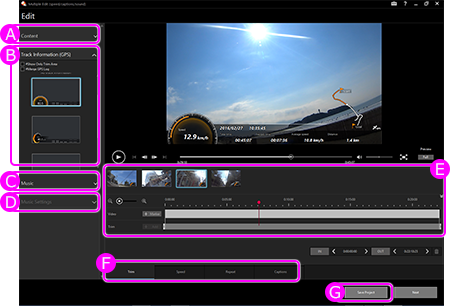
A) Innehåll
Innehållet som valts för redigering visas.
Lägg till innehåll genom att dra det härifrån och släppa det på tidslinjen.
B) Övertoningar med GPS-data
Välj hur spår och hastighet ska visas
C) Musik
Välj musiken som ska läggas till filmen
D) Musikinställningar
Justera volymen för video och musik.
E) Tidslinje
En miniatyrbild av videon visas. Videofilmer sätts samman från vänster till höger.
För videoklipp som innehåller markörer, kommer de att visas på den övre delen av tidslinjen.
När du lägger till en effekt i ett videoklipp kan du kontrollera inställningarna på den nedre delen av tidslinjen.
F) Effekter
Lägg till trimma-, sakta ned-, spola framåt-, upprepa- och texteffekter
[Tips]
För videoklipp som spelats in i slow-motion kan du redigera valda områden så att de visas i sin ursprungliga hastighet genom att öppna [Hastighet]-fliken och välja [Egentlig hastighet]-effekten.
G) Spara projekt
Spara projektet som för närvarande redigeras
Создать фильм с интервальной съемкой:
Redigera en sekvens av stillbilder för att skapa en film med intervallfoto.
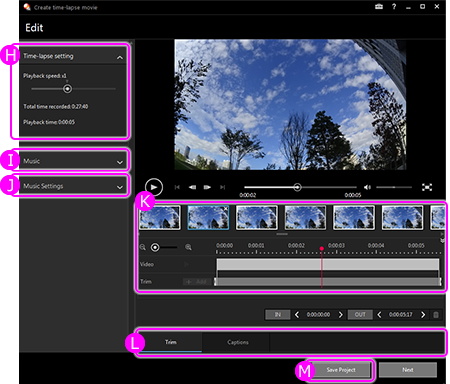
H) Intervallfotoinställning
Du kan välja bildhastigheten för en film med intervallfoto när den skapas
I) Musik
Välj musiken som ska läggas till filmen
J) Musikinställningar
Justera volymen för video och musik
K) Tidslinje
Miniatyrbilder av fotografier som ska sammanfogas kommer att visas.För videoklipp som innehåller markörer, kommer de att visas på den övre delen av tidslinjen.
När du lägger till en effekt i ett videoklipp kan du kontrollera inställningarna på den nedre delen av tidslinjen.
L) Effekter
Lägg till effekter såsom klipp och undertexter
M) Spara projekt
Spara projektet som för närvarande redigeras
Trimma videoklipp:
Du kan klippa ut bara de nödvändiga videodelarna och spara dem som nya filer.
Kombinera videoklipp:
Du kan kombinera flera videoklipp som spelats in med kameran.
[Observera]
- Endast videoklipp som spelats in i XAVC S-, AVCHD-, MPEG-2- eller MP4-format kan kombineras.
- Video i samma format kan kombineras.
- Du kan inte kombinera videoklipp i MP4-format om deras codecs, storlekar, bildhastighet, eller bithastigheter är olika.
Spara ramar:
Du kan ta bilder av din favoritscen i en video.
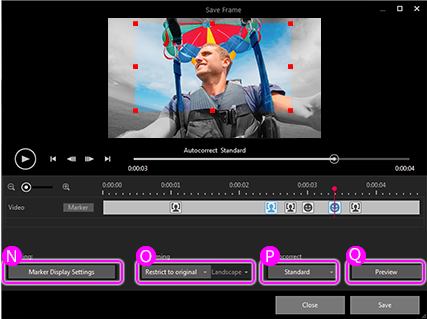
N) Filter
För videoklipp som innehåller markörer, kan du välja att markörer ska visas.
O) Beskärning
Du kan ställa in bildförhållande som ska beskäras
P) Autokorrigera
Du kan korrigera ljusstyrka och kontrast i en bild till de mest lämpliga nivåerna för bilden automatiskt. (Standardinställningen är "Standard")
Q) Förhandsgranska
Du kan se en förhandsvisning av bilden som skurits ut.
Skapa multivy:
Du kan göra en ny video genom att placera upp till 4 olika videoklipp i MP4-format tagna vid samma tidpunkt - på 1 skärm. Vid användning av en actionvideokamera utrustad med inspelningsfunktion för GPS kan du också bädda in kartvy på videoklipp.
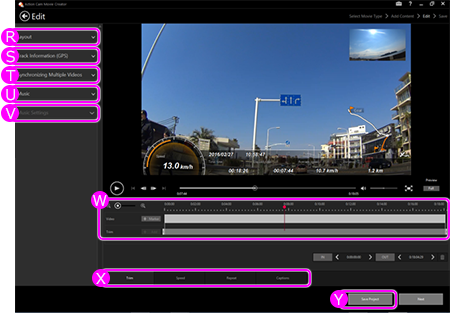
R) Välj layout
Det går att välja layout för Multi View
[Tips]
Tryck på knappen Detaljer om du vill justera någon av följande inställningar:
Växla visningsposition för innehållet
Välja ljud och GPS-information
Rotera och vända innehåll
Ändra visningsstorlek på vissa layoutskärmar (bild i bild)
S) Övertoningar med GPS-data
Välj hur spår och hastighet ska visas
T) Synkronisera flera videor
Analysera flera videoklipp som spelats in samtidigt om du vill synkronisera uppspelningen
U) Musik
Välj musiken som ska läggas till filmen
V) Musikinställningar
Justera volymen för video och musik.
W) Tidslinje
För videoklipp som innehåller markörer, kommer de att visas på den övre delen av tidslinjen.
När du lägger till en effekt i ett videoklipp kan du kontrollera inställningarna på den nedre delen av tidslinjen.
[Observera]
Högst 100 markörer poster kan registreras för en enda videoinspelning.
X) Effekter
Lägg till trimma-, sakta ned-, spola framåt-, upprepa- och texteffekter
Y) Spara projekt
Du kan spara material som redigeras som en Project-fil.
Genom att använda Project-filer, kan du fortsätta att redigera ett pågående projekt.
[Observera]
Projektfiler för videor som har en Action Cam Movie Creator lista över ”Medverkande i film” kan inte visas i PlayMemories Home.
Använd Action Cam Movie Creator för att visa Project-filer.
Smart Tennis Sensor användare, se här