Mise au point sur le visage ou les yeux d’une personne
Utilisez les fonctions suivantes pour faire automatiquement la mise au point sur les visages ou les yeux.
- Toujours faire la mise au point sur les visages ou les yeux dans la zone de mise au point : [Régl.AF visage/yeux]
- Active/désactive la détection du visage ou des yeux d’une personne à l’intérieur de la zone de mise au point et la mise au point sur le visage ou les yeux d’une personne lorsque la mise au point automatique est activée.
- Lors de la prise de vue, enfoncez le déclencheur à mi-course pour faire la mise au point avant de l’enfoncer complètement.
- Faire la mise au point sur les yeux à un moment donné : [AF sur les yeux]
- La fonction AF sur les yeux peut également être utilisée en attribuant [AF sur les yeux] à une touche personnalisée. L’appareil peut faire la mise au point sur les yeux de la personne tant que vous appuyez sur la touche. Cette fonction est utile lorsque vous souhaitez appliquer temporairement la fonction AF sur les yeux à tout l’écran quel que soit le réglage pour [Zone mise au point].
Par exemple, si [Zone mise au point] est réglé sur [Spot flexible] et que vous voulez que l’appareil fasse la mise au point sur un œil à l’extérieur du cadre de mise au point, vous pouvez appliquer la fonction AF sur les yeux en appuyant sur la touche personnalisée à laquelle [AF sur les yeux] a été attribué, sans changer [Zone mise au point]. - Pendant la prise de vue, maintenez enfoncée la touche personnalisée lorsque vous appuyez sur le déclencheur.
- La fonction AF sur les yeux peut également être utilisée en attribuant [AF sur les yeux] à une touche personnalisée. L’appareil peut faire la mise au point sur les yeux de la personne tant que vous appuyez sur la touche. Cette fonction est utile lorsque vous souhaitez appliquer temporairement la fonction AF sur les yeux à tout l’écran quel que soit le réglage pour [Zone mise au point].
Régl.AF visage/yeux
Réglage de l’appareil photo
-
[Régl.AF visage/yeux]
MENU →
 (Réglages de prise de vue1) → [Régl.AF visage/yeux] → [Prior. visag./yeux AF] → [ON].
(Réglages de prise de vue1) → [Régl.AF visage/yeux] → [Prior. visag./yeux AF] → [ON].
MENU → (Réglages de prise de vue1) → [Régl.AF visage/yeux] → [Détection de sujet] → [Humain].
(Réglages de prise de vue1) → [Régl.AF visage/yeux] → [Détection de sujet] → [Humain].
Choisissez le réglage que vous souhaitez : [Sél. œil droit/gauch.] ou [Aff. cadre dét. visage]. -
[Mode mise au point]
MENU →
 (Réglages de prise de vue1) → [Mode mise au point] → [AF-S], [AF-A] ou [AF-C].
(Réglages de prise de vue1) → [Mode mise au point] → [AF-S], [AF-A] ou [AF-C]. -
[Zone mise au point]
MENU →
 (Réglages de prise de vue1) → [Zone mise au point] → réglage souhaité.
(Réglages de prise de vue1) → [Zone mise au point] → réglage souhaité.
Guide d’aide de l’appareil photo connexe
Guide d’utilisation de l’appareil photo
Réglage de la zone de mise au point
Lorsque des cadres de détection de visage et des zones de mise au point se chevauchent, vous pouvez faire la mise au point sur le visage ou les yeux. De cette façon, vous pouvez basculer sur la meilleure zone de mise au point en fonction de la scène de la prise de vue. Par exemple, lorsque [Spot flexible] de [Zone mise au point] chevauche un cadre de détection de visage comme illustré ci-dessous, le cadre de détection de visage passe du gris au blanc, et vous pouvez faire la mise au point sur le visage ou les yeux.
* Lorsque [Sél. œil droit/gauch.] n’est pas réglé sur [Auto] ou que vous exécutez [Commutat. œil dr./g.] avec la touche personnalisée, le cadre de détection d’œil apparaît.
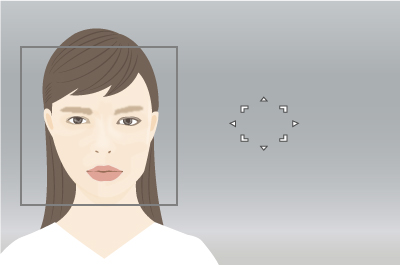
Visage et yeux flous
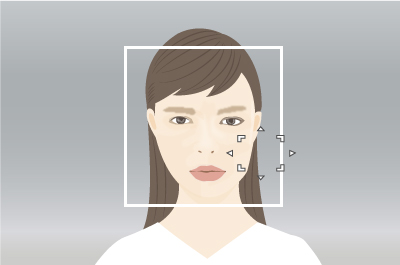
Peut faire la mise au point sur le visage ou les yeux
- [Large] :
- Utile pour les sujets qui bougent beaucoup, ou lorsque la position des visages est imprévisible.
- [Zone], [Centre], [Spot flexible], [Spot flexible élargi] :
- À régler si vous décidez au préalable comment cadrer les vues, ou lorsque vous faites la mise au point sur une personne spécifique parmi plusieurs sujets.
Cadres de détection de visage et d’œil
Les cadres de détection de visage s’affichent pour tout visage humain détecté et les cadres de détection d’œil pour tout œil humain détecté.
* Lorsque [Sél. œil droit/gauch.] n’est pas réglé sur [Auto] ou que vous exécutez [Commutat. œil dr./g.] avec la touche personnalisée, le cadre de détection d’œil apparaît.Les cadres de détection sont de couleurs différentes, comme décrit ci-dessous.
- Gris : Visage ou œil détecté, mais pas disponible pour la mise au point automatique (parce que la zone de mise au point et le visage ne se chevauchent pas)
- Blanc : Mise au point automatique disponible (lorsque vous avez réglé un ordre de priorité dans [Enregistrem. visage], les sujets comprennent des visages ayant la priorité la plus élevée)
- Pourpre : Visages ayant une priorité plus faible dans [Enregistrem. visage]
- Vert : Visage ou œil net (lorsque le déclencheur est enfoncé à mi-course)
Sélection de personnes pour faire la mise au point sur leur visage ou leurs yeux
Sélection de visages avec la zone de mise au point
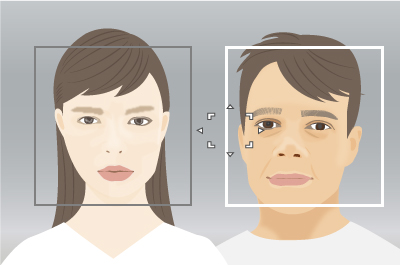
Les visages sur lesquels faire la mise au point peuvent être sélectionnés lorsque la zone de mise au point se trouve sur le cadre de détection de visage.
* Lorsque [Sél. œil droit/gauch.] n’est pas réglé sur [Auto] ou que vous exécutez [Commutat. œil dr./g.] avec la touche personnalisée, le cadre de détection d’œil apparaît.
Sélection tactile de visages
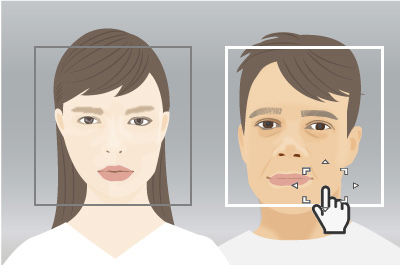
Les visages sur lesquels faire la mise au point peuvent être sélectionnés par opération tactile lorsque la zone de mise au point est déplacée sur le cadre de détection de visage. Sur l’écran, touchez le cadre de détection du visage à sélectionner.
* Lorsque [Sél. œil droit/gauch.] n’est pas réglé sur [Auto] ou que vous exécutez [Commutat. œil dr./g.] avec la touche personnalisée, le cadre de détection d’œil apparaît.
Sélection de visages en les enregistrant
Les visages que vous enregistrez au préalable ont priorité lorsque l’appareil photo fait la mise au point.
MENU → ![]() (Réglages de prise de vue1) → [Enregistrem. visage] → [Nouvel enregistrement] pour enregistrer des visages.
(Réglages de prise de vue1) → [Enregistrem. visage] → [Nouvel enregistrement] pour enregistrer des visages.
MENU → ![]() (Réglages de prise de vue1) → [Priorité visages enr.] → [ON] pour donner la priorité aux visages enregistrés lors de la mise au point.
(Réglages de prise de vue1) → [Priorité visages enr.] → [ON] pour donner la priorité aux visages enregistrés lors de la mise au point.
Lorsque vous avez enregistré plusieurs visages, vous pouvez régler leur priorité relative via MENU → ![]() (Réglages de prise de vue1) → [Enregistrem. visage] → [Modification de l'ordre].
(Réglages de prise de vue1) → [Enregistrem. visage] → [Modification de l'ordre].
Guide d’aide de l’appareil photo connexe
Changer l’œil à détecter
L’œil qui sera détecté (gauche ou droit) est réglé au préalable dans MENU → [Régl.AF visage/yeux] → [Sél. œil droit/gauch.], mais vous pouvez également changer d’œil comme suit.
Changement avec une touche personnalisée attribuée à [Commutat. œil dr./g.]
* Les opérations [Commutat. œil dr./g.] sont possibles lorsque vous n’enfoncez pas le déclencheur à mi-course.
Si vous avez réglé [Sél. œil droit/gauch.] sur [Œil droit] ou [Œil gauche], l’œil à détecter peut être permuté entre gauche et droit chaque fois que vous appuyez sur la touche personnalisée attribuée à [Commutat. œil dr./g.].
Si vous avez réglé [Sél. œil droit/gauch.] sur [Auto], l’œil à détecter peut être provisoirement permuté entre gauche et droit en appuyant sur la touche personnalisée attribuée à [Commutat. œil dr./g.].
Note
L’une des actions suivantes annulera la sélection droite/gauche temporaire lorsque [Sél. œil droit/gauch.] est réglé sur [Auto]. L’appareil photo revient à la détection automatique de l’œil.
- Libérer la pression à mi-course sur le déclencheur
- Ne pas appuyer sur la touche personnalisée attribuée à [AF activé] ou [AF sur les yeux]
- Appuyer sur le bouton Fn (Fonction) ou le bouton MENU
Commutation tactile
Si vous avez réglé [Fnct du fnctmnt tact.] sur [Suivi tactile], l’œil à détecter peut être permuté entre gauche et droit en touchant le pourtour d’un œil sur l’écran.
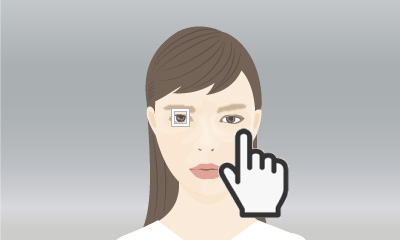
Touchez le pourtour d’un œil que vous voulez détecté sur le moniteur.
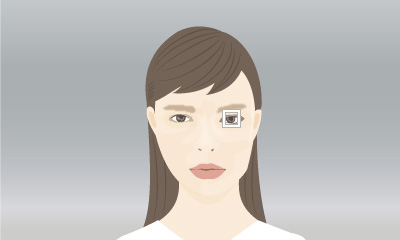
L’œil à détecter change.
La commutation tactile est possible lorsque vous n’enfoncez pas le déclencheur à mi-course.
Pour annuler les opérations tactiles, appuyez au centre de la molette de commande ou touchez l’icône ![]() dans le coin supérieur droit de l’écran.
dans le coin supérieur droit de l’écran.
Masquer les cadres de détection de visage
Toujours masquer les cadres de détection de visage
MENU → ![]() (Réglages de prise de vue1) → [Régl.AF visage/yeux] → [Aff. cadre dét. visage] → [OFF].
(Réglages de prise de vue1) → [Régl.AF visage/yeux] → [Aff. cadre dét. visage] → [OFF].
Faire disparaître le cadre de mise au point vert au bout d’un certain laps de temps après avoir fait la mise au point sur le visage ou les yeux
MENU → ![]() (Réglages de prise de vue1) → [Désact. Aut. Zone AF] → [ON].
(Réglages de prise de vue1) → [Désact. Aut. Zone AF] → [ON].
Guide d’aide de l’appareil photo connexe
AF sur les yeux
Réglage de l’appareil photo
-
Touche perso
Après avoir sélectionné MENU →
 (Réglages de prise de vue2) → [
(Réglages de prise de vue2) → [ Touche perso], sélectionnez [AF sur les yeux] pour le bouton à attribuer.
Touche perso], sélectionnez [AF sur les yeux] pour le bouton à attribuer. -
[Régl.AF visage/yeux]
MENU →
 (Réglages de prise de vue1) → [Régl.AF visage/yeux] → [Détection de sujet] → [Humain].
(Réglages de prise de vue1) → [Régl.AF visage/yeux] → [Détection de sujet] → [Humain].
-
[Mode mise au point]
MENU →
 (Réglages de prise de vue1) → [Mode mise au point] → [AF-S], [AF-A] ou [AF-C].
(Réglages de prise de vue1) → [Mode mise au point] → [AF-S], [AF-A] ou [AF-C].
Guide d’aide de l’appareil photo connexe
Guide d’utilisation de l’appareil photo
Cadres de détection d’œil

Un cadre de mise au point automatique vert s’affiche une fois qu’un œil est détecté après que vous appuyez sur la touche personnalisée attribuée à [AF sur les yeux]. Si les yeux ne peuvent pas être détectés, le cadre de détection de visage peut être affiché à la place. Dans ce cas, vous pouvez essayer de faire apparaître le cadre de détection d’œil en zoomant sur le visage.
Mise au point d’après les mouvements du sujet
Réglez le paramètre [Mode mise au point] en fonction des mouvements du sujet.
[AF-S]
Verrouille la mise au point une fois que le sujet est net après que vous maintenez enfoncée la touche personnalisée attribuée à [AF sur les yeux]. Recommandé pour les sujets immobiles.
[AF-A]
Bascule automatiquement entre [AF-S] et [AF-C] en réponse aux mouvements du sujet.
[AF-C]
Vous permet de faire la mise au point en continu en maintenant enfoncée la touche personnalisée attribuée à [AF sur les yeux]. Recommandé pour les sujets se déplaçant.
Mise au point sur un visage ou des yeux après avoir sélectionné le visage d’une personne
En enregistrant au préalable les visages, vous pouvez leur donner la priorité lorsque l’appareil photo fait la mise au point.
MENU → ![]() (Réglages de prise de vue1) → [Enregistrem. visage] → [Nouvel enregistrement] pour enregistrer des visages.
(Réglages de prise de vue1) → [Enregistrem. visage] → [Nouvel enregistrement] pour enregistrer des visages.
MENU → ![]() (Réglages de prise de vue1) → [Priorité visages enr.] → [ON] pour donner la priorité aux visages enregistrés lors de la mise au point.
(Réglages de prise de vue1) → [Priorité visages enr.] → [ON] pour donner la priorité aux visages enregistrés lors de la mise au point.
Lorsque vous avez enregistré plusieurs visages, vous pouvez régler leur priorité relative via MENU → ![]() (Réglages de prise de vue1) → [Enregistrem. visage] → [Modification de l'ordre].
(Réglages de prise de vue1) → [Enregistrem. visage] → [Modification de l'ordre].
Guide d’aide de l’appareil photo connexe
Changer l’œil à détecter
L’œil qui sera détecté (gauche ou droit) est réglé au préalable dans MENU → [Régl.AF visage/yeux] → [Sél. œil droit/gauch.], mais vous pouvez également changer d’œil comme suit.
Changement avec une touche personnalisée attribuée à [Commutat. œil dr./g.]
* Les opérations [Commutat. œil dr./g.] sont possibles lorsque vous n’appuyez pas sur la touche personnalisée attribuée à [AF sur les yeux].
Si vous avez réglé [Sél. œil droit/gauch.] sur [Œil droit] ou [Œil gauche], l’œil à détecter peut être permuté entre gauche et droit chaque fois que vous appuyez sur la touche personnalisée attribuée à [Commutat. œil dr./g.].
Si vous avez réglé [Sél. œil droit/gauch.] sur [Auto], l’œil à détecter peut être provisoirement permuté entre gauche et droit en appuyant sur la touche personnalisée attribuée à [Commutat. œil dr./g.].
Note
L’une des actions suivantes annulera la sélection droite/gauche temporaire lorsque [Sél. œil droit/gauch.] est réglé sur [Auto]. L’appareil photo revient à la détection automatique de l’œil.
- Libérer la pression à mi-course sur le déclencheur
- Ne pas appuyer sur la touche personnalisée attribuée à [AF activé] ou [AF sur les yeux]
- Appuyer sur le bouton Fn (Fonction) ou le bouton MENU
Masquer les cadres de détection de visage
Toujours masquer les cadres de détection de visage
MENU → ![]() (Réglages de prise de vue1) → [Régl.AF visage/yeux] → [Aff. cadre dét. visage] → [OFF].
(Réglages de prise de vue1) → [Régl.AF visage/yeux] → [Aff. cadre dét. visage] → [OFF].
Faire disparaître le cadre de mise au point vert au bout d’un certain laps de temps après avoir fait la mise au point sur le visage ou les yeux
MENU → ![]() (Réglages de prise de vue1) → [Désact. Aut. Zone AF] → [ON].
(Réglages de prise de vue1) → [Désact. Aut. Zone AF] → [ON].
Guide d’aide de l’appareil photo connexe
*Les images de l’écran de menu sur cette page web ont été simplifiées à des fins d’affichage, et ne reflètent pas l’affichage réel sur l’écran de l’appareil photo.