タイムラプス動画を作成する
パソコン用ソフトウェアImaging Edge Desktopを使うと、インターバル撮影で撮影した静止画からタイムラプス動画を作成することができます。
作成した動画はMP4形式で保存されます。
動画作成手順
-
インターバル撮影
あらかじめ設定した撮影間隔と撮影回数で、静止画撮影を自動で繰り返し行います。
カメラでは撮影した画像から動画作成はできませんが、連続再生して撮影結果を確認できます。
-
タイムラプス動画作成
撮影した画像を選択し、タイムラプス動画を作成します。
インターバル撮影
カメラの設定方法
-
[
 インターバル撮影機能]
インターバル撮影機能]MENU →
 (撮影設定1) → [
(撮影設定1) → [ インターバル撮影機能] を選び、以下の項目を設定する。
インターバル撮影機能] を選び、以下の項目を設定する。- [インターバル撮影]:[入]に設定する。
- [撮影開始時間]:シャッターボタンを押してから1回目のインターバル撮影を開始するまでの時間を設定する。(1秒~99分59秒)
- [撮影間隔]:インターバル撮影の撮影間隔(露光開始から次の撮影の露光開始までの時間)を設定する。(1秒~60秒)
- [撮影回数]:インターバル撮影の撮影回数を設定する。(1回~9999回)
- [AE追従感度]:インターバル撮影中の明るさの変化に対する自動露出の追従感度を設定する。[低]に設定すると、インターバル撮影中の露出の変化がよりなめらかになります。([高]/[中]/[低])
- [インターバル時サイレント撮影]:インターバル撮影中にサイレント撮影を行うかどうかを設定する。([入]/[切])
- [撮影間隔優先]:露出モードが[プログラムオート]または[絞り優先]のときに、シャッタースピードが[撮影間隔]で設定した時間より長くなる場合に撮影間隔を優先するかを設定する。([入]/[切])
-
[
 横縦比]
横縦比]パソコン用ソフトウェアImaging Edge Desktopでタイムラプス動画を作成する場合、撮影時の[
 横縦比]は、16:9をおすすめいたします。Imaging Edge Desktopで作成される動画の横縦比は16:9です。
横縦比]は、16:9をおすすめいたします。Imaging Edge Desktopで作成される動画の横縦比は16:9です。MENU →
 (撮影設定1) → [
(撮影設定1) → [ 横縦比] → 16:9を選ぶ。(おすすめ設定)
横縦比] → 16:9を選ぶ。(おすすめ設定)
ヒント
Imaging Edge Desktopで作成される動画の横縦比は16:9のため、カメラの[![]() 横縦比]を3:2または1:1に設定してインターバル撮影で撮影した場合、Imaging Edge Desktopの[切り出しの設定]を[外接(余白あり)]に設定して作成した動画には、左右に黒い帯が表示されます。
横縦比]を3:2または1:1に設定してインターバル撮影で撮影した場合、Imaging Edge Desktopの[切り出しの設定]を[外接(余白あり)]に設定して作成した動画には、左右に黒い帯が表示されます。
Imaging Edge Desktopの[切り出しの設定]を[外接(余白あり)]に設定して、動画作成したときに表示される黒い帯の例
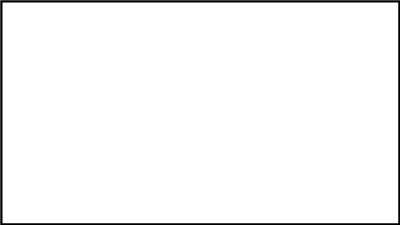
16:9で撮影
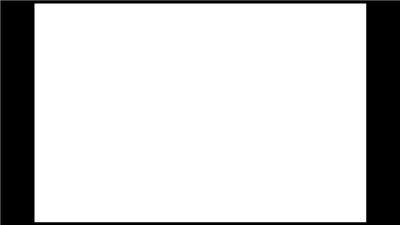
3:2で撮影
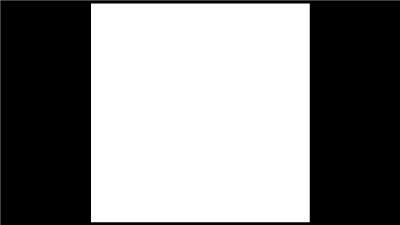
1:1で撮影
関連したカメラのヘルプガイド
使い方ガイド
撮影時のご注意とおすすめ設定
インターバル撮影で撮影した画像ごとに明るさや色合いが変化していると、作成した動画がチラついたり動きがスムーズならない場合があります。
以下の設定をおすすめします。
- [顔/瞳AF設定]:[切]
- [ホワイトバランス]:[オート][水中オート]以外
- [AE追従感度]:[低]
- [インターバル時サイレント撮影]:[入]
- [手ブレ補正]:[切]
- フラッシュは使用しない
ヒント
インターバル撮影で撮影ごとに色合いの変化に追従させたい場合は[![]() シャッターAWBロック]を[切]にして、[ホワイトバランス]を[オート]に設定してください。
シャッターAWBロック]を[切]にして、[ホワイトバランス]を[オート]に設定してください。
関連したカメラのヘルプガイド
ご注意
- 撮影間隔を短く設定する場合、撮影間隔に対してメモリーカードの書き込みスピードが遅いと、設定した撮影間隔で撮影できない場合があります。RAW画像などの一枚当たりの容量が大きくなる場合はご注意ください。
インターバル撮影の画像をカメラで連続再生
カメラではインターバル撮影で撮影した画像から動画を作成することはできませんが、撮影した画像を連続で再生して、撮影結果を確認することができます。インターバル撮影で撮影した画像は、再生画面でグループ表示されます。
操作手順
-
MENU →
 (再生) → [
(再生) → [ インターバル連続再生]を選ぶ。
インターバル連続再生]を選ぶ。 -
 (再生)ボタン → コントロールホイールでグルーピングされた画像を選ぶ → コントロールホイールの中央を押す。
(再生)ボタン → コントロールホイールでグルーピングされた画像を選ぶ → コントロールホイールの中央を押す。
グルーピングされた画像
-
中央ボタンを押すと連続再生が開始する。
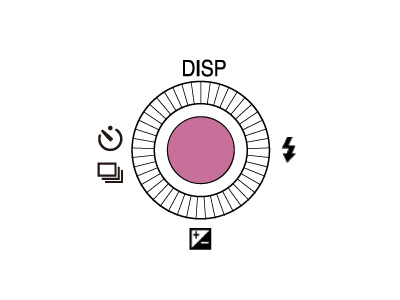
ヒント
連続再生中にコントロールホイールを回転させると再生速度を変更できます。また、[![]() インターバル再生速度]で静止画を連続再生するときの速度を設定できます。
インターバル再生速度]で静止画を連続再生するときの速度を設定できます。
関連したカメラのヘルプガイド
リモート撮影をする
Imaging Edge Desktopの"Remote"を使用することで、リモート撮影が可能です。
タイムラプス動画作成
タイムラプス動画作成には、最新版のパソコン用ソフトウェアImaging Edge Desktopが必要です。パソコンにインストールしてください。
タイムラプス動画作成手順はこちらをご覧ください。
* このWebページで使用しているカメラのメニュー画面は簡略化して表示しております。実際のカメラの画面表示を正確に再現しているものではありません。