타임랩스 무비 만들기
컴퓨터 애플리케이션 Imaging Edge Desktop으로 간격 촬영을 사용하여 정지 이미지에서 타임 랩스 무비를 만들 수 있습니다.
제작한 동영상은 MP4 형식으로 저장됩니다.
동영상 만들기
-
간격 촬영
카메라는 미리 설정된 간격 시간과 촬영 횟수에 기초하여 일련의 정지 이미지를 자동으로 캡처합니다.
카메라에서 동영상을 제작할 수 없더라도 연속 재생을 사용하여 결과를 확인할 수 있습니다.
-
타임 랩스 무비 만들기
캡처한 이미지를 선택하여 타임랩스 무비를 제작하십시오.
간격 촬영
카메라 설정
-
[
 간격 촬영 기능]
간격 촬영 기능]MENU →
 (카메라 설정1) → [
(카메라 설정1) → [ 간격 촬영 기능]을(를) 선택하고 다음 항목들을 완료하십시오.
간격 촬영 기능]을(를) 선택하고 다음 항목들을 완료하십시오.- [간격 촬영]: [켬](으)로 설정하십시오.
- [촬영 시작 시간]: 셔터 버튼을 누를 때의 시간부터 첫 번째 간격 촬영 샷이 시작되는 때까지의 시간을 설정합니다. (1초부터 99분 59초까지)
- [촬영 간격]: 촬영 간격을 설정합니다 (한 번의 노출이 시작되는 때의 시간부터 다음 촬영을 위한 노출이 시작되는 때까지). (1초부터 60초까지)
- [촬영 횟수]: 간격 촬영을 위한 촬영 횟수를 설정합니다. (1회 촬영부터 9999회 촬영)
- [AE 추적 감도]: 간격 촬영 중 조명의 변화에 대한 자동 노출의 추적 감도를 설정합니다. [저]를 선택하는 경우 간격 촬영 중 노출 변화가 부드러워집니다. ([고] / [중] / [저])
- [간격 시 조용한 촬영]: 간격 촬영 중 무음 촬영을 수행할지를 설정합니다. ([켬] / [끔])
- [촬영 간격 우선]: 노출 모드가 [프로그램 자동] 또는 [조리개 우선]이고 셔터 속도가 [촬영 간격]에 대해 설정하는 시간보다 더 길 때 촬영 간격을 우선할지를 설정합니다. ([켬] / [끔])
-
[
 종횡비]
종횡비]컴퓨터의 Imaging Edge Desktop 응용 프로그램을 사용하여 타임랩스 무비를 만드는 경우 촬영하는 동안 [가로 세로 비율에 맞게 확대(공백 포함)](으)로 설정한 경우 [
 종횡비]에는 16:9가 권장됩니다. 16:9는 Imaging Edge Desktop가 생성하는 동영상의 종횡비입니다.
종횡비]에는 16:9가 권장됩니다. 16:9는 Imaging Edge Desktop가 생성하는 동영상의 종횡비입니다.MENU →
 (카메라 설정1) → [
(카메라 설정1) → [ 종횡비] → 16:9 (권장 설정).
종횡비] → 16:9 (권장 설정).
힌트
Imaging Edge Desktop는 16:9 종횡비로 동영상을 만들기 때문에 Imaging Edge Desktop에서 [트리밍 설정]을(를) [가로 세로 비율에 맞게 확대(공백 포함)](으)로 설정한 경우 [![]() 종횡비]가 3:2 또는 1:1로 설정되어 간격 촬영에서 만들어진 동영상의 왼쪽 및 오른쪽에 검은색 표시줄이 나타납니다.
종횡비]가 3:2 또는 1:1로 설정되어 간격 촬영에서 만들어진 동영상의 왼쪽 및 오른쪽에 검은색 표시줄이 나타납니다.
Imaging Edge Desktop에서 [트리밍 설정]이(가) [가로 세로 비율에 맞게 확대(공백 포함)](으)로 설정되어 만들어진 동영상에 검은색 표시줄이 나타난 예
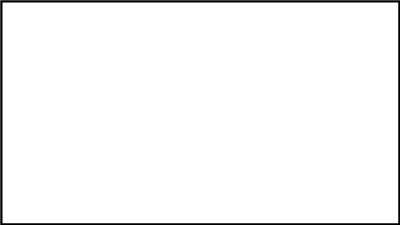
16:9로 촬영
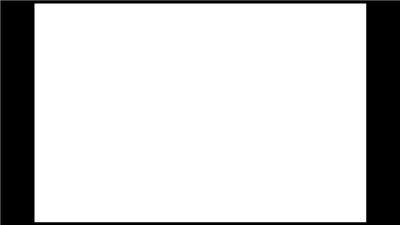
3:2로 촬영
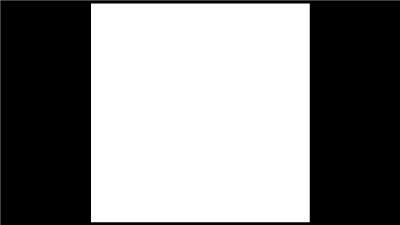
1:1로 촬영
관련 카메라 도움말 안내
카메라 사용 안내
촬영 시 주의 사항 및 권장 설정
간격 촬영에서 캡처된 이미지 간의 밝기 또는 색조가 바뀌는 것은 그에 따른 동영상에서 깜박이고 거친 동작이 원인일 수 있습니다.
권장되는 설정은 다음과 같습니다.
- [얼굴/눈 AF 설정]: [끔]
- [화이트 밸런스]: [자동] 또는 [수중 자동] 이외의 설정
- [AE 추적 감도]: [저]
- [간격 시 조용한 촬영]: [켬]
- [SteadyShot]: [끔]
- 플래시 없이 촬영
힌트
간격 촬영 중에, 색조 변경에 따라 개별적으로 각 샷을 조정하고자 하는 경우, [![]() 셔터 AWB 잠금]을(를) [끔](으)로 그리고 [화이트 밸런스]을(를) [자동](으)로 설정합니다.
셔터 AWB 잠금]을(를) [끔](으)로 그리고 [화이트 밸런스]을(를) [자동](으)로 설정합니다.
관련 카메라 도움말 안내
참고 사항
- 짧은 간격 촬영 시간 설정에서 간격 시간보다 느린 카드 쓰기 속도로 인해 지정된 간격 시간으로 촬영을 못할 수 있습니다. 각 이미지를 저장하기 위해 더 많은 카드 공간이 필요한 상황에서는 주의하십시오 (예: RAW 이미지 촬영 시).
간격 촬영에서 이미지의 카메라 재생
카메라에서 간격 촬영 이미지로 타임랩스 무비를 만들 수 없더라도 이들 이미지에 대해 연속 재생을 사용하여 결과를 확인할 수 있습니다. 간격 촬영의 정지 이미지는 재생 화면에서 하나의 그룹으로 표시됩니다.
절차
-
MENU →
 (재생) → [
(재생) → [ 간격의 연속 재생].
간격의 연속 재생]. -
 (재생) 버튼 → 조작 휠을 사용하여 재생할 그룹화된 이미지 선택 → 조작 휠의 가운데를 누릅니다.
(재생) 버튼 → 조작 휠을 사용하여 재생할 그룹화된 이미지 선택 → 조작 휠의 가운데를 누릅니다.
그룹화된 이미지
-
가운데 버튼을 눌러 연속 재생을 시작합니다.
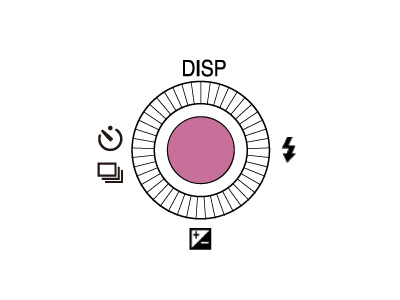
힌트
연속 재생 중에 조작 휠을 돌리면 재생 속도를 조절할 수 있습니다. [![]() 간격의 재생 속도]에서, 정지 이미지에 대한 연속 재생 속도를 설정할 수도 있습니다.
간격의 재생 속도]에서, 정지 이미지에 대한 연속 재생 속도를 설정할 수도 있습니다.
관련 카메라 도움말 안내
원격 촬영
Imaging Edge Desktop 애플리케이션의"Remote"를 사용하면 이미지를 원격으로 촬영할 수 있습니다.
타임 랩스 무비 만들기
타임 랩스 무비를 만들려면 이미지 관리 컴퓨터 애플리케이션 Imaging Edge Desktop의 최신 버전이 필요합니다. 이 애플리케이션을 컴퓨터에 설치하여 주십시오.
타임랩스 무비를 만들기 위해 사용된 절차에 대해서는 다음 페이지를 참조하십시오.
*이 웹 페이지의 메뉴 화면 이미지는 표시 목적으로 단순하게 제작되었으므로 카메라의 실제 화면 표시를 정확하게 반영하지 않습니다.