(정지 이미지 촬영) 터치 조작을 사용하여 촬영 또는 초점 영역 위치 조정
정지 이미지를 촬영할 때 터치하여 다음 기능들을 활성화할 수 있습니다.
터치 셔터
카메라 설정
* 뷰파인더 모드에서는 [터치 셔터]을(를) 사용할 수 없습니다.
-
[초점 모드]
MENU →
 (카메라 설정1) → [초점 모드] → [AF-S], [AF-A], [AF-C], 또는 [DMF].
(카메라 설정1) → [초점 모드] → [AF-S], [AF-A], [AF-C], 또는 [DMF]. -
[초점 영역]
MENU →
 (카메라 설정1) → [초점 영역] → [와이드], [존] 또는 [중앙] 선택.
(카메라 설정1) → [초점 영역] → [와이드], [존] 또는 [중앙] 선택. -
[터치 조작]
MENU →
 (설정) → [터치 조작] → [켬].
(설정) → [터치 조작] → [켬].MENU →
 (설정) → [터치 패널/터치 패드] → [터치 패널+패드] 또는 [터치 패널만].
(설정) → [터치 패널/터치 패드] → [터치 패널+패드] 또는 [터치 패널만]. -
[터치 조작의 기능]
MENU →
 (카메라 설정2) → [터치 조작의 기능] → [터치 셔터].
(카메라 설정2) → [터치 조작의 기능] → [터치 셔터]. -
모니터에서 아이콘을 터치하십시오.
모니터의 오른쪽 상단에 있는
 아이콘을 터치하면 아이콘 왼쪽의 마크가 오렌지 색으로 바뀝니다.
아이콘을 터치하면 아이콘 왼쪽의 마크가 오렌지 색으로 바뀝니다.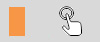
[초점 영역]이 [존]으로 설정되어 있으면, 조작 휠의 중앙을 눌러 초점 프레임을 잠근 다음 모니터를 터치하십시오.
관련 카메라 도움말 안내
카메라 사용 안내
[터치 셔터](으)로 촬영
터치 셔터를 사용하려면 먼저 MENU에서 [터치 셔터]을(를) [켬](으)로 설정하십시오. 촬영하기 전에 모니터의 오른쪽 상단에 있는 ![]() 아이콘을 터치하면 왼쪽의 아이콘이 오렌지색으로 바뀌고 터치 조작을 할 수 있습니다. 카메라를 끄면 이 기능은 비활성화됩니다. 다시 촬영하기 전에
아이콘을 터치하면 왼쪽의 아이콘이 오렌지색으로 바뀌고 터치 조작을 할 수 있습니다. 카메라를 끄면 이 기능은 비활성화됩니다. 다시 촬영하기 전에 ![]() 아이콘을 터치하면 아이콘 왼쪽의 마크가 오렌지색으로 바뀝니다.
아이콘을 터치하면 아이콘 왼쪽의 마크가 오렌지색으로 바뀝니다.
[초점 영역]이 [존]으로 설정되어 있으면, 조작 휠의 중앙을 눌러 초점 프레임을 잠근 다음 모니터를 터치하십시오.
- [터치 셔터] 활성화됨
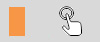
- [터치 셔터] 비활성화됨
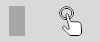
* 이 기능을 비활성화하려면 ![]() 아이콘을 터치하여 왼쪽의 아이콘을 회색으로 바꾸십시오.
아이콘을 터치하여 왼쪽의 아이콘을 회색으로 바꾸십시오.
[터치 조작 선택]을(를) 사용자 정의 키에 할당
[터치 조작 선택]을(를) 사용자 정의 키로 할당하면 사용자 정의 키를 누를 때마다 [터치 조작]을(를) 쉽게 활성화 및 비활성화할 수 있습니다.
관련 카메라 도움말 안내
[터치 셔터](으)로 연속 촬영
다음 상황에서는 화면을 계속 터치하고 있으면 카메라는 연속으로 촬영합니다.
- [드라이브 모드]이 [연속 촬영]로 설정되어 있을 때
- [장면 선택]이 [스포츠 액션]로 설정되어 있을 때
- [드라이브 모드]이 [연속 브래킷]로 설정되어 있을 때
터치 초점
카메라 설정
-
[초점 모드]
MENU →
 (카메라 설정1) → [초점 모드] → [AF-S], [AF-A], [AF-C], 또는 [DMF].
(카메라 설정1) → [초점 모드] → [AF-S], [AF-A], [AF-C], 또는 [DMF]. -
[초점 영역]
MENU →
 (카메라 설정1) → [초점 영역] → [와이드], [존] 또는 [중앙] 선택.
(카메라 설정1) → [초점 영역] → [와이드], [존] 또는 [중앙] 선택. -
[터치 조작]
MENU →
 (설정) → [터치 조작] → [켬].
(설정) → [터치 조작] → [켬].MENU →
 (설정) → [터치 패널/터치 패드] → 원하는 설정.
(설정) → [터치 패널/터치 패드] → 원하는 설정. -
[터치 조작의 기능]
MENU →
 (카메라 설정2) → [터치 조작의 기능] → [터치 초점].
(카메라 설정2) → [터치 조작의 기능] → [터치 초점].
관련 카메라 도움말 안내
카메라 사용 안내
초점 프레임
[초점 영역]이 [와이드] 또는 [중앙]로 설정되어 있을 때
- 초점 위치를 설정하기 위해 모니터를 터치하면 회색 초점 프레임이 표시됩니다.
[초점 영역]이 [존]로 설정되어 있을 때
- 터치하거나 조작 휠의 위쪽/아래쪽/왼쪽/오른쪽을 사용하여 [존]에 대한 흰색 초점 프레임을 이동할 수 있습니다.
- 터치하여 [존]에 대한 회색 초점 프레임을 축소할 수 있으며 다른 위치를 터치하면 프레임을 이동할 수 있습니다.
힌트
터치 초점 기능 이외에 다음과 같은 터치 조작도 사용할 수 있습니다.
- [초점 영역]이 [플렉스블 스팟] 또는 [확장 플렉스블 스팟]으로 설정되어 있을 때는 터치 조작을 사용해서 초점 프레임을 이동할 수 있습니다.
뷰파인더 모드에서 초점 프레임 이동하기
[터치 위치 모드]이(가) [상대 위치](으)로 설정된 상태에서, 뷰파인더를 들여다 보면서 초점 프레임을 이동할 수 있습니다. 모니터에서 손가락으로 오렌지색 초점 프레임이 표시될 때까지 드래그한 다음 프레임을 이동하십시오.
관련 카메라 도움말 안내
촬영하려면
셔터 버튼을 반쯤 누르십시오. 피사체가 초점에 들어오면 초점 프레임은 녹색으로 바뀝니다. 피사체가 초점에 들어온 이 조건에서 촬영하려면 셔터를 끝까지 누르십시오.
터치하여 초점을 취소하려면 조작 휠의 가운데를 누르십시오. 모니터 모드에서 모니터의 오른쪽 상단에 있는 ![]() 아이콘을 터치하여 이 기능을 취소할 수도 있습니다.
아이콘을 터치하여 이 기능을 취소할 수도 있습니다.
[터치 조작 선택]을(를) 사용자 정의 키에 할당
[터치 조작 선택]을(를) 사용자 정의 키로 할당하면 사용자 정의 키를 누를 때마다 [터치 조작] 기능을 쉽게 활성화 및 비활성화할 수 있습니다.
관련 카메라 도움말 안내
터치 추적
카메라 설정
* 뷰파인더 모드에서는 [터치 추적]을(를) 사용할 수 없습니다.
* [얼굴/눈 AF 설정]의 [피사체 인식]이 [동물]로 설정되어 있으면, [터치 추적] 기능을 사용할 수 없습니다.
-
[얼굴/눈 AF 설정]
MENU →
 (카메라 설정1) → [얼굴/눈 AF 설정] → [피사체 인식] → [사람].
(카메라 설정1) → [얼굴/눈 AF 설정] → [피사체 인식] → [사람]. -
[초점 모드]
MENU →
 (카메라 설정1) → [초점 모드] → [AF-S], [AF-A], [AF-C], 또는 [DMF].
(카메라 설정1) → [초점 모드] → [AF-S], [AF-A], [AF-C], 또는 [DMF]. -
[터치 조작]
MENU →
 (설정) → [터치 조작] → [켬].
(설정) → [터치 조작] → [켬].MENU →
 (설정) → [터치 패널/터치 패드] → [터치 패널+패드] 또는 [터치 패널만].
(설정) → [터치 패널/터치 패드] → [터치 패널+패드] 또는 [터치 패널만]. -
[터치 조작의 기능]
MENU →
 (카메라 설정2) → [터치 조작의 기능] → [터치 추적].
(카메라 설정2) → [터치 조작의 기능] → [터치 추적].
관련 카메라 도움말 안내
카메라 사용 안내
추적 프레임 표시
[초점 영역]이 [와이드] 또는 [중앙]로 설정되어 있을 때
모니터에서 피사체를 터치하면 흰색 프레임이 표시되고 추적이 활성화됩니다. 셔터 버튼을 반쯤 누르고 피사체가 초점에 들어오면 프레임은 녹색으로 바뀝니다. 피사체가 초점에 들어온 이 조건에서 촬영하려면 셔터를 끝까지 누르십시오.
[초점 영역]이 [존], [플렉스블 스팟] 또는 확장 플렉스블 스팟]로 설정되어 있을 때
[초점 영역] 초점 프레임이 흰색일 때 조작 휠의 가운데를 누르십시오. 초점 프레임이 회색으로 바뀌고 나면 모니터에서 피사체를 터치하여 추적을 활성화하십시오. 셔터 버튼을 반쯤 누르고 피사체가 초점에 들어오면 프레임은 녹색으로 바뀝니다. 피사체가 초점에 들어온 이 조건에서 촬영하려면 셔터 버튼을 끝까지 누르십시오.
- 추적이 활성화됩니다

- 추적이 활성화되고 피사체가 초점에 맞춰집니다

추적을 취소하려면 ![]() 아이콘을 터치하거나 조작 휠의 가운데를 누르십시오.
아이콘을 터치하거나 조작 휠의 가운데를 누르십시오.
[터치 조작 선택]을(를) 사용자 정의 키에 할당
[터치 조작 선택]을(를) 사용자 정의 키로 할당하면 사용자 정의 키를 누를 때마다 [터치 조작] 기능을 쉽게 활성화 및 비활성화할 수 있습니다.
관련 카메라 도움말 안내
*이 웹 페이지의 메뉴 화면 이미지는 표시 목적으로 단순하게 제작되었으므로 카메라의 실제 화면 표시를 정확하게 반영하지 않습니다.