카메라가 고정된 상태에서 카메라 워크로 촬영하기
동영상 촬영 또는 스트리밍 중에는 카메라가 인식된 피사체를 따라 자르기를 수행하면서 자동으로 구도를 변경하기 때문에, 카메라가 고정된 경우라도 카메라 워크(자동 프레이밍 촬영)로 촬영할 수 있습니다. 인식된 사람 또는 터치 추적된 피사체가 화면의 가운데에 위치하도록 구도가 자동으로 설정됩니다. [자동 프레이밍], 화면의 피사체 크기 등으로 촬영을 시작하는 타이밍을 설정할 수 있습니다.
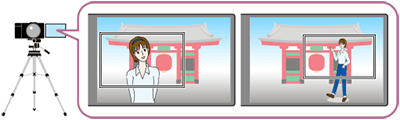
힌트
- [자동 프레이밍]이 [켬]으로 설정되어 있을 때는 SteadyShot 기능이 끔으로 고정됩니다.
- 셔터 속도를 수동으로 설정하고 자동 프레이밍으로 촬영하는 경우, 피사체가 흐려지는 현상을 줄이기 위해 셔터 속도를 더 빠르게 설정하는 것이 좋습니다.
카메라 설정
정지 이미지/동영상/S&Q 다이얼을  (동영상)으로 설정하여 동영상 촬영 모드를 선택하여 주십시오.
(동영상)으로 설정하여 동영상 촬영 모드를 선택하여 주십시오.
-
[
 인식 대상]
인식 대상]MENU →
 (초점) → [피사체 인식] → [
(초점) → [피사체 인식] → [ 인식 대상] → 원하는 설정.
인식 대상] → 원하는 설정. -
[자동 프레이밍 설정]
MENU →
 (촬영) → [촬영 설정] → [자동 프레이밍 설정] → 메뉴 항목을 선택한 후, 다음 설정을 수행합니다.
(촬영) → [촬영 설정] → [자동 프레이밍 설정] → 메뉴 항목을 선택한 후, 다음 설정을 수행합니다.- [자동 프레이밍]: [켬]
- [프레이밍 작동 모드]: [자동 프레이밍]의 시작 방법과 작동 방법을 설정합니다.
[ 인식 대상]이 [사람] 이외의 항목으로 설정되어 있으면, [프레이밍 작동 모드] 설정이 [추적 시 시작]으로 고정됩니다.
인식 대상]이 [사람] 이외의 항목으로 설정되어 있으면, [프레이밍 작동 모드] 설정이 [추적 시 시작]으로 고정됩니다. - [자르기 레벨]: 피사체를 인식한 후 자른 프레임 내에서 표시되는 피사체의 크기를 설정합니다.
[ 인식 대상]이 [사람]으로 설정되어 있으면, 자른 프레임 크기가 인식 프레임에 따라 역동적으로 변경됩니다. [
인식 대상]이 [사람]으로 설정되어 있으면, 자른 프레임 크기가 인식 프레임에 따라 역동적으로 변경됩니다. [ 인식 대상]이 [사람] 이외의 항목으로 설정되어 있으면, 자른 프레임 크기가 고정됩니다.
인식 대상]이 [사람] 이외의 항목으로 설정되어 있으면, 자른 프레임 크기가 고정됩니다. - [프레이밍 추적 속도]: 카메라 워크의 피사체 추적 속도를 설정합니다.
- [동영상 Rec/스트리밍]: 메모리 카드에 기록되는 이미지와 USB 스트리밍을 통해 출력되는 이미지를 자동 프레이밍된 이미지로 할지 전체 앵글 이미지로 할지 설정합니다.
[자르기]를 선택하면, 자동 프레이밍된 이미지를 기록하거나 스트리밍합니다. - [HDMI 출력]: HDMI에 출력되는 이미지를 자동 프레이밍된 이미지로 할지 전체 앵글 이미지로 할지 설정합니다.
[자르기]를 선택하면, 자동 프레이밍된 이미지를 기록하거나 스트리밍합니다.
-
[
 파일 형식]
파일 형식]MENU →
 (촬영) → [화질/녹화] → [
(촬영) → [화질/녹화] → [ 파일 형식] → 원하는 설정.
파일 형식] → 원하는 설정.자동 프레이밍 기능은 4K 해상도 이미지를 잘라서 카메라 워크를 수행합니다. 자동 프레이밍 기능을 사용하는 경우, 화질 저하를 방지하기 위해 [
 파일 형식]을 HD 화질로 설정하는 것이 좋습니다.
파일 형식]을 HD 화질로 설정하는 것이 좋습니다. -
[
 초점 영역]
초점 영역]MENU →
 (초점) → [초점 영역] → [
(초점) → [초점 영역] → [ 초점 영역] → [와이드], [스팟] 또는 [확장 스팟].
초점 영역] → [와이드], [스팟] 또는 [확장 스팟].[
 초점 영역]이 [와이드]로 설정되어 있으면, 피사체를 인식하고 프레이밍합니다. [스팟] 또는 [확장 스팟]으로 설정되어 있으면, 스팟 프레임 주변에 프레이밍이 수행됩니다.
초점 영역]이 [와이드]로 설정되어 있으면, 피사체를 인식하고 프레이밍합니다. [스팟] 또는 [확장 스팟]으로 설정되어 있으면, 스팟 프레임 주변에 프레이밍이 수행됩니다.
관련 카메라 도움말 안내
카메라 사용 안내
[프레이밍 작동 모드] 관련 정보
[추적 시 시작]으로 설정되어 있을 때
추적이 터치 추적 등으로 시작되면 이와 동시에 자동 프레이밍이 시작됩니다.
터치 조작으로 피사체를 선택하여 추적할 수 있게 하려면 사전에 다음과 같은 설정을 수행하여 주십시오.
뷰파인더 촬영 중 뷰파인더를 들여다 보면서 모니터를 터치하고 손가락을 추적할 피사체로 드래그하십시오. 손가락을 모니터에서 떼면 추적이 시작됩니다.
- MENU →
 (설정) → [터치 설정] → [터치 조작] → [켬].
(설정) → [터치 설정] → [터치 조작] → [켬]. - MENU →
 (설정) → [터치 설정] → [터치 패널/터치 패드] → 원하는 설정을 선택합니다.
(설정) → [터치 설정] → [터치 패널/터치 패드] → 원하는 설정을 선택합니다. - MENU →
 (설정) → [터치 설정] → [터치 패널 설정] → [촬영 화면] → 메뉴 항목을 선택하고 다음과 같이 설정하십시오.
(설정) → [터치 설정] → [터치 패널 설정] → [촬영 화면] → 메뉴 항목을 선택하고 다음과 같이 설정하십시오.
[촬영 화면]: [켬]
[촬영 시 터치 설정]: [터치 추적] 또는 [터치 추적+AE]를 선택합니다. - MENU →
 (설정) → [터치 설정] → [터치 패드 설정] → 원하는 설정을 선택합니다.
(설정) → [터치 설정] → [터치 패드 설정] → 원하는 설정을 선택합니다.
[자동 시작]으로 설정하려면
[ 인식 대상]을 [사람]으로 설정하십시오.
인식 대상]을 [사람]으로 설정하십시오.
피사체가 인식되면 자동 프레이밍이 시작됩니다.
[자동시작(15s 전환)] / [자동시작(30s 전환)]으로 설정하려면
[ 인식 대상]을 [사람]으로 설정하십시오.
인식 대상]을 [사람]으로 설정하십시오.
피사체가 인식되면, 카메라가 자른 화각과 전체 화각 사이를 자연스럽게 전환하는 카메라 워크를 15/30초 간격으로 반복합니다.
힌트
- [
 인식 대상]이 [사람] 이외의 항목으로 설정되어 있으면, [프레이밍 작동 모드] 설정이 [추적 시 시작]으로 고정됩니다.
인식 대상]이 [사람] 이외의 항목으로 설정되어 있으면, [프레이밍 작동 모드] 설정이 [추적 시 시작]으로 고정됩니다.
[자르기 레벨] 관련 정보
여기에서는 [ 초점 영역]이 [와이드]로 설정되어 있을 때 프레임 크기의 예를 설명합니다.
초점 영역]이 [와이드]로 설정되어 있을 때 프레임 크기의 예를 설명합니다.
[ 인식 대상]이 [사람]으로 설정되어 있을 때
인식 대상]이 [사람]으로 설정되어 있을 때
자른 프레임 크기가 인식 프레임에 따라 역동적으로 변경됩니다.
- [자르기 레벨]이 [큰 자르기 레벨]로 설정되어 있을 때 프레임 크기의 예
인식된 피사체가 구도 내에서 더 크게 표시될 수 있도록 카메라가 이미지를 자동으로 자릅니다.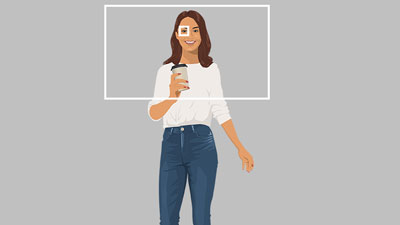
자른 프레임 크기
인식된 피사체가 더 크게 나타난 구도 상태에서 동영상이 기록됩니다.

기록된 동영상의 구도
- [자르기 레벨]이 [중간 자르기 레벨]로 설정되어 있을 때 프레임 크기의 예
인식된 피사체가 구도 내에서 표준 크기로 표시될 수 있도록 카메라가 이미지를 자동으로 자릅니다.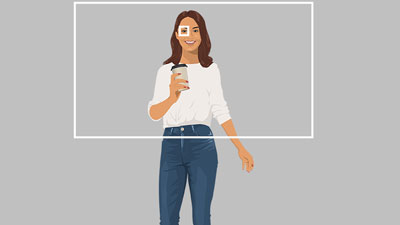
자른 프레임 크기
인식된 피사체가 표준 크기로 나타난 구도 상태에서 동영상이 기록됩니다.

기록된 동영상의 구도
- [자르기 레벨]이 [작은 자르기 레벨]로 설정되어 있을 때 프레임 크기의 예
인식된 피사체가 구도 내에서 더 작게 표시될 수 있도록 카메라가 이미지를 자동으로 자릅니다.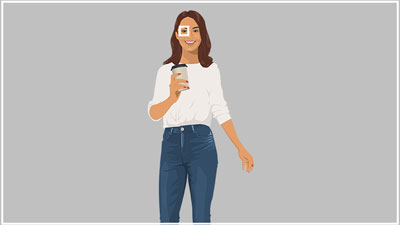
자른 프레임 크기
인식된 피사체가 더 작게 나타난 구도 상태에서 동영상이 기록됩니다.

기록된 동영상의 구도
[ 인식 대상]이 [사람] 이외의 항목으로 설정되어 있을 때
인식 대상]이 [사람] 이외의 항목으로 설정되어 있을 때
자른 프레임 크기가 고정됩니다.
- [자르기 레벨]이 [큰 자르기 레벨]로 설정되어 있을 때 프레임 크기의 예
인식된 피사체가 구도 내에서 더 크게 표시될 수 있도록 카메라가 이미지를 자동으로 자릅니다.
자른 프레임 크기
인식된 피사체가 더 크게 나타난 구도 상태에서 동영상이 기록됩니다.

기록된 동영상의 구도
- [자르기 레벨]이 [중간 자르기 레벨]로 설정되어 있을 때 프레임 크기의 예
인식된 피사체가 구도 내에서 표준 크기로 표시될 수 있도록 카메라가 이미지를 자동으로 자릅니다.
자른 프레임 크기
인식된 피사체가 표준 크기로 나타난 구도 상태에서 동영상이 기록됩니다.

기록된 동영상의 구도
- [자르기 레벨]이 [작은 자르기 레벨]로 설정되어 있을 때 프레임 크기의 예
인식된 피사체가 구도 내에서 더 작게 표시될 수 있도록 카메라가 이미지를 자동으로 자릅니다.
자른 프레임 크기
인식된 피사체가 더 작게 나타난 구도 상태에서 동영상이 기록됩니다.

기록된 동영상의 구도
참고 사항
[자동 프레이밍]이 [켬]으로 설정되어 있더라도, 모니터는 항상 전체 화각으로 이미지를 표시하며 자동 프레이밍 촬영 중에 자르기 영역을 나타내는 프레임이 표시됩니다.
*이 웹 페이지의 메뉴 화면 이미지는 표시 목적으로 단순하게 제작되었으므로 카메라의 실제 화면 표시를 정확하게 반영하지 않습니다.