Shot Mark를 동영상에 추가하기
동영상을 촬영하거나 재생하는 동안 Shot Mark를 추가할 수 있습니다.
동영상에 Shot Mark를 추가하면, 이런 마크를 동영상 선택, 전송 또는 편집에 사용할 수 있습니다.
Shot Mark를 추가하는 방법에는 모니터에서 터치 조작 아이콘을 터치하는 방법과 사용자 정의 키를 누르는 방법이 있습니다.
촬영 중인 동영상에 Shot Mark 추가하기
이 장은 다음 조작을 통해 촬영 중인 동영상에 Shot Mark1/Shot Mark2를 추가하는 조작 방법에 대해 설명합니다.
- Shot Mark1을 추가하는 조작 방법
모니터에서 (Shot Mark1 추가) 아이콘을 터치합니다.
(Shot Mark1 추가) 아이콘을 터치합니다. - Shot Mark2를 추가하는 조작 방법
[Shot Mark2 추가]가 할당되어 있는 조작 휠의 왼쪽 버튼 누릅니다.
카메라 설정
정지 이미지/동영상/S&Q 다이얼을  (동영상)으로 설정하여 동영상 촬영 모드를 선택하여 주십시오.
(동영상)으로 설정하여 동영상 촬영 모드를 선택하여 주십시오.
-
[터치 조작]
MENU →
 (설정) → [터치 설정] → [터치 조작] → [켬].
(설정) → [터치 설정] → [터치 조작] → [켬]. -
[터치 패널/터치 패드]
MENU →
 (설정) → [터치 설정] → [터치 패널/터치 패드] → [둘 다 작동 가능] 또는 [터치 패널만]를 선택합니다.
(설정) → [터치 설정] → [터치 패널/터치 패드] → [둘 다 작동 가능] 또는 [터치 패널만]를 선택합니다. -
[터치 패널 설정]
MENU →
 (설정) → [터치 설정] → [터치 패널 설정] → [촬영 화면] → 메뉴 항목을 선택하고 다음과 같이 설정하십시오.
(설정) → [터치 설정] → [터치 패널 설정] → [촬영 화면] → 메뉴 항목을 선택하고 다음과 같이 설정하십시오.- [촬영 화면]: [켬]
- [오른쪽으로 살짝 밀기]: [아이콘 표시: 좌우]
- [왼쪽으로 살짝 밀기]: [아이콘 표시: 우측] 또는 [아이콘 표시: 좌우]
-
[
 키/다이얼 설정]
키/다이얼 설정]MENU →
 (설정) → [사용자 정의 설정] → [
(설정) → [사용자 정의 설정] → [ 키/다이얼 설정].
키/다이얼 설정].- 조작 휠의 위쪽/아래쪽을 사용해서 [후면2]을 선택한 다음, 조작 휠의 가운데를 눌러 주십시오.
- 조작 휠의 위쪽/아래쪽을 사용해서 [왼쪽 버튼]을 선택한 다음, 조작 휠의 가운데를 눌러 주십시오.
- 조작 휠의 위쪽/아래쪽/왼쪽/오른쪽을 사용해서 [Shot Mark2 추가]를 선택한 다음, 조작 휠의 가운데를 눌러 주십시오.
관련 카메라 도움말 안내
카메라 사용 안내
터치 기능 아이콘이 왼쪽과 오른쪽, 또는 화면의 오른쪽에 표시되어 있는지 확인합니다.
터치 기능 아이콘이 표시되어 있지 않으면, 화면을 왼쪽 또는 오른쪽으로 살짝 밀어 주십시오.
촬영 중인 동영상에 Shot Mark1 추가하기
동영상 촬영을 시작하면  (Shot Mark1 추가) 아이콘이 모니터의 오른쪽 하단에 표시됩니다.
(Shot Mark1 추가) 아이콘이 모니터의 오른쪽 하단에 표시됩니다.
동영상 촬영 중에 Shot Mark1을 추가하고 싶은 장면에서  (Shot Mark1 추가) 아이콘을 터치하면, 동영상에 Shot Mark1을 추가할 수 있습니다.
(Shot Mark1 추가) 아이콘을 터치하면, 동영상에 Shot Mark1을 추가할 수 있습니다.
촬영 중인 동영상에 Shot Mark2 추가하기
동영상 촬영 중에 Shot Mark2를 추가하고 싶은 장면에서 Shot Mark2 추가가 할당된 조작 휠의 왼쪽 버튼 누르면, 동영상에 Shot Mark2를 추가할 수 있습니다.
Shot Mark가 있는 위치 확인하기
Shot Mark가 추가된 동영상을 재생하면, 재생 막대에 Shot Mark의 위치가 표시됩니다.
Shot Mark1이 추가된 위치는 재생 막대의 상단에 표시되며, Shot Mark2가 추가된 위치는 재생 막대의 하단에 표시됩니다.

재생 막대 표시 예: Shot Mark1/Shot Mark2의 위치
동영상을 재생하다가 일시 정지시키면, 
 (Shot Mark 위치로 점프) 아이콘이 모니터의 오른쪽에 표시됩니다.
(Shot Mark 위치로 점프) 아이콘이 모니터의 오른쪽에 표시됩니다.
Shot Mark가 추가된 위치를 확인하려면, 
 (Shot Mark 위치로 점프) 아이콘을 터치하여 주십시오.
(Shot Mark 위치로 점프) 아이콘을 터치하여 주십시오.
이 아이콘을 터치하면 Shot Mark가 추가된 위치로 점프하게 됩니다.
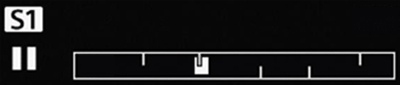
재생 막대 표시 예: Shot Mark1이 있는 위치로 점프하는 경우
힌트
- 동영상 재생 중에 재생 막대가 표시되지 않는 경우 DISP (표시 설정) 버튼을 눌러 주십시오.
관련 카메라 도움말 안내
재생 중인 동영상에 Shot Mark 추가/삭제하기
이 장은 다음 조작을 통해 재생 중인 동영상에 Shot Mark1/Shot Mark2를 추가하거나 삭제하는 조작 방법에 대해 설명합니다.
- Shot Mark1을 추가/삭제하는 조작 방법
모니터에서 (Shot Mark1 추가/삭제) 아이콘을 터치합니다.
(Shot Mark1 추가/삭제) 아이콘을 터치합니다. - Shot Mark2를 추가/삭제하는 조작 방법
[Shot Mark2 추가/삭제]가 할당된 사용자 정의 버튼 1(C1) 누릅니다.
카메라 설정
-
[터치 조작]
MENU →
 (설정) → [터치 설정] → [터치 조작] → [켬].
(설정) → [터치 설정] → [터치 조작] → [켬]. -
[터치 패널/터치 패드]
MENU →
 (설정) → [터치 설정] → [터치 패널/터치 패드] → [둘 다 작동 가능] 또는 [터치 패널만]를 선택합니다.
(설정) → [터치 설정] → [터치 패널/터치 패드] → [둘 다 작동 가능] 또는 [터치 패널만]를 선택합니다. -
[터치 패널 설정]
MENU →
 (설정) → [터치 설정] → [터치 패널 설정] → [재생 화면] → [켬]을 선택합니다.
(설정) → [터치 설정] → [터치 패널 설정] → [재생 화면] → [켬]을 선택합니다. -
[
 사용자정의 키설정]
사용자정의 키설정]MENU →
 (설정) → [사용자 정의 설정] → [
(설정) → [사용자 정의 설정] → [ 사용자정의 키설정].
사용자정의 키설정].- 조작 휠의 위쪽/아래쪽을 사용해서 [후면]을 선택한 다음, 조작 휠의 가운데를 눌러 주십시오.
- 조작 휠의 위쪽/아래쪽을 눌러서 [사용자 지정 버튼 1]을 선택한 다음, 조작 휠의 가운데 버튼을 눌러 주십시오.
- 조작 휠의 위쪽/아래쪽/왼쪽/오른쪽을 눌러서 [Shot Mark2 추가/삭제]를 선택한 다음, 조작 휠의 가운데 버튼을 눌러 주십시오.
관련 카메라 도움말 안내
카메라 사용 안내
재생 중인 동영상에 Shot Mark1 추가하기
동영상 재생 또는 일시 정지 중에  (Shot Mark1 추가/삭제) 아이콘이 모니터의 오른쪽에 표시됩니다.
(Shot Mark1 추가/삭제) 아이콘이 모니터의 오른쪽에 표시됩니다.
Shot Mark1을 추가하고 싶은 장면에서  (Shot Mark1 추가/삭제) 아이콘을 터치하면, 동영상에 Shot Mark1을 추가할 수 있습니다.
(Shot Mark1 추가/삭제) 아이콘을 터치하면, 동영상에 Shot Mark1을 추가할 수 있습니다.
추가된 Shot Mark1의 위치는 재생 막대의 상단에 표시됩니다.
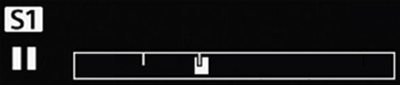
재생 막대 표시 예: Shot Mark1을 추가하기 위해 일시 정지된 동영상 재생
재생 중인 동영상에 Shot Mark2 추가하기
동영상 재생 또는 일시 정지 중에 Shot Mark2를 추가하고 싶은 장면에서 [Shot Mark2 추가/삭제]가 할당된 사용자 정의 버튼 1(C1) 누르면, 동영상에 Shot Mark2를 추가할 수 있습니다.
추가된 Shot Mark2의 위치는 재생 막대의 하단에 표시됩니다.
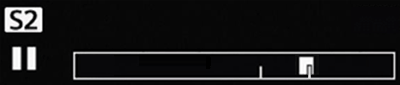
재생 막대 표시 예: Shot Mark2를 추가하기 위해 일시 정지된 동영상 재생
Shot Mark 삭제하기
Shot Mark를 삭제하려면 다음 조작을 수행하여 주십시오.
- 동영상 재생을 일시 정지시킵니다.
- 모니터의 오른쪽에 표시된

 (Shot Mark 위치로 점프)를 터치하면, Shot Mark가 추가된 위치로 점프하게 됩니다. 따라서 삭제하고 싶은 Shot Mark 위치까지 점프하여 주십시오.
(Shot Mark 위치로 점프)를 터치하면, Shot Mark가 추가된 위치로 점프하게 됩니다. 따라서 삭제하고 싶은 Shot Mark 위치까지 점프하여 주십시오.
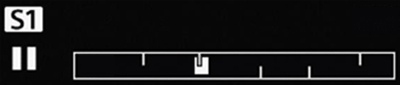
재생 막대 표시 예: 삭제하고 싶은 Shot Mark1 위치로 점프하기
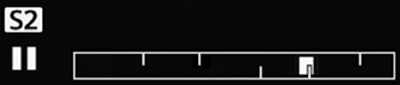
재생 막대 표시 예: 삭제하고 싶은 Shot Mark2 위치로 점프하기
- Shot Mark1을 삭제하려면 모니터에서
 (Shot Mark1 추가/삭제) 아이콘을 터치한 다음, Shot Mark1을 삭제하여 주십시오.
(Shot Mark1 추가/삭제) 아이콘을 터치한 다음, Shot Mark1을 삭제하여 주십시오.
Shot Mark2를 삭제하려면 [Shot Mark2 추가/삭제]가 할당된 사용자 정의 버튼 1(C1)를 누른 다음, Shot Mark2를 삭제하여 주십시오.
힌트
- 동영상 재생 중에 재생 막대가 표시되지 않는 경우 DISP (표시 설정) 버튼을 눌러 주십시오.
관련 카메라 도움말 안내
*이 웹 페이지의 메뉴 화면 이미지는 표시 목적으로 단순하게 제작되었으므로 카메라의 실제 화면 표시를 정확하게 반영하지 않습니다.