人物の瞳などにピントを合わせる (動画撮影)
人の顔や瞳にピントを合わせて撮影する方法を説明いたします。
撮影方法は3種類あり、撮影状況に応じて使い分けてください。
また、認識する瞳を右目または左目に設定できます。
- モニター上の被写体をタッチで選択して簡単にピントを合わせたい場合におすすめです。
- 瞳を優先してピント合わせを行うが、瞳などが見えなくなった場合は設定した[
 フォーカスエリア]でピント合わせを続けたい場合。
フォーカスエリア]でピント合わせを続けたい場合。
- [
 フォーカスエリア]の設定にかかわらず、一時的に画面全体で瞳などにフォーカスを合わせたい場合。
フォーカスエリア]の設定にかかわらず、一時的に画面全体で瞳などにフォーカスを合わせたい場合。  (マニュアルフォーカス)で被写体にピントを合わせたあとに、一時的に[被写体認識AF]で瞳などにピントを合わせたい場合。
(マニュアルフォーカス)で被写体にピントを合わせたあとに、一時的に[被写体認識AF]で瞳などにピントを合わせたい場合。
タッチ操作([タッチトラッキング])で瞳などにピントを合わせたい場合
設定方法
-
静止画/動画/S&Q切換スイッチ
静止画/動画/S&Q切換スイッチで
 動画撮影モードを選ぶ。
動画撮影モードを選ぶ。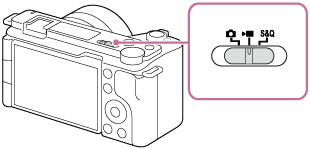
-
[
 AF時の被写体認識]
AF時の被写体認識]MENU→
 (フォーカス)→[被写体認識]→[
(フォーカス)→[被写体認識]→[ AF時の被写体認識]→ [入]を選ぶ。
AF時の被写体認識]→ [入]を選ぶ。 -
[
 認識対象]
認識対象]MENU→
 (フォーカス)→[被写体認識]→[
(フォーカス)→[被写体認識]→[ 認識対象]→ [人物]を選ぶ。
認識対象]→ [人物]を選ぶ。 -
[
 被写体認識枠表示]
被写体認識枠表示]MENU→
 (フォーカス)→[被写体認識]→[
(フォーカス)→[被写体認識]→[ 被写体認識枠表示]→[入]を選ぶ。
被写体認識枠表示]→[入]を選ぶ。 -
[タッチ操作]
MENU→
 (セットアップ)→[タッチ操作]→[タッチ操作]→ [入]を選ぶ。
(セットアップ)→[タッチ操作]→[タッチ操作]→ [入]を選ぶ。 -
[撮影画面]
MENU→
 (セットアップ)→[タッチ操作]→[撮影画面]→メニュー項目を選び、以下の設定をする。
(セットアップ)→[タッチ操作]→[撮影画面]→メニュー項目を選び、以下の設定をする。- [撮影画面]: [入]
- [撮影時のタッチ機能]: [タッチトラッキング]または[タッチトラッキング+AE]を選ぶ。
関連したカメラのヘルプガイド
使い方ガイド
タッチ操作([タッチトラッキング])で瞳にピントを合わせる
タッチ操作([タッチトラッキング])で被写体の瞳の近くを選択します。
その被写体の瞳を認識すると瞳に被写体認識枠が表示され、ピントを合わせ続けることができます。
ヒント
- [撮影時のタッチ機能]を[タッチトラッキング+AE]にすると、タッチした被写体に合わせて明るさが設定されます。また、タッチ後に明るさ調整バーをスライドさせることで明るさを微調整することもできます。
- 認識が途切れやすいときは、[AF乗り移り感度]設定を低くするとピントを安定させることができます。
トラッキングと被写体認識の連携
あらかじめ[被写体認識]の設定項目で人物を被写体として認識するように設定しておくと、トラッキング機能で被写体を追従中に顔や瞳が認識された場合、トラッキング枠から被写体認識枠に切り換わり、トラッキングを継続します。
狙う瞳を任意に切り換える
モニター上の瞳の周辺をタッチすると認識する瞳の左右を切り換えることができます。例えば、被写体の左目に瞳認識枠が表示されている場合は、モニター上で右目の周辺をタッチすると瞳認識枠が右目に移動します。
フォーカスエリアを使用して瞳にピントを合わせたい場合
設定方法
-
静止画/動画/S&Q切換スイッチ
静止画/動画/S&Q切換スイッチで
 動画撮影モードを選ぶ。
動画撮影モードを選ぶ。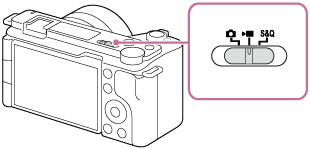
-
[
 AF時の被写体認識]
AF時の被写体認識]MENU→
 (フォーカス)→[被写体認識]→[
(フォーカス)→[被写体認識]→[ AF時の被写体認識]→ [入]を選ぶ。
AF時の被写体認識]→ [入]を選ぶ。 -
[
 認識対象]
認識対象]MENU→
 (フォーカス)→[被写体認識]→[
(フォーカス)→[被写体認識]→[ 認識対象]→ [人物]を選ぶ。
認識対象]→ [人物]を選ぶ。 -
[
 被写体認識枠表示]
被写体認識枠表示]MENU→
 (フォーカス)→[被写体認識]→[
(フォーカス)→[被写体認識]→[ 被写体認識枠表示]→[入]を選ぶ。
被写体認識枠表示]→[入]を選ぶ。 -
[
 フォーカスモード]
フォーカスモード]MENU→
 (フォーカス)→[AF/MF]→[
(フォーカス)→[AF/MF]→[ フォーカスモード]→
フォーカスモード]→  [コンティニュアスAF]を選ぶ。
[コンティニュアスAF]を選ぶ。 -
[
 フォーカスエリア]
フォーカスエリア]MENU→
 (フォーカス)→[フォーカスエリア]→[
(フォーカス)→[フォーカスエリア]→[ フォーカスエリア]→希望の設定項目を選ぶ。
フォーカスエリア]→希望の設定項目を選ぶ。
使い方ガイド
瞳などの認識枠について
被写体を認識したときに、被写体認識枠を表示させたい場合は、[ 被写体認識枠表示]を[入]に設定してください。
被写体認識枠表示]を[入]に設定してください。
* [ 被写体認識枠表示]の設定を[切]にしていても、[
被写体認識枠表示]の設定を[切]にしていても、[ 右目/左目選択]で[オート]以外を設定しているとき、またはカスタムキーで[右目/左目切換]を実行したときは、瞳に被写体認識枠が表示されます。
右目/左目選択]で[オート]以外を設定しているとき、またはカスタムキーで[右目/左目切換]を実行したときは、瞳に被写体認識枠が表示されます。
認識枠の色で、以下の状態を示しています。
- 灰色:顔などを認識しているがオートフォーカス対象外(フォーカスエリアと顔などが重なっていないため)
- 白色:オートフォーカスが可能([個人顔登録]で識別対象に設定された顔も含む)
- 赤紫色:フォーカスエリアから外れている[個人顔登録]で登録されている顔
[ フォーカスエリア]の設定
フォーカスエリア]の設定
* ここでは、[ 被写体認識枠表示]を[入]、[
被写体認識枠表示]を[入]、[ 右目/左目選択]を[オート]に設定した状態で説明いたします。
右目/左目選択]を[オート]に設定した状態で説明いたします。
顔に表示されている被写体認識枠とフォーカスエリアが重なると、その顔または瞳にピントを合わせることが可能になります。
例えば、[ フォーカスエリア]を[スポット]に設定している場合、[スポット]のフォーカスエリアを以下のように顔の被写体認識枠に重ねると、顔の被写体認識枠が灰色から白色に変わり、その顔または瞳にピントを合わせることが可能になります。
フォーカスエリア]を[スポット]に設定している場合、[スポット]のフォーカスエリアを以下のように顔の被写体認識枠に重ねると、顔の被写体認識枠が灰色から白色に変わり、その顔または瞳にピントを合わせることが可能になります。
* [ 右目/左目選択]で[オート]以外を設定しているとき、またはカスタムキーで[右目/左目切換]を実行したときは、瞳に被写体認識枠が表示されます。
右目/左目選択]で[オート]以外を設定しているとき、またはカスタムキーで[右目/左目切換]を実行したときは、瞳に被写体認識枠が表示されます。
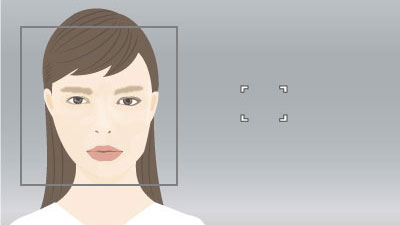
顔の被写体認識枠とフォーカスエリアが重なっていない状態
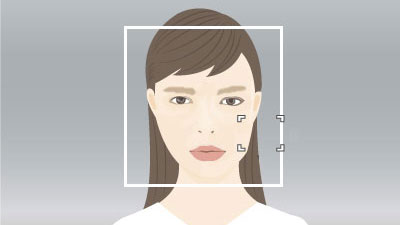
顔の被写体認識枠とフォーカスエリアが重なり、顔または瞳にピントを合わせることが可能な状態
フォーカスエリア内の顔や瞳にピントが合うので、できるだけ広い範囲から瞳を見つけたい場合は[ フォーカスエリア]を[ワイド]に設定しておきます。
フォーカスエリア]を[ワイド]に設定しておきます。
顔や瞳を見つける範囲を限定したい場合は[ フォーカスエリア]を[スポット]や[ゾーン]などに設定しておきます。
フォーカスエリア]を[スポット]や[ゾーン]などに設定しておきます。
狙う瞳を任意に切り換える
左右どちらの瞳を認識するかは、あらかじめMENU →  (フォーカス)→[被写体認識]→[
(フォーカス)→[被写体認識]→[ 右目/左目選択]で設定できますが、以下の操作でも切り換え可能です。
右目/左目選択]で設定できますが、以下の操作でも切り換え可能です。
[右目/左目切換]機能を割り当てたカスタムキーで切り換える場合
* [右目/左目切換]操作は、シャッターボタンを半押ししていないときに有効です。
[ 右目/左目選択]を[右目]または[左目]に設定している場合は、[右目/左目切換]を割り当てたカスタムキーを押すたびに認識する瞳の左右を切り換えることができます。
右目/左目選択]を[右目]または[左目]に設定している場合は、[右目/左目切換]を割り当てたカスタムキーを押すたびに認識する瞳の左右を切り換えることができます。
[ 右目/左目選択]を[オート]に設定している場合は、[右目/左目切換]を割り当てたカスタムキーで一時的に認識する瞳の左右を切り換えることができます。
右目/左目選択]を[オート]に設定している場合は、[右目/左目切換]を割り当てたカスタムキーで一時的に認識する瞳の左右を切り換えることができます。
ご注意
[ 右目/左目選択]を[オート] に設定している場合、以下の様な操作などを行うと一時的な左右の選択は解除され、カメラが自動的に瞳を認識する状態に戻ります。
右目/左目選択]を[オート] に設定している場合、以下の様な操作などを行うと一時的な左右の選択は解除され、カメラが自動的に瞳を認識する状態に戻ります。
- コントロールホイールの中央を押す
- MENUボタンを押す
カスタムキーの[被写体認識AF]機能を使用して瞳などにピントを合わせたい場合
設定方法
-
静止画/動画/S&Q切換スイッチ
静止画/動画/S&Q切換スイッチで
 動画撮影モードを選ぶ。
動画撮影モードを選ぶ。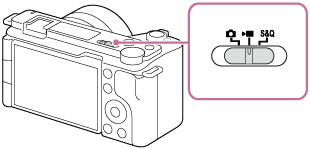
-
[
 カスタムキー/ダイヤル設定]
カスタムキー/ダイヤル設定]MENU→
 (セットアップ)→[操作カスタマイズ]→[
(セットアップ)→[操作カスタマイズ]→[ カスタムキー/ダイヤル設定]を選び、機能を割り当てるボタンを選択後、
カスタムキー/ダイヤル設定]を選び、機能を割り当てるボタンを選択後、 (フォーカス)→[被写体認識]→[被写体認識AF]を設定。
(フォーカス)→[被写体認識]→[被写体認識AF]を設定。* 割り当てるボタンによっては[被写体認識AF]を選択できない場合があります。
-
[
 認識対象]
認識対象]MENU→
 (フォーカス)→[被写体認識]→[
(フォーカス)→[被写体認識]→[ 認識対象]→ [人物]を選ぶ。
認識対象]→ [人物]を選ぶ。 -
[
 被写体認識枠表示]
被写体認識枠表示]MENU→
 (フォーカス)→[被写体認識]→[
(フォーカス)→[被写体認識]→[ 被写体認識枠表示]→[入]を選ぶ。
被写体認識枠表示]→[入]を選ぶ。
関連したカメラのヘルプガイド
使い方ガイド
[被写体認識AF]を割り当てたカスタムキーを押して瞳などにピントを合わせる
[被写体認識AF]を割り当てたカスタムキーを押し、瞳を認識すると白色の被写体認識枠が表示されます。瞳が検出できない場合、顔認識枠が表示される場合があります。その際、顔にズームすると瞳の被写体認識枠が表示される場合があります。
狙う瞳を任意に切り換える
左右どちらの瞳を認識するかは、あらかじめMENU →  (フォーカス)→[被写体認識]→[
(フォーカス)→[被写体認識]→[ 右目/左目選択]で設定できますが、以下の操作でも切り換え可能です。
右目/左目選択]で設定できますが、以下の操作でも切り換え可能です。
[右目/左目切換]機能を割り当てたカスタムキーで切り換える場合
[ 右目/左目選択]を[右目]または[左目]に設定している場合は、[右目/左目切換]を割り当てたカスタムキーを押すたびに認識する瞳の左右を切り換えることができます。
右目/左目選択]を[右目]または[左目]に設定している場合は、[右目/左目切換]を割り当てたカスタムキーを押すたびに認識する瞳の左右を切り換えることができます。
[ 右目/左目選択]を[オート]に設定している場合は、[右目/左目切換]を割り当てたカスタムキーで一時的に認識する瞳の左右を切り換えることができます。
右目/左目選択]を[オート]に設定している場合は、[右目/左目切換]を割り当てたカスタムキーで一時的に認識する瞳の左右を切り換えることができます。
ご注意
[ 右目/左目選択]を[オート]に設定している場合、以下の様な操作などを行うと一時的な左右の選択は解除され、カメラが自動的に瞳を認識する状態に戻ります。
右目/左目選択]を[オート]に設定している場合、以下の様な操作などを行うと一時的な左右の選択は解除され、カメラが自動的に瞳を認識する状態に戻ります。
- コントロールホイールの中央を押す
- MENUボタンを押す
* Webページで使用している写真・イラストはイメージです。