ショットマークを付けて活用する
動画の撮影中または動画の再生中にショットマークを付けることができます。
動画にショットマークを付けることで、動画の選択や転送時、編集時の目印になります。
また、ショットマークが付いた動画フレームから静止画を切り出すことができます。
撮影中の動画にショットマークを付ける
ここでは、撮影中の動画に以下の操作でショットマーク1/ショットマーク2を付ける操作方法を説明いたします。
- ショットマーク1を付ける操作方法
モニター上の (ショットマーク1追加)アイコンをタッチする、または[ Shot Mark1追加]を割り当てたカスタムキーを押す。
(ショットマーク1追加)アイコンをタッチする、または[ Shot Mark1追加]を割り当てたカスタムキーを押す。 - ショットマーク2を付ける操作方法
シャッターボタンを深く押し込む。
設定方法
-
静止画/動画/S&Q切換スイッチ
静止画/動画/S&Q切換スイッチで
 動画撮影モードを選ぶ。
動画撮影モードを選ぶ。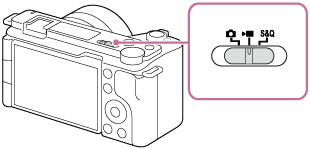
-
[タッチ操作]
MENU→
 (セットアップ)→[タッチ操作]→[タッチ操作]→[入]を選ぶ。
(セットアップ)→[タッチ操作]→[タッチ操作]→[入]を選ぶ。 -
[撮影画面]
MENU→
 (セットアップ)→[タッチ操作]→[撮影画面]→メニュー項目を選び、以下の設定をする。
(セットアップ)→[タッチ操作]→[撮影画面]→メニュー項目を選び、以下の設定をする。- [撮影画面]: [入]
- [右方向にスワイプ]: [アイコン表示: 左右]
- [左方向にスワイプ]: [アイコン表示: 右]または[アイコン表示: 左右]
-
[
 カスタムキー/ダイヤル設定]
カスタムキー/ダイヤル設定]MENU→
 (セットアップ)→[操作カスタマイズ]→[
(セットアップ)→[操作カスタマイズ]→[ カスタムキー/ダイヤル設定]→機能を割り当てるボタンを選択→[ Shot Mark1追加]を選ぶ。
カスタムキー/ダイヤル設定]→機能を割り当てるボタンを選択→[ Shot Mark1追加]を選ぶ。 -
 シャッターボタンで
シャッターボタンで
MENU→
 (セットアップ)→[
(セットアップ)→[ シャッターボタンで
シャッターボタンで ]→[Shot Mark2追加]を選ぶ。
]→[Shot Mark2追加]を選ぶ。
関連したカメラのヘルプガイド
使い方ガイド
撮影中の動画にショットマーク1を付ける
画面の左側・右側または右側にタッチ機能アイコンが表示されていることを確認してください。
タッチ機能アイコンが表示されていない場合は、画面を右方向または左方向にスワイプしてください。
動画の撮影を開始すると、右下のタッチ機能アイコンが (ショットマーク1追加)アイコンに切り換わります。
(ショットマーク1追加)アイコンに切り換わります。
動画撮影中、ショットマーク1を付けたいシーンで (ショットマーク1追加)アイコンをタッチすると、動画にショットマーク1を付けることができます。
(ショットマーク1追加)アイコンをタッチすると、動画にショットマーク1を付けることができます。
また、動画撮影中に[ Shot Mark1追加]を割り当てたカスタムキーを押すことでもショットマーク1を付けることができます。
撮影中の動画にショットマーク2を付ける
動画撮影中、ショットマーク2を付けたいシーンでシャッターボタンを深く押し込むと、動画にショットマーク2を付けることができます。
ショットマークを付けた位置を確認する
ショットマークを付けた動画を再生すると、再生バーにショットマークの位置が表示されます。
ショットマーク1を付けた位置は再生バーの上側に、ショットマーク2を付けた位置は再生バーの下側に表示されます。

再生バー表示例 : ショットマーク1/ショットマーク2の位置
動画再生中に一時停止するとモニターの右側に
 (ショットマークの位置にジャンプ)アイコンが表示されます。
(ショットマークの位置にジャンプ)アイコンが表示されます。
ショットマークを付けた位置を確認する場合、
 (ショットマークの位置にジャンプ)アイコンをタッチしてください。
(ショットマークの位置にジャンプ)アイコンをタッチしてください。
アイコンをタッチするとショットマークを付けた位置にジャンプします。
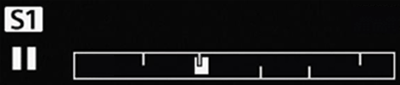
再生バー表示例 : ショットマーク1の位置にジャンプした場合
再生中の動画にショットマークを付ける/削除する
ここでは、再生中の動画に以下の操作でショットマーク1/ショットマーク2を付ける又は削除する操作方法を説明いたします。
- ショットマーク1を付ける/削除する操作方法
モニター上の (ショットマーク1追加/削除)アイコンをタッチする。
(ショットマーク1追加/削除)アイコンをタッチする。 - ショットマーク2を付ける/削除する操作方法
[Shot Mark2追加/削除]を割り当てたカスタムキーを押す。
設定方法
-
[タッチ操作]
MENU→
 (セットアップ)→[タッチ操作]→[タッチ操作]→[入]を選ぶ。
(セットアップ)→[タッチ操作]→[タッチ操作]→[入]を選ぶ。 -
[再生画面]
MENU→
 (セットアップ)→[タッチ操作]→[再生画面]→[入]を選ぶ。
(セットアップ)→[タッチ操作]→[再生画面]→[入]を選ぶ。 -
[
 カスタムキー設定]
カスタムキー設定]MENU→
 (セットアップ)→[操作カスタマイズ]→[
(セットアップ)→[操作カスタマイズ]→[ カスタムキー設定]→機能を割り当てるボタンを選択→[ Shot Mark2追加/削除]を選ぶ。
カスタムキー設定]→機能を割り当てるボタンを選択→[ Shot Mark2追加/削除]を選ぶ。
関連したカメラのヘルプガイド
使い方ガイド
再生中の動画にショットマーク1を付ける
動画再生中または一時停止中はモニターの右側に (ショットマーク1追加/削除)アイコンが表示されます。
(ショットマーク1追加/削除)アイコンが表示されます。
ショットマーク1を付けたいシーンで (ショットマーク1追加/削除)アイコンをタッチすると、動画にショットマーク1を付けることができます。
(ショットマーク1追加/削除)アイコンをタッチすると、動画にショットマーク1を付けることができます。
ショットマーク1を付けた位置は再生バーの上側に表示されます。
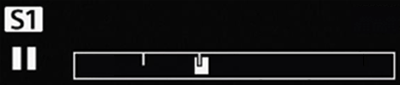
再生バー表示例 : 動画再生を一時停止してショットマーク1を追加
再生中の動画にショットマーク2を付ける
動画再生中または一時停止中に、ショットマーク2を付けたいシーンで[Shot Mark2追加/削除]を割り当てたカスタムキーを押すと、動画にショットマーク2を付けることができます。
ショットマーク2を付けた位置は再生バーの下側に表示されます。
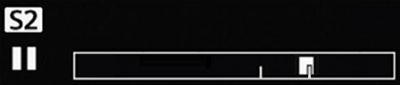
再生バー表示例 : 動画再生を一時停止してショットマーク2を追加
ショットマークを削除する
ショットマークを削除する場合は、以下の操作をしてください。
- 動画の再生を一時停止させる。
- モニター右側に表示される

 (ショットマークの位置にジャンプ)アイコンをタッチするとショットマークを付けた位置にジャンプするので、削除したいショットマークの位置までジャンプする。
(ショットマークの位置にジャンプ)アイコンをタッチするとショットマークを付けた位置にジャンプするので、削除したいショットマークの位置までジャンプする。
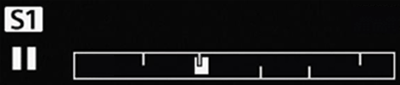
再生バー表示例 : 削除したいショットマーク1の位置にジャンプ
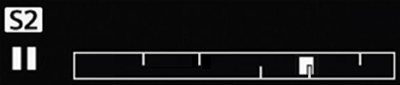
再生バー表示例 : 削除したいショットマーク2の位置にジャンプ
- ショットマーク1を削除する場合は、モニター上の
 (ショットマーク1追加/削除)アイコンをタッチし、ショットマーク1を削除する。
(ショットマーク1追加/削除)アイコンをタッチし、ショットマーク1を削除する。
ショットマーク2を削除する場合は、[Shot Mark2追加/削除]を割り当てたカスタムキーを押し、ショットマーク2を削除する。
撮影終了後、ショットマークから自動的に静止画を作成する
動画撮影中にカスタムキーなどでショットマークを付けておくと、撮影終了後にショットマークの付いた動画フレームから自動的に静止画を作成することができます。
設定方法
-
静止画/動画/S&Q切換スイッチ
静止画/動画/S&Q切換スイッチで
 動画撮影モードを選ぶ。
動画撮影モードを選ぶ。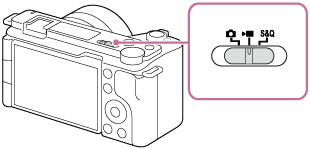
-
 静止画自動作成
静止画自動作成 MENU→
 (撮影)→[撮影オプション]→[
(撮影)→[撮影オプション]→[ 静止画自動作成]→[入]を選ぶ。
静止画自動作成]→[入]を選ぶ。
関連したカメラのヘルプガイド
使い方ガイド
作成される静止画のファイル形式
撮影終了後にショットマークを付けた全ての動画フレームから自動的に静止画が作成されます。
ショットマークの付け方については以下をご覧ください。
作成される静止画はJPEG形式かHEIF形式を選択でき、MENU→ (撮影)→[画質/記録]→[JPEG/HEIF切換]で切り換えることができます。
(撮影)→[画質/記録]→[JPEG/HEIF切換]で切り換えることができます。
また、作成される静止画のサイズは記録中の動画と同じサイズとなり、動画の[ 記録方式]の設定に依存します。
記録方式]の設定に依存します。
ショットマークを削除する
[ 静止画自動作成]機能により動画撮影時に静止画を自動作成した後、ショットマークを自動的に削除することができます。ショットマークを削除する場合は、あらかじめ以下の設定をしてください。
静止画自動作成]機能により動画撮影時に静止画を自動作成した後、ショットマークを自動的に削除することができます。ショットマークを削除する場合は、あらかじめ以下の設定をしてください。
- MENU→
 (撮影)→[撮影オプション]→[
(撮影)→[撮影オプション]→[ 静止画作成後の
静止画作成後の ]→[自動削除]を選ぶ。
]→[自動削除]を選ぶ。
再生モード時、ショットマークから静止画を作成する
再生モード時にショットマークが付いた動画フレームから静止画を作成することができます。
ここでは、カスタムキーに[ 静止画作成]を割り当て、簡単に機能を呼び出す手順を説明いたします。
静止画作成]を割り当て、簡単に機能を呼び出す手順を説明いたします。
設定方法
-
[
 カスタムキー設定]
カスタムキー設定] MENU→
 (セットアップ)→[操作カスタマイズ]→[
(セットアップ)→[操作カスタマイズ]→[ カスタムキー設定]→機能を割り当てるボタンを選択→[
カスタムキー設定]→機能を割り当てるボタンを選択→[ 静止画作成]を選ぶ。
静止画作成]を選ぶ。- メニューからも機能を呼び出すことができます。MENU→
 (再生)→[編集]→[
(再生)→[編集]→[ 静止画作成]を選ぶ。
静止画作成]を選ぶ。
- メニューからも機能を呼び出すことができます。MENU→
関連したカメラのヘルプガイド
使い方ガイド
作成される静止画のファイル形式
再生モードで動画を選んでいる状態または動画再生中に[ 静止画作成]を割り当てカスタムキーを押すと、ショットマークを付けた全ての動画フレームから静止画が作成されます。
静止画作成]を割り当てカスタムキーを押すと、ショットマークを付けた全ての動画フレームから静止画が作成されます。
作成される静止画はJPEG形式かHEIF形式を選択でき、MENU→ (再生)→[編集]→[
(再生)→[編集]→[
 JPEG/HEIF切換]で切り換えることができます。
JPEG/HEIF切換]で切り換えることができます。
また、作成される静止画のサイズは記録中の動画と同じサイズとなり、動画の[ 記録方式]の設定に依存します。
記録方式]の設定に依存します。
ショットマークを削除する
[ 静止画作成]機能により動画再生時に静止画を作成した後、ショットマークを自動的に削除することができます。ショットマークを削除する場合は、あらかじめ以下の設定をしてください。
静止画作成]機能により動画再生時に静止画を作成した後、ショットマークを自動的に削除することができます。ショットマークを削除する場合は、あらかじめ以下の設定をしてください。
- MENU→
 (再生)→[編集]→[
(再生)→[編集]→[ 静止画作成後の
静止画作成後の ]→[自動削除]を選ぶ。
]→[自動削除]を選ぶ。
* Webページで使用している写真・イラストはイメージです。