对焦动物或鸟类的眼部 (拍摄动态影像)
使用以下步骤对焦动物或鸟类的眼部。
共有三种拍摄方式。请根据拍摄条件使用合适的方式。
- 当想要通过在显示屏上触摸选择被摄体来轻松对其进行对焦时,建议使用此设置。
- 想要优先对被摄体的眼睛对焦,但在难以检测到眼睛的情况下想要使用[
 对焦区域]继续对焦时。
对焦区域]继续对焦时。
- 当您无论[
 对焦区域]的设置如何都想要暂时对焦整个显示屏范围内的眼睛时
对焦区域]的设置如何都想要暂时对焦整个显示屏范围内的眼睛时  要在使用(手动对焦)对焦被摄体后使用[被摄体识别AF]暂时对眼部对焦
要在使用(手动对焦)对焦被摄体后使用[被摄体识别AF]暂时对眼部对焦
当想要通过触摸操作([触碰跟踪])对焦眼睛时
设定相机
-
静止影像/动态影像/S&Q开关
使用静止影像/动态影像/S&Q开关选择
 动态影像拍摄模式。
动态影像拍摄模式。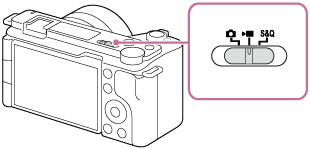
-
[
 AF中的被摄体识别]
AF中的被摄体识别]MENU →
 (对焦) → [被摄体识别] → [
(对焦) → [被摄体识别] → [ AF中的被摄体识别] → [开]
AF中的被摄体识别] → [开] -
[
 识别目标]
识别目标]选择MENU →
 (对焦) → [被摄体识别] → [
(对焦) → [被摄体识别] → [ 识别目标] → [动物]或[鸟类]。
识别目标] → [动物]或[鸟类]。 -
[
 被摄体检测框显示]
被摄体检测框显示]MENU →
 (对焦) → [被摄体识别] → [
(对焦) → [被摄体识别] → [ 被摄体检测框显示] → [开]
被摄体检测框显示] → [开] -
[触摸操作]
MENU→
 (设置)→[触摸操作]→[触摸操作]→[开]。
(设置)→[触摸操作]→[触摸操作]→[开]。 -
[拍摄画面]
MENU →
 (设置)→[触摸操作]→[拍摄画面]→选择菜单项目,然后执行以下设置。
(设置)→[触摸操作]→[拍摄画面]→选择菜单项目,然后执行以下设置。- [拍摄画面]: [开]
- [拍摄期间的触摸功能]:选择[触碰跟踪]或[触碰跟踪+AE]。
使用相机的指南
通过触摸操作([触碰跟踪])对焦眼睛
通过触摸操作([触碰跟踪])选择被摄体眼睛附近的区域。
识别到被摄体的眼部后,眼部周围会出现白色框并且可以继续对焦。
提示
- 如果将[拍摄期间的触摸功能]设为[触碰跟踪+AE],则将根据您触摸的被摄体设定亮度。它还允许您通过滑动触摸后出现的亮度调节条来微调亮度。
- 当被摄体识别频繁中断时,请为[AF摄体转移敏度]选择较低的值,以保持对焦稳定。
注意
- 根据被摄体或拍摄条件的不同,相机可能无法识别眼部。有关详细说明,请参阅“关于容易识别的被摄体”。
同时操作跟踪和被摄体识别功能
如果预先将[被摄体识别]设置项目配置为将动物或鸟类识别为被摄体,则在跟踪功能跟踪被摄体期间,如果识别到眼部,跟踪框将切换为眼部识别框,并继续跟踪。
切换检测的眼部
如果被摄体是动物,可以通过点击所需眼部附近的显示屏,在左右眼之间切换识别的眼部。例如,如果被摄体的左眼周围出现眼部识别框,可以通过点击右眼附近的显示屏将眼部识别框移动到右眼。如果被摄体是鸟类,则无法在左右眼之间切换识别的眼部。
当想要使用对焦区域对焦眼睛时
设定相机
-
静止影像/动态影像/S&Q开关
使用静止影像/动态影像/S&Q开关选择
 动态影像拍摄模式。
动态影像拍摄模式。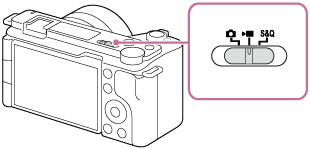
-
[
 AF中的被摄体识别]
AF中的被摄体识别]MENU →
 (对焦) → [被摄体识别] → [
(对焦) → [被摄体识别] → [ AF中的被摄体识别] → [开]
AF中的被摄体识别] → [开] -
[
 识别目标]
识别目标]选择MENU →
 (对焦) → [被摄体识别] → [
(对焦) → [被摄体识别] → [ 识别目标] → [动物]或[鸟类]。
识别目标] → [动物]或[鸟类]。 -
[
 被摄体检测框显示]
被摄体检测框显示]MENU →
 (对焦) → [被摄体识别] → [
(对焦) → [被摄体识别] → [ 被摄体检测框显示] → [开]
被摄体检测框显示] → [开] -
[
 对焦模式]
对焦模式]MENU→
 (对焦)→[AF/MF]→[
(对焦)→[AF/MF]→[ 对焦模式]→
对焦模式]→ [连续AF]。
[连续AF]。 -
[
 对焦区域]
对焦区域]MENU→
 (对焦)→[对焦区域]→[
(对焦)→[对焦区域]→[ 对焦区域]→所需的设置。
对焦区域]→所需的设置。
使用相机的指南
使用[ 对焦区域]对焦眼睛
对焦区域]对焦眼睛
由于相机对对焦区域中的动物或鸟类的眼部对焦,如果要使用尽可能广的范围检测眼部等被摄体的一部分,预先将[ 对焦区域]设为[广域]。
对焦区域]设为[广域]。
如果想要限制检测眼部的范围,请将[ 对焦区域]设为[点]或[区]等设置。
对焦区域]设为[点]或[区]等设置。
相机可以对焦眼睛的状况示例
在[ 识别目标]设为[动物]的条件下使用以下步骤。
识别目标]设为[动物]的条件下使用以下步骤。
-
对准相机,使要对焦的动物眼睛位于对焦区域内。
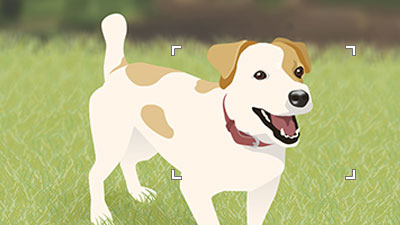
当[
 对焦区域]设为[区]时
对焦区域]设为[区]时 -
当可以对焦动物的眼部时,眼部周围会出现白色眼部识别框。
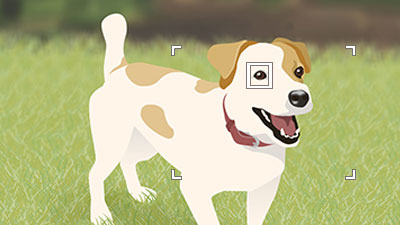
提示
- 当影像中动物的脸部看起来很小,或者可以看到多个动物时,要对焦特定的眼部,可以通过点击选择要跟踪的被摄体,或将[
 对焦区域]设为[点]并选择被摄体,使识别更容易。
对焦区域]设为[点]并选择被摄体,使识别更容易。
注意
- 根据被摄体或拍摄条件的不同,相机可能无法识别眼部。有关详细说明,请参阅“关于容易识别的被摄体”。
- 当影像中动物的脸部看起来很小,或者可以看到多个动物时,要对焦特定的眼部,可以通过点击选择要跟踪的被摄体,或将[
切换检测的眼部
* 当被摄体是一只鸟时,无法在相机对焦的左眼和右眼之间切换。
可以通过选择MENU →  (对焦) → [被摄体识别] → [
(对焦) → [被摄体识别] → [ 右眼/左眼选择]预先设定对焦左眼还是右眼。也可以使用以下步骤切换眼部。
右眼/左眼选择]预先设定对焦左眼还是右眼。也可以使用以下步骤切换眼部。
用分配给[切换右眼/左眼]的自定义键切换
* 当您不半按快门按钮时,可使用[切换右眼/左眼]操作。
当[ 右眼/左眼选择]设为[右眼]或[左眼]时,每次按分配了[切换右眼/左眼]的自定义键,可以切换相机将对焦的眼部。
右眼/左眼选择]设为[右眼]或[左眼]时,每次按分配了[切换右眼/左眼]的自定义键,可以切换相机将对焦的眼部。
当[ 右眼/左眼选择]设为[自动]时,可通过按已分配[切换右眼/左眼]的自定义键暂时切换要对焦的眼部。
右眼/左眼选择]设为[自动]时,可通过按已分配[切换右眼/左眼]的自定义键暂时切换要对焦的眼部。
注意
当[ 右眼/左眼选择]设为[自动]时,在执行以下操作时,暂时的左/右眼选择将被取消,并且相机将返回到自动眼部选择。
右眼/左眼选择]设为[自动]时,在执行以下操作时,暂时的左/右眼选择将被取消,并且相机将返回到自动眼部选择。
- 按控制拨轮的中央
- 按MENU按钮
使用分配了[被摄体识别AF]功能的自定义键对眼部对焦
设定相机
-
静止影像/动态影像/S&Q开关
使用静止影像/动态影像/S&Q开关选择
 动态影像拍摄模式。
动态影像拍摄模式。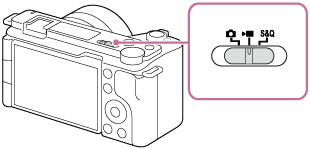
-
[
 自定键/转盘设置]
自定键/转盘设置]选择MENU →
 (设置) → [操作自定义] → [
(设置) → [操作自定义] → [ 自定键/转盘设置],选择分配功能的按钮,然后设定
自定键/转盘设置],选择分配功能的按钮,然后设定 (对焦) → [被摄体识别] → [被摄体识别AF]。
(对焦) → [被摄体识别] → [被摄体识别AF]。* 根据已分配的按钮而定,可能无法选择[被摄体识别AF]。
-
[
 识别目标]
识别目标]选择MENU →
 (对焦) → [被摄体识别] → [
(对焦) → [被摄体识别] → [ 识别目标] → [动物]或[鸟类]。
识别目标] → [动物]或[鸟类]。 -
[
 被摄体检测框显示]
被摄体检测框显示]MENU →
 (对焦) → [被摄体识别] → [
(对焦) → [被摄体识别] → [ 被摄体检测框显示] → [开]
被摄体检测框显示] → [开]
使用相机的指南
通过按分配了[被摄体识别AF]的自定义键对眼部对焦
当按分配了[被摄体识别AF]的自定义键并且相机识别到动物或鸟类的眼部时,会出现白色被摄体识别框。如果在无法识别眼部的情况下放大被摄体,在某些情况下眼部周围可能会出现被摄体识别框。
注意
- 根据被摄体或拍摄条件的不同,相机可能无法识别眼部。有关详细说明,请参阅“关于容易识别的被摄体”。
切换检测的眼部
* 当被摄体是一只鸟时,无法在相机对焦的左眼和右眼之间切换。
可以通过选择MENU →  (对焦) → [被摄体识别] → [
(对焦) → [被摄体识别] → [ 右眼/左眼选择]预先设定对焦左眼还是右眼。也可以使用以下步骤切换眼部。
右眼/左眼选择]预先设定对焦左眼还是右眼。也可以使用以下步骤切换眼部。
用分配给[切换右眼/左眼]的自定义键切换
当[ 右眼/左眼选择]设为[右眼]或[左眼]时,每次按分配了[切换右眼/左眼]的自定义键,可以切换相机将对焦的眼部。
右眼/左眼选择]设为[右眼]或[左眼]时,每次按分配了[切换右眼/左眼]的自定义键,可以切换相机将对焦的眼部。
当[ 右眼/左眼选择]设为[自动]时,可通过按已分配[切换右眼/左眼]的自定义键暂时切换要对焦的眼部。
右眼/左眼选择]设为[自动]时,可通过按已分配[切换右眼/左眼]的自定义键暂时切换要对焦的眼部。
注意
当[ 右眼/左眼选择]设为[自动]时,在执行以下操作时,暂时的左/右眼选择将被取消,并且相机将返回到自动眼部选择。
右眼/左眼选择]设为[自动]时,在执行以下操作时,暂时的左/右眼选择将被取消,并且相机将返回到自动眼部选择。
- 按控制拨轮的中央
- 按MENU按钮
关于容易识别的被摄体
根据动物或鸟类的类型、脸部转动的方向、被摄体的大小或多个移动被摄体的存在,可能会因拍摄环境而出现无法进行眼部识别的情况。
使用以下示例作为指南。
容易识别的示例[动物]
眼部容易识别的被摄体示例

猫般的面部

狗般的面部

一些食草动物

一些小动物

一些小动物

被摄体的大小和方向能够看清楚眼睛或鼻子等整个脸部
(示例:脸部朝向正面)

被摄体的大小和方向能够看清楚眼睛或鼻子等整个脸部
(示例:脸部朝向侧面)
难以识别的示例[动物]
眼部难以识别的被摄体示例

脸部与“猫”和“狗”显著不同的动物

脸部与“猫”和“狗”显著不同的动物

脸部或身体上有标记

被摄体的脸部朝下或向后,或部分脸部被隐藏。
容易识别的示例[鸟类]
眼部容易识别的被摄体示例

类似小鸟的脸

“类似猛禽”的脸部

“类似水禽”的脸部

能看清楚被摄体的整个脸部,并且脸部不会太小

脸部的方向能看清楚眼睛和鸟喙的形状

脸部的方向能看清楚眼睛和鸟喙的形状
难以识别的示例[鸟类]
眼部难以识别的被摄体示例

脸部与“小鸟”、“雕/鹰”和“水禽”不同的鸟类
(示例:有复杂羽冠和簇羽头部的鸟类)

鸟的眼睛或身体轮廓不清楚的情况
(例如,身体上羽毛的图案导致难以识别出眼睛)

鸟的眼睛或身体轮廓不清楚的情况
(例如,黑暗环境、黑色羽毛)

鸟的眼睛或身体轮廓不清楚的情况
(例如,身体上羽毛的颜色或图案与背景类似)

众多鸟类聚集在一起的场景