添加和使用Shot Mark
可在拍摄或播放动态影像时添加Shot Mark。
如果对动态影像添加Shot Mark,则可将其用作选择、传输或编辑动态影像的标记。
此外,还可以从添加了Shot Mark的动态影像帧创建静止影像。
对正在拍摄的动态影像添加Shot Mark
本节说明使用以下操作对正在拍摄的动态影像添加Shot Mark1/Shot Mark2的操作方法。
- 添加Shot Mark1的操作方法
触摸 (添加Shot Mark 1)图标,或按分配了[添加Shot Mark1]的自定义键。
(添加Shot Mark 1)图标,或按分配了[添加Shot Mark1]的自定义键。 - 添加Shot Mark2的操作方法
完全按下快门按钮。
设定相机
-
静止影像/动态影像/S&Q开关
使用静止影像/动态影像/S&Q开关选择
 动态影像拍摄模式。
动态影像拍摄模式。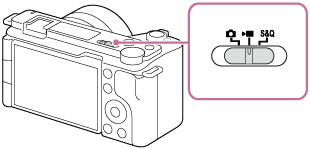
-
[触摸操作]
MENU→
 (设置)→[触摸操作]→ [触摸操作]→[开]。
(设置)→[触摸操作]→ [触摸操作]→[开]。 -
[拍摄画面]
MENU →
 (设置)→[触摸操作]→[拍摄画面]→选择菜单项目,然后执行以下设置。
(设置)→[触摸操作]→[拍摄画面]→选择菜单项目,然后执行以下设置。- [拍摄画面]: [开]
- [右划]:[图标显示: 左和右]
- [左划]:[图标显示: 右侧]或[图标显示: 左和右]
-
[
 自定键/转盘设置]
自定键/转盘设置]选择MENU →
 (设置) → [操作自定义] → [
(设置) → [操作自定义] → [ 自定键/转盘设置] → 要分配功能的按钮 → [添加Shot Mark1]。
自定键/转盘设置] → 要分配功能的按钮 → [添加Shot Mark1]。 -

 用快门按钮
用快门按钮选择MENU →
 (设置) → [
(设置) → [
 用快门按钮] → [添加Shot Mark2]。
用快门按钮] → [添加Shot Mark2]。
使用相机的指南
对正在拍摄的动态影像添加Shot Mark1
确认屏幕的左右两侧或右侧显示了触摸功能图标。
如果未显示触摸功能图标,则在屏幕上向右或向左滑动。
开始拍摄动态影像时,右下方的触摸功能图标会变为  (添加Shot Mark 1)图标。
(添加Shot Mark 1)图标。
拍摄动态影像过程中,如果在想要添加Shot Mark1的场景中触摸 (添加Shot Mark1)图标,可对动态影像添加Shot Mark1。
(添加Shot Mark1)图标,可对动态影像添加Shot Mark1。
此外,可以在拍摄动态影像期间通过按分配了[添加Shot Mark1]的自定义键来添加Shot Mark 1。
对正在拍摄的动态影像添加Shot Mark2
在拍摄动态影像期间,在想要添加Shot Mark 2的场景中,可以通过完全按下快门按钮来添加Shot Mark 2。
查看带有Shot Mark的位置
如果播放已添加了Shot Mark的动态影像,则播放条上将显示Shot Mark的位置。
添加了Shot Mark1的位置将显示在播放条的上部,而添加了Shot Mark2的位置将显示在播放条的下部。

播放条显示示例:Shot Mark1/Shot Mark2的位置
如果在播放动态影像过程中进行了暂停,则显示屏的右侧将显示
 (跳转至Shot Mark的位置)图标。
(跳转至Shot Mark的位置)图标。
若要确认已添加了Shot Mark的位置,请触摸
 (跳转至Shot Mark的位置)图标。
(跳转至Shot Mark的位置)图标。
如果触摸图标,将跳转至已添加了Shot Mark的位置。
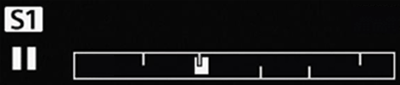
播放条显示示例:当跳转至Shot Mark1的位置时
对正在播放的动态影像添加/删除Shot Mark
本节说明使用以下操作对正在播放的动态影像添加或删除Shot Mark1/Shot Mark2的操作方法。
- 添加/删除Shot Mark1的操作方法
触摸显示屏上的 (添加/删除Shot Mark1)图标。
(添加/删除Shot Mark1)图标。 - 添加/删除Shot Mark2的操作方法
按分配了[添加/删除Shot Mark2]的自定义键。
设定相机
-
[触摸操作]
MENU→
 (设置)→[触摸操作]→ [触摸操作]→[开]。
(设置)→[触摸操作]→ [触摸操作]→[开]。 -
[播放画面]
MENU →
 (设置)→[触摸操作]→[播放画面]→[开]。
(设置)→[触摸操作]→[播放画面]→[开]。 -
[
 自定义键设置]
自定义键设置]选择MENU →
 (设置) → [操作自定义] → [
(设置) → [操作自定义] → [ 自定义键设置] → 要分配功能的按钮 → [添加/删除Shot Mark2]。
自定义键设置] → 要分配功能的按钮 → [添加/删除Shot Mark2]。
使用相机的指南
对正在播放的动态影像添加Shot Mark1
在播放或暂停动态影像时,显示屏的右侧将显示 (添加/删除Shot Mark1)图标。
(添加/删除Shot Mark1)图标。
如果在想要添加Shot Mark1的场景中触摸 (添加/删除Shot Mark1)图标,可对动态影像添加Shot Mark1。
(添加/删除Shot Mark1)图标,可对动态影像添加Shot Mark1。
播放条的上部将显示已添加了Shot Mark1的位置。
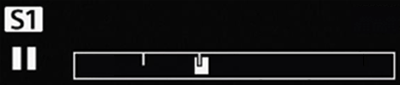
播放条显示示例:暂停动态影像播放以添加Shot Mark1
对正在播放的动态影像添加Shot Mark2
在动态影像播放期间或播放暂停期间,在想要添加Shot Mark 2的场景中,可以通过按分配了[添加/删除Shot Mark2]的自定义键来将Shot Mark 2添加到动态影像中。
播放条的下部将显示已添加了Shot Mark2的位置。
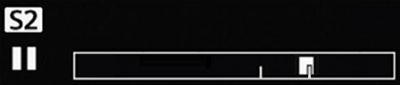
播放条显示示例:暂停动态影像播放以添加Shot Mark2
删除Shot Mark
若要删除Shot Mark,请执行以下操作。
- 暂停播放动态影像。
- 如果触摸显示屏右侧显示的

 (跳转至Shot Mark位置),将跳转至已添加Shot Mark的位置,因此请一直跳转到想要删除的Shot Mark位置为止。
(跳转至Shot Mark位置),将跳转至已添加Shot Mark的位置,因此请一直跳转到想要删除的Shot Mark位置为止。
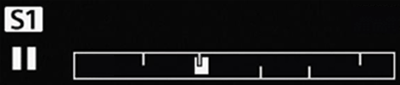
播放条显示示例:跳转至想要删除的Shot Mark1的位置
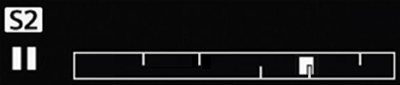
播放条显示示例:跳转至想要删除的Shot Mark2的位置
- 若要删除Shot Mark1,触摸显示屏上的
 (添加/删除Shot Mark1)图标,然后删除Shot Mark1。
(添加/删除Shot Mark1)图标,然后删除Shot Mark1。
要删除Shot Mark 2,按分配了[添加/删除Shot Mark2]的自定义键。
完成拍摄后从Shot Mark自动创建静止影像
如果在拍摄动态影像时使用自定义键等添加Shot Mark,则可以在完成拍摄后从添加了Shot Mark的动态影像帧自动创建静止影像。
设定相机
-
静止影像/动态影像/S&Q开关
使用静止影像/动态影像/S&Q开关选择
 动态影像拍摄模式。
动态影像拍摄模式。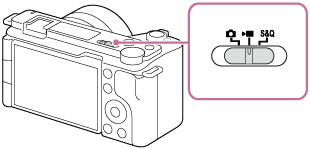
-
 自动创建静态影像
自动创建静态影像 选择MENU →
 (拍摄) → [拍摄选项] → [
(拍摄) → [拍摄选项] → [ 自动创建静态影像] → [开]。
自动创建静态影像] → [开]。
相关相机帮助指南
使用相机的指南
创建的静止影像的文件格式
完成拍摄后,将从所有添加了Shot Mark的动态影像帧自动创建静止影像。
请访问以下链接获取有关添加Shot Mark的说明。
可以为要创建的静止影像选择JPEG或HEIF格式,并且可以通过选择MENU →  (拍摄) → [影像质量/记录] → [JPEG/HEIF切换]来切换格式。
(拍摄) → [影像质量/记录] → [JPEG/HEIF切换]来切换格式。
此外,根据动态影像的[ 文件格式]设置,创建的静止影像的大小将与正在录制的动态影像的大小相同。
文件格式]设置,创建的静止影像的大小将与正在录制的动态影像的大小相同。
删除Shot Mark
使用[ 自动创建静态影像]功能在拍摄动态影像期间自动创建静止影像后,可以自动删除Shot Mark。要删除Shot Mark,请预先配置以下设置。
自动创建静态影像]功能在拍摄动态影像期间自动创建静止影像后,可以自动删除Shot Mark。要删除Shot Mark,请预先配置以下设置。
- 选择MENU →
 (拍摄) → [拍摄选项] → [
(拍摄) → [拍摄选项] → [
 创建静态影像后] → [自动删除]。
创建静态影像后] → [自动删除]。
在播放模式下从Shot Mark创建静止影像
在播放模式下,可以从添加了Shot Mark的动态影像帧创建静止影像。
这里介绍如何将[ 创建静态影像]分配给自定义键,以便您轻松调用该功能。
创建静态影像]分配给自定义键,以便您轻松调用该功能。
设定相机
-
[
 自定义键设置]
自定义键设置] 选择MENU →
 (设置) → [操作自定义] → [
(设置) → [操作自定义] → [ 自定义键设置] → 要分配功能的按钮 → [
自定义键设置] → 要分配功能的按钮 → [ 创建静态影像]。
创建静态影像]。- 还可以从菜单调用该功能。选择MENU →
 (播放) → [编辑] → [
(播放) → [编辑] → [ 创建静态影像]。
创建静态影像]。
- 还可以从菜单调用该功能。选择MENU →
相关相机帮助指南
使用相机的指南
创建的静止影像的文件格式
在选定动态影像的播放模式下或在播放动态影像期间,按分配了[ 创建静态影像]的自定义键将从所有添加了Shot Mark的动态影像帧创建静止影像。
创建静态影像]的自定义键将从所有添加了Shot Mark的动态影像帧创建静止影像。
可以为要创建的静止影像选择JPEG或HEIF格式,并且可以通过选择MENU →  (播放) → [编辑] → [
(播放) → [编辑] → [
 JPEG/HEIF切换]来切换格式。
JPEG/HEIF切换]来切换格式。
此外,根据动态影像的[ 文件格式]设置,创建的静止影像的大小将与正在录制的动态影像的大小相同。
文件格式]设置,创建的静止影像的大小将与正在录制的动态影像的大小相同。
删除Shot Mark
使用[ 创建静态影像]功能在播放动态影像期间创建静止影像后,可以自动删除Shot Mark。要删除Shot Mark,请预先配置以下设置。
创建静态影像]功能在播放动态影像期间创建静止影像后,可以自动删除Shot Mark。要删除Shot Mark,请预先配置以下设置。
- 选择MENU →
 (播放) → [编辑] → [
(播放) → [编辑] → [
 创建静态影像后] → [自动删除]。
创建静态影像后] → [自动删除]。