Comment utiliser
Flux des opérations


Imaging Edge Mobile Plus
Transférer vidéo
Transférer vidéo vers smartphone

Importer vidéo
Sélectionner vidéo et importer dans cette application
Éditer la vidéo
- Cadre
« Zoom » « Inclinaison » « Suivre » - Découper
- Changer la vitesse
Exporter la vidéo
Sélectionner la résolution de la vidéo à exporter
Partager vidéos via SNS, etc.
Écran d'utilisation du smartphone
Écran d'importation de la vidéo
Vous pouvez vérifier les vidéos importées par Creators' App, Imaging Edge Mobile ou Imaging Edge Mobile Plus.
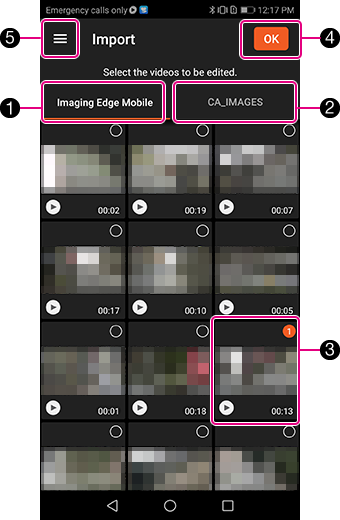
- 1 Bouton [Imaging Edge Mobile]
- Les vidéos importées par Imaging Edge Mobile sont stockées dans le dossier Imaging Edge Mobile. Cliquez sur ce bouton pour afficher les vidéos stockées dans ce dossier.
- 2 Bouton [CA_IMAGES]
- Les vidéos importées par Creators' App ou Imaging Edge Mobile Plus sont stockées dans le dossier CA_IMAGES. Cliquez sur ce bouton pour afficher les vidéos stockées dans ce dossier.
- 3 Vidéo miniature
- Vous pouvez sélectionner la vidéo à importer dans Movie Edit add-on. Une coche apparaît dans la case de la vidéo sélectionnée.
Lorsque vous appuyez sur le bouton , la lecture démarre.
, la lecture démarre. - 4 Bouton [OK]
- Importe les vidéos sélectionnées dans Movie Edit add-on.
Après l'importation, la « fenêtre Aperçu » s'affiche. - 5 Bouton du menu Paramètres
- Affiche le menu des paramètres.
Conseil
- Lorsque la vidéo est importée dans un smartphone à l'aide de Creators' App / Imaging Edge Mobile / Imaging Edge Mobile Plus, les informations d'inclinaison (gyroscope) sont importées avec la vidéo.
Sélectionnez la vidéo sur l'écran d'importation de vidéo et importez-la dans Movie Edit add-on de sorte que la stabilisation d'image soit automatiquement exécutée.
Remarque
- Vous pouvez sélectionner jusqu'à cinquante clips vidéo à la fois.
- Vous pouvez également importer toutes les vidéos sélectionnées en même temps tant que leur durée d'enregistrement totale ne dépasse pas les soixante minutes.
- Lorsque les vidéos sont enregistrées à l'intérieur, à l'ombre ou dans d'autres environnements faiblement éclairés, vous risquez de ne pas obtenir tous les effets.
Dans ce cas, vous pouvez améliorer les effets en enregistrant la vidéo avec une vitesse d'obturation de 1/100e de seconde ou plus en mode M (Exposition manuelle).
Pour connaître les types de vidéos pouvant être éditées, voir la section « Formats vidéo pouvant être édités ».
Fenêtre Aperçu
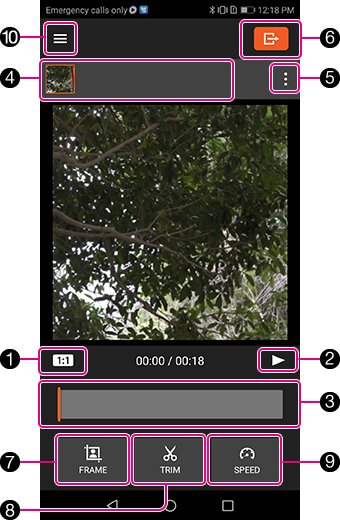
- 1 Bouton Définir le rapport hauteur/largeur
- Vous pouvez changer le rapport hauteur/largeur de la vidéo :
1:1, 4:5, 5:4, 16:9, 9:16 - 2 Bouton Lire
- Démarre la lecture de la vidéo et met en pause la lecture.
- 3 Barre de progression de la lecture
- La barre indique la position de la vidéo en cours de lecture.
- 4 Zone de la liste des vidéos modifiées
- Affiche les vidéos qui sont importées dans cette application et éditées.
- 5 Bouton de menu vidéo
- Lorsque vous appuyez sur ce bouton, le menu vidéo s'affiche.
[Ajouter], [Supprimer], [Copier] - 6 Bouton Exporter
- Lorsque vous appuyez sur ce bouton, la fenêtre « Exporter la vidéo » s'affiche.
- 7 Bouton [Cadre]
- Lorsque vous appuyez sur ce bouton, la fenêtre « Cadrer vidéo » s'affiche.
- 8 Bouton [Découper]
- Lorsque vous appuyez sur ce bouton, la fenêtre « Découper vidéo » s'affiche.
- 9 Bouton [Vitesse]
- Lorsque vous appuyez sur ce bouton, la fenêtre « Réglage vitesse » s'affiche.
- 10 Bouton Menu
- Lorsque vous appuyez sur ce bouton, le volet du menu s'affiche.
[Créer nouveau], [Paramètres], [Réinitialiser les éditions]
Fenêtre Cadrer vidéo
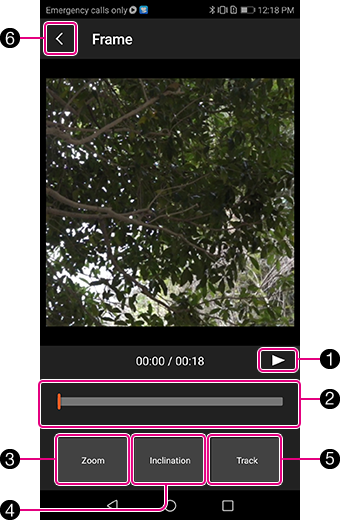
- 1 Bouton Lire
- Démarre la lecture de la vidéo et met en pause la lecture.
- 2 Barre de progression de la lecture
- La barre indique la position de la vidéo en cours de lecture.
- 3 Bouton [Zoom]
- Utilisez votre doigt pour effectuer une opération de zoom sur la fenêtre qui s'affiche lorsque vous appuyez sur le bouton. Vous pouvez faire un zoom avant et un zoom arrière, et pouvez changer de point de vue.
- 4 Bouton [Inclinaison]
- Vous pouvez régler l'inclinaison de la vidéo sur la fenêtre qui s'affiche lorsque vous appuyez sur le bouton.
- 5 Bouton [Suivre]
- Vous pouvez choisir le sujet que vous voulez suivre dans la fenêtre qui s'affiche lorsque vous appuyez sur le bouton. Lorsque vous appuyez sur le bouton [Démarrer], le suivi du sujet sélectionné continue.
- 6 Bouton Retour
- Lorsque vous appuyez sur ce bouton, vous revenez à la « fenêtre Aperçu ».
Fenêtre Découper vidéo
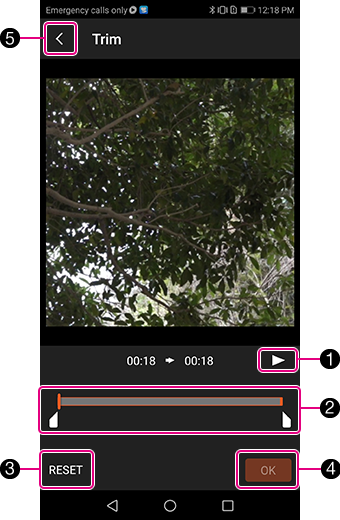
- 1 Bouton Lire
- Démarre la lecture de la vidéo et met en pause la lecture.
- 2 Barre de découpage/Point de départ et d'arrivée du découpage
- Vous pouvez régler le point de départ et le point d'arrivée du découpage.
- 3 Bouton [Réinitialiser]
- Réinitialise les réglages.
- 4 Bouton [OK]
- Détermine la plage de découpage que vous avez réglée.
- 5 Bouton Retour
- Lorsque vous appuyez sur ce bouton, vous revenez à la « fenêtre Aperçu ».
Fenêtre Réglage vitesse
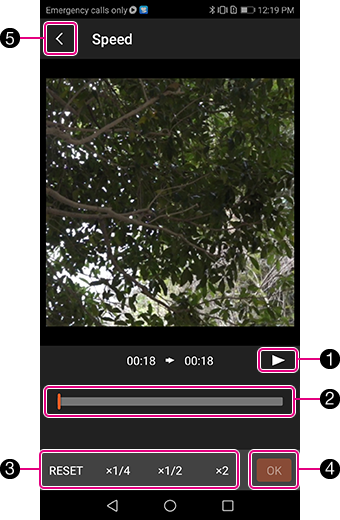
- 1 Bouton Lire
- Démarre la lecture de la vidéo et met en pause la lecture.
- 2 Barre de progression de la lecture
- La barre indique la position de la vidéo en cours de lecture.
- 3 Zone du bouton Changer la vitesse
- Lorsque vous appuyez sur l'un des réglages [x1/4], [x1/2] ou [x2], la barre d'édition de la vitesse s'affiche avec les points de départ et d'arrivée, et vous pouvez régler chaque valeur de vitesse et les points de départ et d'arrivée.
- 4 Bouton [OK]
- Règle les paramètres que vous venez d'effectuer.
- 5 Bouton Retour
- Lorsque vous appuyez sur ce bouton, vous revenez à la « fenêtre Aperçu ».
Exporter la vidéo
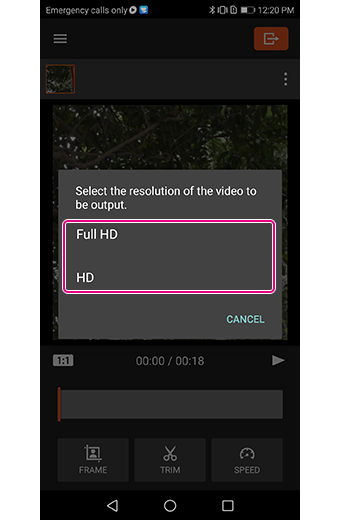
Lorsque vous avez terminé toutes les tâches d'édition, revenez à la « fenêtre Aperçu » et appuyez sur le bouton Exporter.
Lorsque vous spécifiez la résolution de la vidéo sur la fenêtre « Exporter la vidéo », l'exportation de la vidéo démarre.
* La résolution de la vidéo à exporter peut être des deux types suivants, indépendamment de sa résolution lorsqu'elle a été importée.
- Full HD (1920 x 1080), HD (1280 x 720)
Formats vidéo pouvant être édités
| Format fichier | Réglage d'enreg. |
|---|---|
| XAVCS HD | 60p (50p) 50M |
| 60p (50p) 25M | |
| 30p (25p) 50M | |
| 30p (25p) 16M | |
| 24p 50M | |
| XAVCS 4K | 30p (25p) 100M |
| 30p (25p) 60M | |
| 24p 100M | |
| 24p 60M | |
| films proxy 1280x720 |
60p (50p) 9M |
| 30p (25p) 9M | |
| 24p 9M |