Como Usar
Fluxo operacional

Creators' App

Imaging Edge Mobile
Imaging Edge Mobile Plus
Imaging Edge Mobile Plus
Transferir vídeo
Transferir vídeo para smartphone

Movie Edit add-on
Importar vídeo
Selecionar vídeo e importar para este aplicativo
Editar vídeo
- Enquadramento
“Zoom” “Inclinação” “Rastrear” - Recortar
- Mudar velocidade
Exportar vídeo
Selecionar resolução do vídeo a ser exportado
Compartilhar vídeos por SNS, etc.
Tela de operação do smartphone
Tela importar vídeo
É possível verificar os vídeos importados pelo Creators' App, o Imaging Edge Mobile ou o Imaging Edge Mobile Plus.
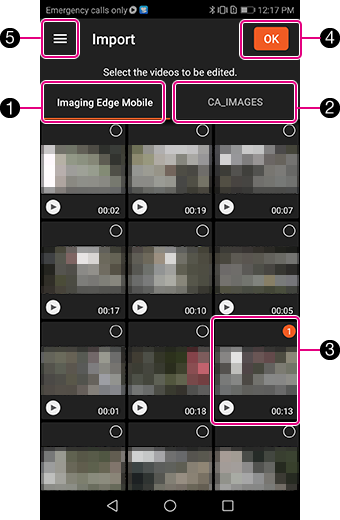
- 1 Botão [Imaging Edge Mobile]
- Os vídeos importados pelo Imaging Edge Mobile são armazenados na pasta Imaging Edge Mobile. Clique neste botão para exibir os vídeos armazenados nessa pasta.
- 2 Botão [CA_IMAGES]
- Os vídeos importados pelo Creators' App ou o Imaging Edge Mobile Plus são armazenados na pasta CA_IMAGES. Clique neste botão para exibir os vídeos armazenados nessa pasta.
- 3 Miniatura do vídeo
- É possível selecionar o vídeo a ser importado para o Movie Edit add-on. É exibida uma marca de seleção na caixa de seleção do vídeo selecionado.
Ao tocar no botão , a reprodução será iniciada.
, a reprodução será iniciada. - 4 Botão [OK]
- Importa os vídeos selecionados para o Movie Edit add-on.
Depois de importar, é exibida a "janela Visualizar". - 5 Botão menu configurações
- Exibe o menu de configurações.
Dica
- Quando o vídeo é importado para o smartphone usando o Creators' App / Imaging Edge Mobile / Imaging Edge Mobile Plus, as informações sobre inclinação (giro) são importadas junto do vídeo.
Selecione o vídeo na tela importar vídeo e importe-o para o Movie Edit add-on, para que a estabilização da imagem seja realizada automaticamente.
Observação
- É possível selecionar até cinquenta videoclipes de cada vez.
- Também é possível importar todos os vídeos selecionados de uma só vez, contanto que o tempo de gravação total não ultrapasse sessenta minutos.
- Para vídeos capturados em ambientes fechados, na sombra ou em outro local com pouca luz, pode não ser possível obter todos os efeitos.
Neste caso, é possível melhorar os efeitos quando captura o vídeo usando a velocidade do obturador igual a 1/100° de segundo, ou maior, no modo M (Exposição Manual).
Para ver os tipos de vídeos que podem ser editados, consulte a seção "Formatos de vídeo que podem ser editados".
Janela Visualizar
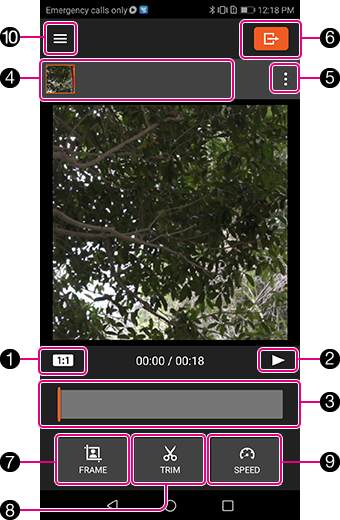
- 1 Botão Definir a taxa de proporção
- É possível mudar a taxa de proporção do vídeo.
1:1, 4:5, 5:4, 16:9, 9:16 - 2 Botão reproduzir
- Inicia a reprodução do vídeo e pausa a reprodução do vídeo.
- 3 Barra de progresso da reprodução
- A barra indica a posição do vídeo que está sendo reproduzido.
- 4 Área da lista de vídeos editados
- Exibe os vídeos que são importados para este aplicativo e editados.
- 5 Botão menu vídeo
- Ao tocar este botão, o menu vídeo é exibido.
[Adicionar], [Remover], [Copiar] - 6 Botão exportar
- Ao tocar neste botão, a janela "Exportar vídeo" é exibida.
- 7 Botão [Enquadramento]
- Ao tocar neste botão, a janela "Enquadramento vídeo" é exibida.
- 8 Botão [Recortar]
- Ao tocar neste botão, a janela "Recortar vídeo" é exibida.
- 9 Botão [Velocidade]
- Ao tocar neste botão, a janela "Configuração de velocidade" é exibida.
- 10 Botão menu
- Ao tocar neste botão, o painel menu é exibido.
[Criar Novo], [Configurações], [Redefinir Edições]
Janela enquadramento vídeo
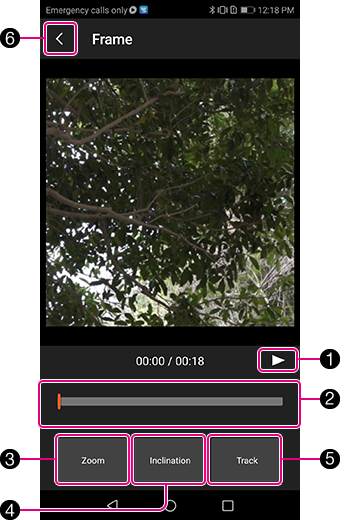
- 1 Botão reproduzir
- Inicia a reprodução do vídeo e pausa a reprodução do vídeo.
- 2 Barra de progresso da reprodução
- A barra indica a posição do vídeo que está sendo reproduzido.
- 3 Botão [Zoom]
- Use seu dedo para fazer a operação de zoom na janela exibida depois que tocar no botão. É possível aumentar e diminuir o zoom, além de alterar o ponto de vista.
- 4 Botão [Inclinação]
- É possível ajustar a inclinação do vídeo na janela exibida depois de tocar no botão.
- 5 Botão [Rastrear]
- É possível selecionar o assunto que quer rastrear na janela exibida depois de tocar no botão. Ao tocar no botão [Iniciar], o rastreamento do assunto selecionado continuará.
- 6 Botão voltar
- Ao tocar neste botão, você voltará para a "janela Visualizar".
Janela Recortar vídeo
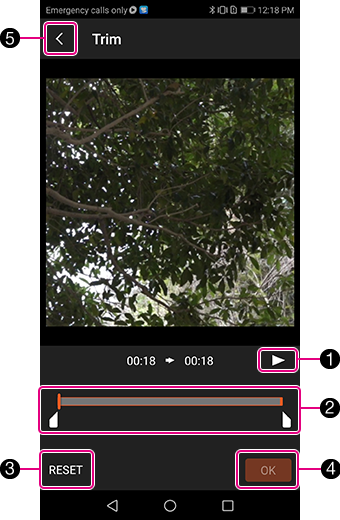
- 1 Botão reproduzir
- Inicia a reprodução do vídeo e pausa a reprodução do vídeo.
- 2 Barra de corte/Ponto de início e término do corte
- É possível definir o ponto de início e término do corte.
- 3 Botão [Redefinir]
- Redefine as configurações.
- 4 Botão [OK]
- Determina o intervalo de corte que você definiu.
- 5 Botão voltar
- Ao tocar neste botão, você voltará para a "janela Visualizar".
Janela configuração de Velocidade
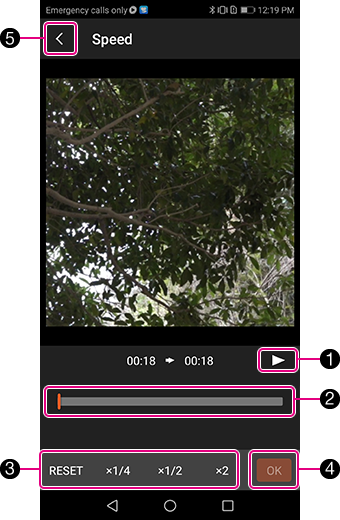
- 1 Botão reproduzir
- Inicia a reprodução do vídeo e pausa a reprodução do vídeo.
- 2 Barra de progresso da reprodução
- A barra indica a posição do vídeo que está sendo reproduzido.
- 3 Área do botão mudar velocidade
- Ao tocar qualquer uma das configurações [×1/4], [×1/2] ou [×2], a barra de edição da velocidade é exibida com os pontos de início e término, sendo possível determinar cada valor de velocidade e os pontos de início e término.
- 4 Botão [OK]
- Confirma as configurações que acabou de alterar.
- 5 Botão voltar
- Ao tocar neste botão, você voltará para a "janela Visualizar".
Exportar vídeo
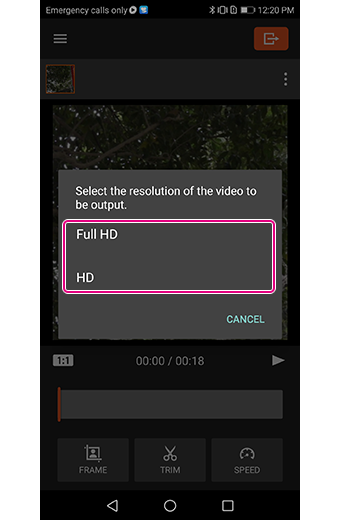
Quando terminar de fazer todas as tarefas de edição, volte à ”janela Visualizar” e toque no botão Exportar.
Quando especificar a resolução do vídeo na janela "Exportar vídeo", o vídeo começará a ser exportado.
* A resolução do vídeo a ser exportado pode ser de um dos dois tipos a seguir, independentemente da resolução que o vídeo tinha ao ser importado.
- Full HD (1920 × 1080), HD (1280 × 720)
Os formatos de vídeo que podem ser editados
| Formato ficheiro | Defin. Gravação |
|---|---|
| XAVCS HD | 60p (50p) 50M |
| 60p (50p) 25M | |
| 30p (25p) 50M | |
| 30p (25p) 16M | |
| 24p 50M | |
| XAVCS 4K | 30p (25p) 100M |
| 30p (25p) 60M | |
| 24p 100M | |
| 24p 60M | |
| filmes proxy 1280x720 |
60p (50p) 9M |
| 30p (25p) 9M | |
| 24p 9M |