2.2. USB 대용량 저장장치 연결을 통해 이미지 가져오기
USB 케이블을 통해 이미지를 가져오기 위해 카메라가 대용량 저장 장치로 연결됩니다. USB 케이블이 연결되면 자동으로 가져오기가 시작되는 자동 가져오기 그리고 가져올 이미지를 선택한 후 가져오기가 시작되는 수동 가져오기가 지원됩니다.
- 이미지를 가져오는 동안에는 촬영이 불가능합니다.
2.2.1 Android
Android 장치에서 USB 대용량 저장 장치 연결 방법을 사용하려면 다음 요구 사항을 충족해야 합니다.
- 모바일 장치:
- USB 호스트 기능, USB-C® 커넥터 및 대용량 저장 장치 클래스를 지원하는 스마트폰 또는 태블릿. microSDXC 카드를 지원하지 않는 모델은 호환되지 않을 수 있습니다. 검증된 모델 목록은 “검증된 모바일 장치” 페이지를 참조하십시오.
- SD 메모리 카드:
- 용량이 64GB 이상인 카드는 exFAT로 포맷해야 합니다.
- USB 케이블:
- 시중에 판매되는 USB Type-C® 케이블(Type-C에서 Type-C). 카메라에 USB 케이블이 포함된 경우, 시중에 판매되는 USB Type-A(암형) - Type-C(수형) 변환 어댑터를 함께 사용하면 카메라의 멀티/마이크로 USB 단자에 연결할 수 있습니다.
- 또한 이미지를 포함하고 있는 SD 카드를 SD 카드 리더에 삽입한 다음 SD 카드 리더를 스마트폰에 연결하여 이미지를 가져올 수 있습니다.
준비
- 카메라 메뉴에서 다음과 같은 설정을 수행하십시오.
ILCE-1M2/1/9M3/7RM5/7SM3/7M4 를 사용할 때
미리 카메라가 스마트폰에 연결되지 않았는지 확인하십시오.- (네트워크) > [연결/원격 촬영] > [원격 촬영 기능] > [원격 촬영] > [끔]
- (설정) > [USB] > [USB 연결 모드] > [연결될 때 선택] 또는 [대용량저장장치]
- (설정) > [USB] > [USB LUN 설정] > [단일]
- (설정) > [USB] > [USB 전원 공급 장치] > [끔]
ILCE-7CR/7CM2 를 사용할 때
미리 카메라가 스마트폰에 연결되지 않았는지 확인하십시오.- (네트워크) > [연결/PC 원격] > [PC 원격 기능] > [PC 원격] > [끔]
- (설정) > [USB] > [USB 연결 모드] > [연결될 때 선택] 또는 [대용량저장장치]
- (설정) > [USB] > [USB LUN 설정] > [단일]
- (설정) > [USB] > [USB 전원 공급 장치] > [끔]
다른 카메라를 사용할 때
- (네트워크) > [스마트폰으로 제어] > [끔]
- (설정) > [USB 연결] > [대용량저장장치]
- (설정) > [USB LUN 설정] > [단일]
- (설정) > [USB 전원 공급 장치] > [끔]
- 자동 가져오기 또는 수동 가져오기를 선택하십시오.
Transfer & Tagging에서
 (메뉴) → [설정] → [가져오기]를 선택하십시오.
(메뉴) → [설정] → [가져오기]를 선택하십시오.자동 가져오기의 경우 [자동 가져오기]를 켜고, 가져올 대상을 선택하십시오. 기본 설정의 경우, 보호된 이미지만 자동으로 가져옵니다.
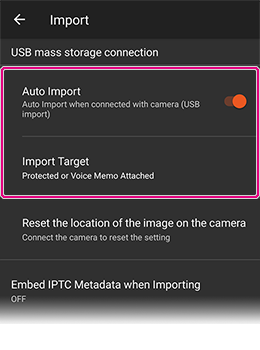
조작 절차
-
]
- Transfer & Tagging에서 이미지 목록을 표시합니다.
- USB 케이블을 사용해서 카메라를 스마트폰에 연결합니다.
- USB 연결 모드를 선택하라는 메시지가 카메라에 표시되면 [대용량저장장치]를 선택합니다.
- 준비 과정에서 선택을 이미 지정했다면, 이 단계가 생략됩니다.
- 카메라에서 메모리 카드 [Sony USB 드라이브]*를 선택합니다.
* 텍스트는 스마트폰 모델에 따라 다를 수 있습니다.
- 메모리 카드의 내용이 아래와 같이 표시되면 더 낮은 레벨에 계속 진행하지 않고 액세스를 승인하거나 [선택]을 탭합니다.
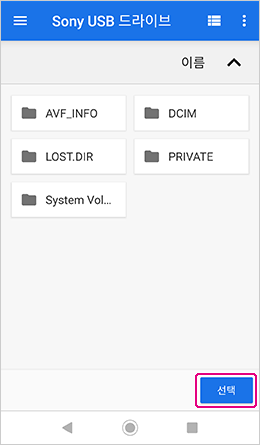
자동 가져오기가 활성화된 경우 선택을 지정하면 가져오기가 시작됩니다.
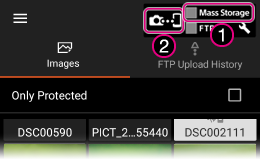
USB 연결 상태 보기
- 1
 카메라가 연결되지 않음
카메라가 연결되지 않음 카메라가 연결되어 있고 이미지를 가져오는 동안 점멸합니다
카메라가 연결되어 있고 이미지를 가져오는 동안 점멸합니다
- 2여기를 탭하여 전송 방법을 변경합니다.
- 메모리 카드의 내용이 아래와 같이 표시되면 더 낮은 레벨에 계속 진행하지 않고 액세스를 승인하거나 [선택]을 탭합니다.
- 수동 가져오기의 경우 아래의 설명에 따라 이미지를 선택합니다.
연결이 완료되면 다음의 화면이 표시됩니다.
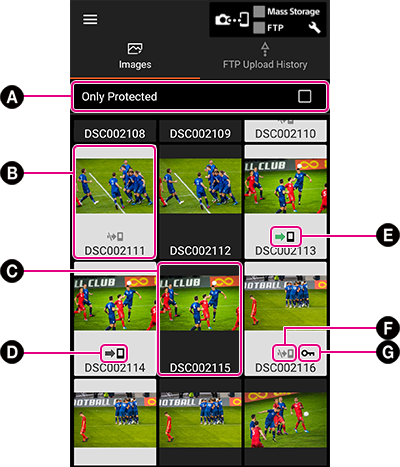
A 카메라에서 보호된 이미지만 표시하려면 이 상자에 체크표시하십시오 B 흰색 배경 아직 가져오지 않은 이미지 C 검은색 배경 이미 가져온 이미지 D  (검은색 화살표)
(검은색 화살표)이미지 가져오기 대기 E  (초록색 화살표)
(초록색 화살표)이미지를 카메라에서 스마트폰으로 가져오기 F 
가져오지 않을 이미지 *1 G 
카메라에서 보호된 이미지 *2 *1 이 아이콘은 자동 가져오기 설정이 꺼진 이미지 아래에 또는 가져오기 설정이 [보호된 항목만]일 때 카메라에서 보호되지 않은 이미지 아래에 표시됩니다.
*2 이 아이콘은 카메라의 메모리 카드에서 보호된 이미지 아래에 표시됩니다. 카메라에서 구성된 보호 설정은 이미지를 Transfer & Tagging으로 가져올 때는 적용되지 않습니다.
가져올 이미지를 선택한 다음 화면의 오른쪽 하단에서 [가져오기]를 터치합니다. 복수의 이미지를 선택하려면 각 이미지를 길게 누릅니다.
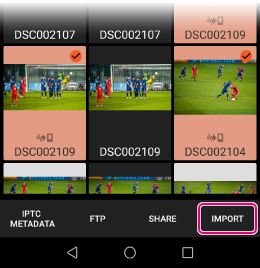
참고:
- 드문 경우지만 일부 카메라 모델에서는 처음 연결했을 때 슬롯 2에 삽입된 메모리 카드에서 이미지를 가져오지 못할 수도 있습니다. 이러한 경우 슬롯 1을 사용하십시오.
- 가져온 이미지는 항상 내부 메모리에 저장됩니다.
- 메모리 카드의 사진 이름을 편집하지 마십시오 (예: PC를 사용하여).
- 메모리 카드가 대량의 이미지를 포함하고 있는 경우, 캡션을 추가하고 FTP를 업로드하는 데 시간이 오래 걸릴 수 있습니다.
- 복수의 이미지가 선택되어 있는 동안 다른 앱을 열거나 장치를 잠그면 해당 이미지들이 선택 해제됩니다.
2.2.2. iPhone/iPad
USB 대용량 저장장치 연결 방법을 사용하려면 장치가 다음 요건을 충족해야 합니다.
- iPhone 또는 iPad의 라이트닝 단자를 사용하여 카메라에 연결하려면 Apple의 Lightning to USB 3 Camera Adapter를 통해 카메라의 USB Type-C 단자 또는 다기능/마이크로 USB 단자에 연결합니다. 직접 연결을 사용하는 경우 카메라는 인식되지 않습니다.
- iPad에 USB Type-C 단자가 탑재되어 있는 경우 Type-C to Type-C 케이블을 사용하여 카메라에 연결할 수 있습니다. ILCE-9은 USB Type-C 단자가 탑재되어 있지 않으므로 Apple의 USB-C to USB Adapter를 사용하여 연결하십시오.
- 또한 이미지를 포함하고 있는 SD 카드를 SD 카드 리더에 삽입한 다음 SD 카드 리더를 iPhone에 연결하여 이미지를 가져올 수 있습니다.
이미지를 가져올 때 주의사항
- HEIF 이미지는 가져올 수 없습니다.
- 음성 메모가 있는 이미지의 경우 이미지는 가져올 수 있으나 음성 메모 오디오 데이터는 가져올 수 없습니다.
준비
- 카메라 메뉴에서 다음과 같은 설정을 수행하십시오.
ILCE-1M2/1/9M3/7RM5/7SM3/7M4 를 사용할 때
미리 카메라가 스마트폰에 연결되지 않았는지 확인하십시오.- (네트워크) > [연결/원격 촬영] > [원격 촬영 기능] > [원격 촬영] > [끔]
- (설정) > [USB] > [USB 연결 모드] > [연결될 때 선택] 또는 [대용량저장장치]
- (설정) > [USB] > [USB LUN 설정] > [단일]
- (설정) > [USB] > [USB 전원 공급 장치] > [끔]
ILCE-7CR/7CM2 를 사용할 때
미리 카메라가 스마트폰에 연결되지 않았는지 확인하십시오.- (네트워크) > [연결/PC 원격] > [PC 원격 기능] > [PC 원격] > [끔]
- (설정) > [USB] > [USB 연결 모드] > [연결될 때 선택] 또는 [대용량저장장치]
- (설정) > [USB] > [USB LUN 설정] > [단일]
- (설정) > [USB] > [USB 전원 공급 장치] > [끔]
다른 카메라를 사용할 때
- (네트워크) > [스마트폰으로 제어] > [끔]
- (설정) > [USB 연결] > [대용량저장장치]
- (설정) > [USB LUN 설정] > [단일]
- (설정) > [USB 전원 공급 장치] > [끔]
조작 절차
- Transfer & Tagging에서 이미지 목록을 표시합니다.
- USB 케이블을 사용해서 카메라를 스마트폰에 연결합니다.
- 처음 연결할 때 접근 권한에 대한 메시지가 나타나면 동의하십시오. 이때 동의하지 않는 경우 나중에 iPhone/iPad의 [설정]에서 동의해야 합니다. (iPhone/iPad에서는 [설정] → [개인 정보 보호] → [파일 및 폴더] → [Transfer] → 켬을 선택합니다.)
- USB 연결 모드를 선택하라는 메시지가 카메라에 표시되면 [대용량저장장치]를 선택합니다.
- 준비 과정에서 선택을 이미 지정했다면, 이 단계가 생략됩니다.
- [카메라에 연결되었습니다. 작업을 선택하십시오.] 메시지가 나타나면 [수동 가져오기]를 선택하여 이미지를 가져오거나 [카메라 연결 설정]을 선택하여 설정을 변경하십시오.
- 수동 가져오기를 계속하려면 아래의 5단계에서 계속하십시오.
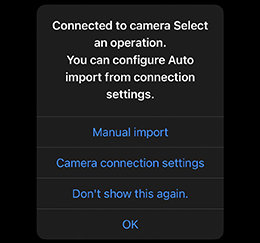
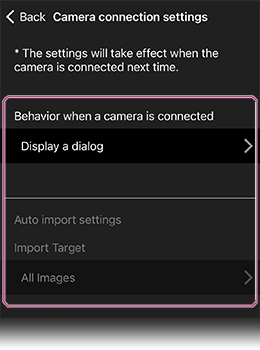
카메라 연결 설정
- 카메라 연결 시의 동작
- 대화 상자 표시 (기본 설정): 카메라를 연결하면 대화 상자가 표시됩니다.
- 자동 가져오기: [자동 가져오기 설정]에서 지정된 조건과 일치하는 이미지 가운데 가져오지 않은 이미지를 자동으로 가져옵니다.
- 아무것도 하지 않음: 카메라를 연결할 때 아무 일도 일어나지 않습니다.
- 자동 가져오기 설정
- 자동 가져오기 타겟으로 모든 사진들 (기본 설정) 또는 보호된 이미지들을 선택할 수 있습니다.
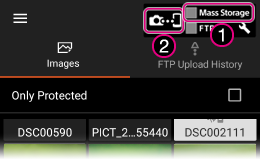
USB 연결 상태 보기
- 1
 카메라가 연결되지 않음
카메라가 연결되지 않음 카메라가 연결되어 있고 이미지를 가져오는 동안 점멸합니다
카메라가 연결되어 있고 이미지를 가져오는 동안 점멸합니다
- 2여기를 탭하여 전송 방법을 변경합니다.
- 수동 가져오기를 수행하려면 가져오기를 원하는 이미지를 선택하여 [가져오기]를 터치합니다.
- [가져오지 않은 이미지 가져오기]를 선택하는 경우 가져오지 않은 이미지 또는 이미지 촬영 시 타임프레임과 같은 조건을 지정할 수 있습니다.
- 보호된 이미지만 가져오도록 [보호된 항목만]을 선택합니다.
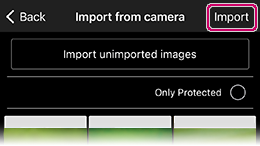
참고:
- 드문 경우지만 일부 카메라 모델에서는 처음 연결했을 때 슬롯 2에 삽입된 메모리 카드에서 이미지를 가져오지 못할 수도 있습니다. 이러한 경우 슬롯 1을 사용하십시오.
- 가져온 이미지는 항상 내부 메모리에 저장됩니다.
- 메모리 카드의 사진 이름을 편집하지 마십시오 (예: PC를 사용하여).
- 메모리 카드가 대량의 이미지를 포함하고 있는 경우, 캡션을 추가하고 FTP를 업로드하는 데 시간이 오래 걸릴 수 있습니다.
- 복수의 이미지가 선택되어 있는 동안 다른 앱을 열거나 장치를 잠그면 해당 이미지들이 선택 해제됩니다.