3.2. 캡션 추가
선택된 이미지에 캡션을 추가할 때, 음성 입력, 템플릿 또는 바로 가기 키 기능을 사용하면 시간을 절약할 수 있습니다. [캡션 편집] 화면에서 작업하십시오.
- 국가 또는 지역에 따라 일부 기능은 사용할 수 없습니다.
3.2.1. 음성 입력
- Google을 사용하지 않는 사용자는 이 기능을 사용할 수 없습니다. 이 경우, 키보드를 사용하여 텍스트를 입력하십시오.
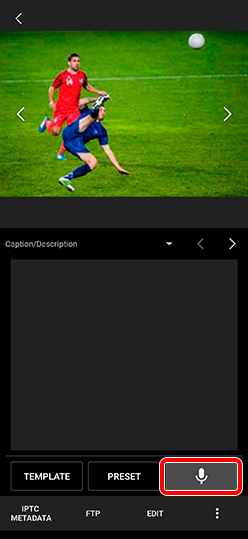
3.2.2. 음성 메모를 텍스트로 변환하기 (ILCE-1/9M3/9M2 전용)
카메라에 기록된 이미지와 함께 음성 메모를 가져올 때, Transfer & Tagging은 자동으로 음성 메모를 텍스트로 변환합니다. 그런 다음 텍스트가 캡션 끝에 삽입됩니다.
Menu ![]() > [설정] > [가져오기]를 선택한 다음 [음성 메모 자동 캡션 추가]를 켭니다.
> [설정] > [가져오기]를 선택한 다음 [음성 메모 자동 캡션 추가]를 켭니다.
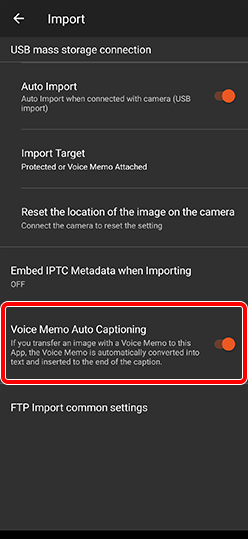
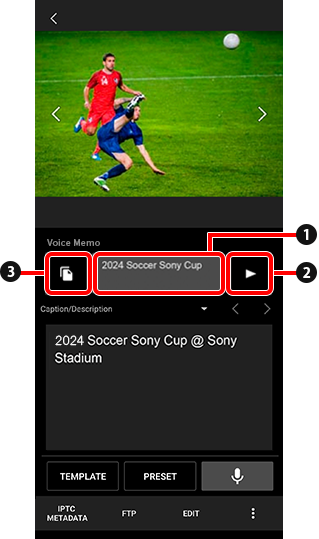
- 1 음성 메모 텍스트로 변환
- 2 재생 버튼: 이 버튼은 오디오를 재생합니다.
- 3 복사 버튼: 이 버튼은 텍스트 내용을 클립보드에 복사합니다.
전체 텍스트나 텍스트의 일부를 아래의 Caption/Description 영역에 붙여넣기합니다. 그런 다음 필요에 따라 편집합니다.
참고:
음성 메모를 텍스트로 변환할 때, [2.1. FTP를 사용한 이미지 가져오기] 또는 [2.2. USB 대용량 저장장치 연결을 사용한 이미지 가져오기]를 사용하여 이미지를 가져오십시오.
3.2.3. 캡션 템플릿
캡션을 사전에 만들어 캡션 템플릿으로 저장합니다.
새 템플릿 만들기
Menu ![]() > [캡션 템플릿]을(를) 선택합니다. [+]를 터치하고 템플릿으로 저장하고자 하는 캡션을 입력합니다.
최대 50개까지 템플릿을 저장할 수 있습니다.
> [캡션 템플릿]을(를) 선택합니다. [+]를 터치하고 템플릿으로 저장하고자 하는 캡션을 입력합니다.
최대 50개까지 템플릿을 저장할 수 있습니다.
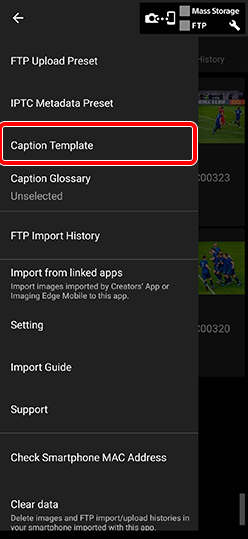

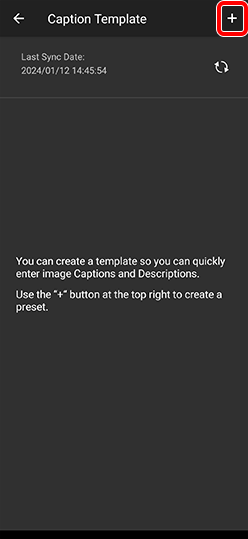
템플릿을 로드하고 이 템플릿을 사용하여 캡션을 입력합니다.
캡션 편집 화면에서 [템플릿]을(를) 터치하여 원하는 템플릿을 선택합니다.
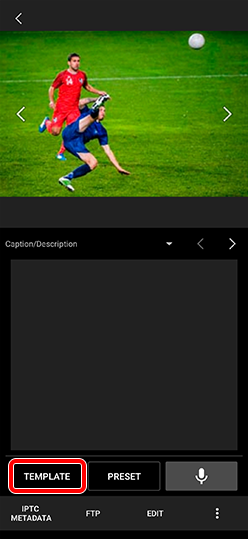
템플릿 편집 및 삭제하기
Menu ![]() > [캡션 템플릿]을(를) 선택합니다. 대상 캡션 템플릿에서
> [캡션 템플릿]을(를) 선택합니다. 대상 캡션 템플릿에서 ![]() 을(를) 터치하여 편집하거나 삭제합니다.
을(를) 터치하여 편집하거나 삭제합니다.
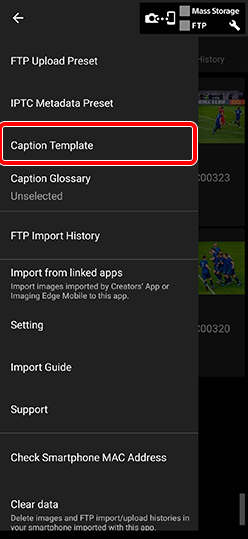

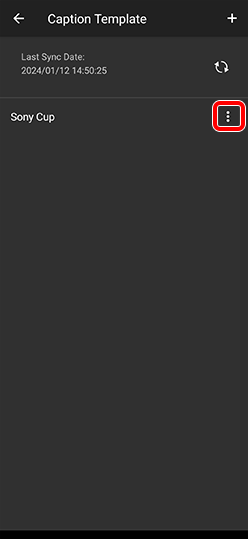

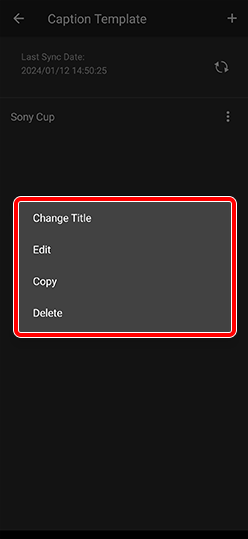
클라우드 동기화 템플릿
템플릿이 클라우드(Creators' Cloud)에 있는 템플릿과 자동으로 동기화됩니다. 동일한 계정을 사용하는 장치들 사이에 데이터가 공유됩니다.
- 온라인 가져오기 및 내보내기 기능을 사용하면 다른 계정을 사용하는 장치와 데이터를 공유할 수 있습니다. > 4.2. 온라인 기능 사용 방법
- 일부 국가 또는 지역에서는 클라우드 기능이 지원되지 않을 수 있으므로 해당 기능을 사용하지 못할 수 있습니다.
3.2.4. 캡션 단어집 (바로 가기 키 기능)
캡션 단어집을 생성하여 그 안에서 다중 캡션을 등록할 수 있습니다.
- PC에서도 캡션 단어집을 생성할 수 있습니다. 자세한 내용은 "4. 온라인 기능 사용 방법"을 참조하십시오.
새 캡션 단어집 만들기
화면의 왼쪽 상단에서 메뉴 ![]() > [캡션 단어집] > 오른쪽 상단에서 [+] > 단어집 제목 입력 > [새로 만들기]를 탭합니다
> [캡션 단어집] > 오른쪽 상단에서 [+] > 단어집 제목 입력 > [새로 만들기]를 탭합니다
- 필요에 따라 장르를 선택할 수도 있습니다.
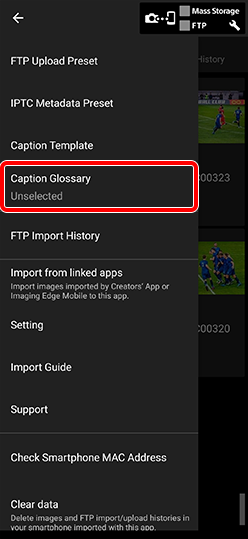

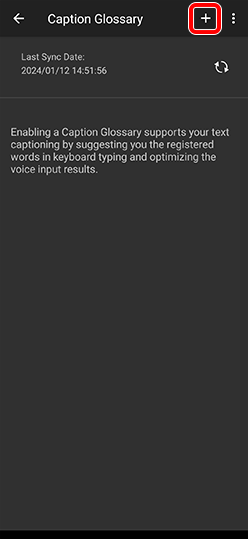

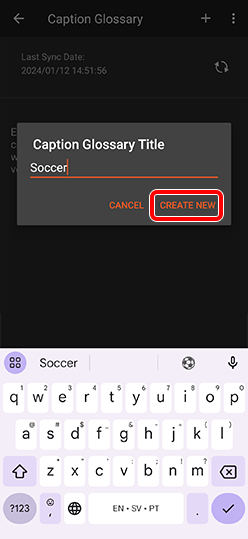
캡션 단어집에 단어 등록하기
화면의 왼쪽 상단에서 메뉴 ![]() > [캡션 단어집] > 단어집 선택 > 오른쪽 상단에서 [+] > 단어 및 바로 가기 입력
> [캡션 단어집] > 단어집 선택 > 오른쪽 상단에서 [+] > 단어 및 바로 가기 입력
- 바로 가기를 등록하는 경우, 바로 가기를 입력함으로써 등록된 단어가 자동으로 입력됩니다. 예를 들어, 스포츠 촬영의 경우, 운동 선수의 유니폼 번호를 사용하면 해당 선수의 이름을 빠르게 추가할 수 있습니다.
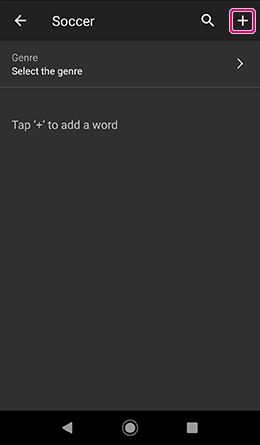

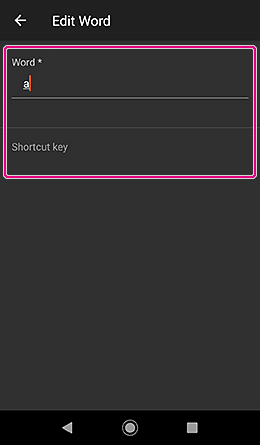
캡션 단어집 활성화
화면의 왼쪽 상단의 메뉴 ![]() > [캡션 단어집] > 사용하고자 하는 단어집을 체크표시
> [캡션 단어집] > 사용하고자 하는 단어집을 체크표시
- 화면의 오른쪽 상단
 에서 일괄 선택 및 해제할 수도 있습니다.
에서 일괄 선택 및 해제할 수도 있습니다.
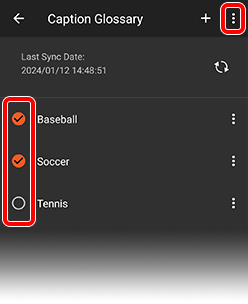
클라우드 동기화 용어집
용어집이 클라우드(Creators' Cloud)에 있는 용어집과 자동으로 동기화됩니다. 동일한 계정을 사용하는 장치들 사이에 데이터가 공유됩니다.
- 온라인 가져오기 및 내보내기 기능을 사용하면 다른 계정을 사용하는 장치와 데이터를 공유할 수 있습니다. > 4.2. 온라인 기능 사용 방법
- 일부 국가 또는 지역에서는 클라우드 기능이 지원되지 않을 수 있으므로 해당 기능을 사용하지 못할 수 있습니다.