3.2. Dodawanie podpisu
W przypadku dodawania podpisu do wybranego obrazu można oszczędzić czas, wykorzystując funkcje wprowadzania głosowego, szablonu lub klawisza skrótu. Praca na ekranie [Edit Caption] (Edycja podpisu).
- W niektórych krajach lub regionach pewne funkcje mogą być niedostępne.
3.2.1. Wprowadzanie głosowe
- Ta funkcja nie jest dostępna w przypadku użytkowników, którzy nie korzystają z przeglądarki Google. W takich przypadkach należy wprowadzać tekst z klawiatury.
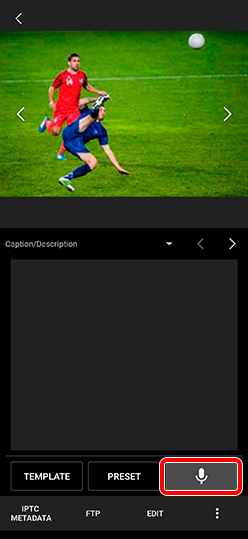
3.2.2. Konwertowanie notatek głosowych na tekst (tylko ILCE-1/9M3/9M2)
W przypadku importowania notatki głosowej nagranej w aparacie wraz z obrazami, aplikacja Transfer & Tagging automatycznie konwertuje notatkę głosową na tekst. Następnie tekst jest wstawiany na końcu podpisu.
Wybierz Menu ![]() > [Setting] > [Import], a następnie włącz [Voice Memo Auto Captioning].
> [Setting] > [Import], a następnie włącz [Voice Memo Auto Captioning].
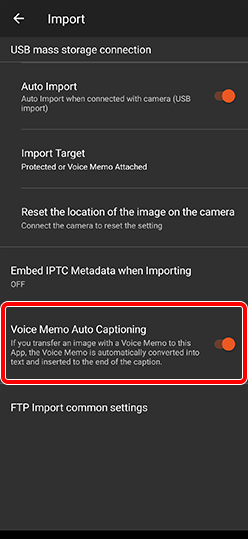
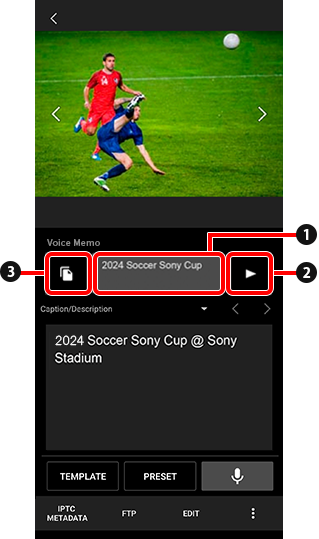
- 1 Notatka głosowa przekształcona na tekst
- 2 Przycisk odtwarzania: Przycisk ten odtwarza dźwięk.
- 3 Przycisk kopiowania: Przycisk ten kopiuje zawartość tekstu do schowka.
Wklej cały tekst lub fragment tekstu w obszarze Caption/Description poniżej. Następnie w razie potrzeby przeprowadź jego edycję.
Uwaga:
W przypadku konwertowania notatek głosowych na tekst, zaimportuj obrazy z wykorzystaniem opcji [2.1. Importowanie obrazów z wykorzystaniem FTP] lub [2.2. Importowanie obrazów z wykorzystaniem połączenia pamięci masowej USB].
3.2.3. Szablon podpisu
Wcześniejsze tworzenie podpisów i zapisywanie ich w postaci szablonów podpisów.
Tworzenie nowego szablonu
Wybierz Menu ![]() > [Caption Template]. Stuknij [+] i wprowadź podpis, który chcesz zapisać jako szablon.
> [Caption Template]. Stuknij [+] i wprowadź podpis, który chcesz zapisać jako szablon.
Można zapisać maksymalnie 50 szablonów.
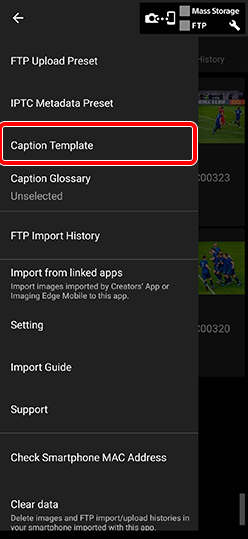

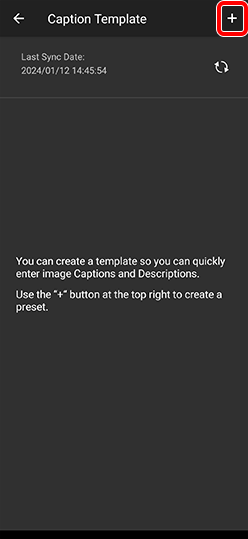
Ładowanie szablonów i używanie ich do wprowadzania podpisów.
Stuknij [Template] na ekranie edycji podpisu i wybierz właściwy szablon.
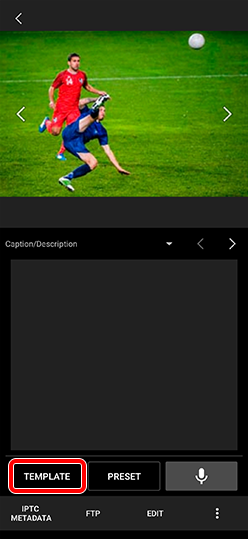
Edycja i usuwanie szablonów
Wybierz Menu ![]() > [Caption Template]. Stuknij
> [Caption Template]. Stuknij ![]() na docelowym szablonie podpisu, aby go edytować lub usunąć.
na docelowym szablonie podpisu, aby go edytować lub usunąć.
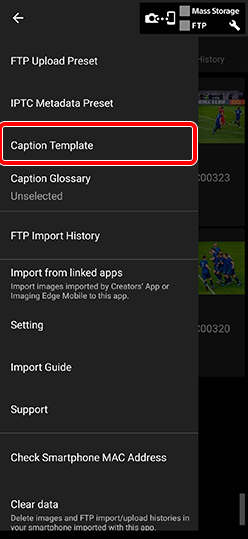

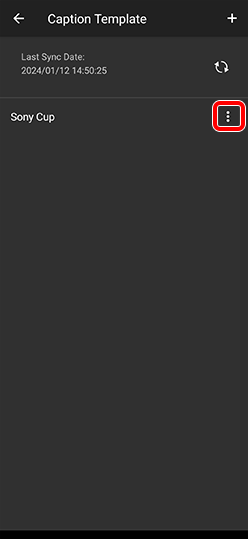

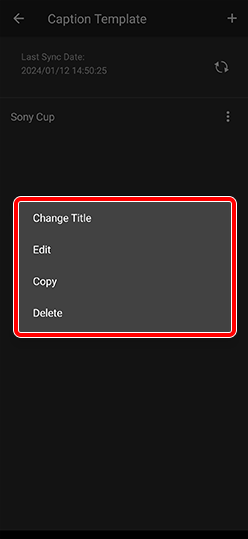
Szablony synchronizowane w chmurze
Szablony są automatycznie synchronizowane z szablonami w chmurze (Creators’ Cloud). Dane są udostępniane urządzeniom korzystającym z tego samego konta.
- Dane można udostępniać urządzeniom korzystającym z innego konta, używając funkcji importu i eksportu online. > 4.2. Korzystanie z funkcji online
- Funkcje chmurowe mogą nie być obsługiwane w niektórych krajach lub regionach, więc funkcje te mogą nie być dostępne.
3.2.4. Słowniczek podpisów (funkcja klawisza skrótu)
Można utworzyć słowniczek podpisów i zarejestrować w nim kilka podpisów.
- Można także utworzyć słowniczek podpisów na komputerze. Szczegółowe informacje w punkcie „4. Korzystanie z funkcji online”.
Tworzenie nowego słowniczka podpisów
Menu ![]() w lewym górnym rogu ekranu > [Caption Glossary] > [+] w prawym górnym rogu > Wprowadź tytuł słowniczka > stuknij opcję [Create New]
w lewym górnym rogu ekranu > [Caption Glossary] > [+] w prawym górnym rogu > Wprowadź tytuł słowniczka > stuknij opcję [Create New]
- W razie potrzeby można również wybrać gatunek.
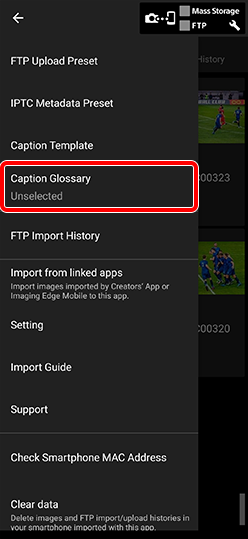

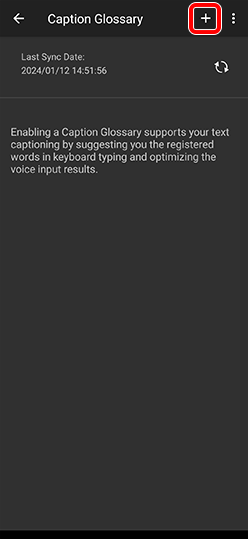

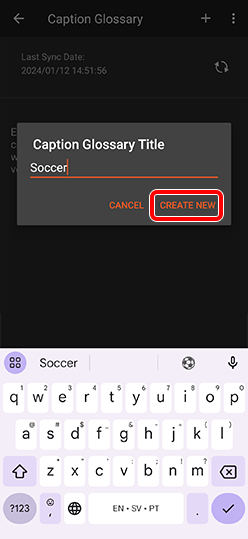
Rejestrowanie podpisu w słowniczku podpisów
Menu ![]() w lewym górnym rogu ekranu > [Caption Glossary] > Wybierz słowniczek > [+] w prawym górnym rogu > Wprowadź słowo i skrót
w lewym górnym rogu ekranu > [Caption Glossary] > Wybierz słowniczek > [+] w prawym górnym rogu > Wprowadź słowo i skrót
- Po zarejestrowaniu skrótu zarejestrowane słowo zostanie po prostu automatycznie wprowadzone przez wpisanie skrótu. Na przykład, w przypadku ujęć sportowych nazwiska sportowców można szybko dodać, wykorzystując ich numery na koszulkach.
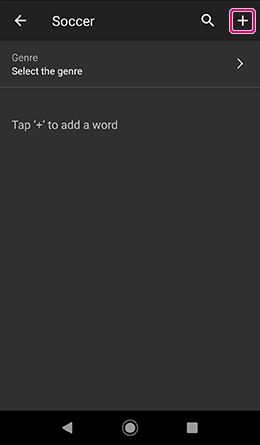

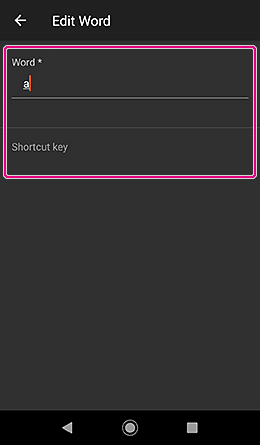
Włączanie słowniczka podpisów
Menu ![]() w lewym górnym rogu ekranu > [Caption Glossary] > Zaznacz słowniczek, który chcesz włączyć
w lewym górnym rogu ekranu > [Caption Glossary] > Zaznacz słowniczek, który chcesz włączyć
- Można także zaznaczać i usuwać zaznaczenia partiami za pomocą
 w prawym górnym rogu ekranu.
w prawym górnym rogu ekranu.
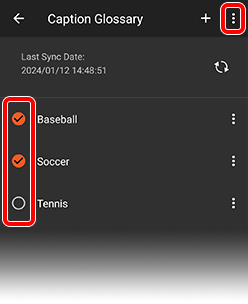
Słowniki synchronizowane w chmurze
Słowniki są automatycznie synchronizowane ze słownikami w chmurze (Creators’ Cloud). Dane są udostępniane urządzeniom korzystającym z tego samego konta.
- Dane można udostępniać urządzeniom korzystającym z innego konta, używając funkcji importu i eksportu online. > 4.2. Korzystanie z funkcji online
- Funkcje chmurowe mogą nie być obsługiwane w niektórych krajach lub regionach, więc funkcje te mogą nie być dostępne.