3.3. Dodawanie szablonów metadanych IPTC
Wcześniejsze utworzenie szablonów metadanych IPTC umożliwia ich wsadowe dodawanie w trakcie etapu importowania lub po jego zakończeniu.
Można zapisać maksymalnie 50 szablonów metadanych IPTC.
3.3.1. Tworzenie szablonów metadanych IPTC
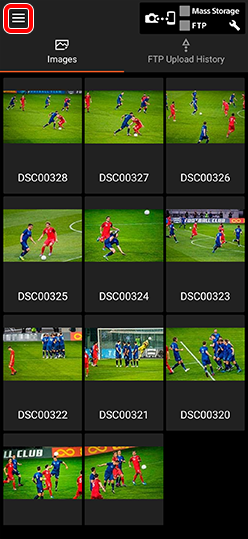

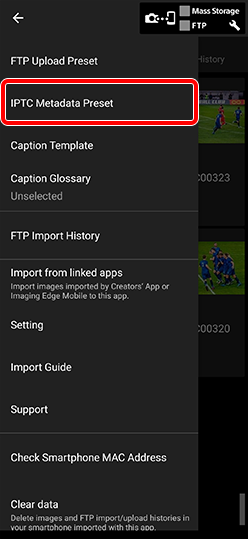

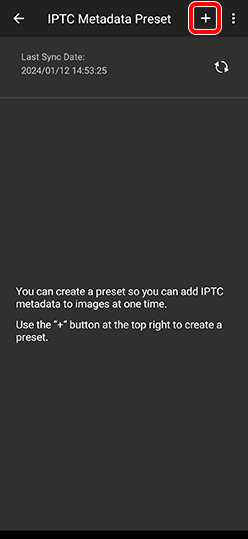

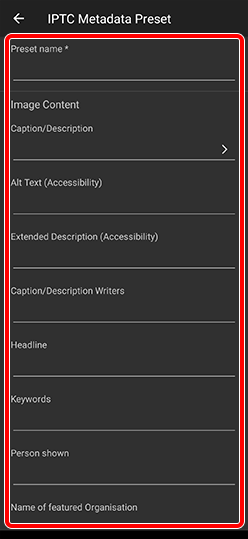
3.3.2. Tworzenie nowych szablonów metadanych IPTC na komputerze i ich importowanie
Dane IPTC, które zostały utworzone na komputerze przy użyciu aplikacji [IPTC Metadata Presets], można importować do aplikacji smartfona jako „plik xmp”.
> Obsługa aplikacji IPTC Metadata Preset
W przypadku systemu Android
- Podłącz smartfon do komputera i zapisz plik docelowy xmp na smartfonie.
- Przejdź do Menu
 > [IPTC Metadata Presets] >
> [IPTC Metadata Presets] >  > [Import xmp file], wybierz plik, który został zapisany w smartfonie, i zaimportuj/zapisz go jako szablon metadanych IPTC.
> [Import xmp file], wybierz plik, który został zapisany w smartfonie, i zaimportuj/zapisz go jako szablon metadanych IPTC.
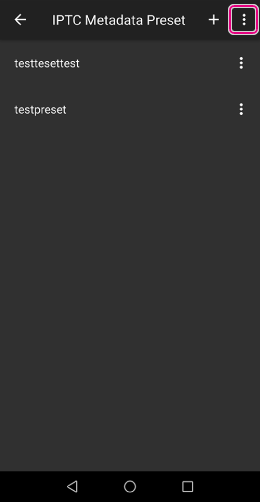

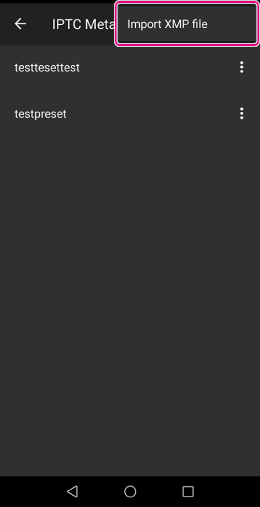
W przypadku systemu iOS
- Wyślij plik docelowy xmp do smartfona jako załącznik wiadomości e-mail lub przy użyciu funkcji AirDrop.
- Po odebraniu pliku na smartfonie, stuknij (w przypadku poczty Gmail dotknij i przytrzymaj) i otwórz plik w aplikacji Transfer and Tagging. Zaimportuj i zapisz go jako szablon metadanych IPTC.
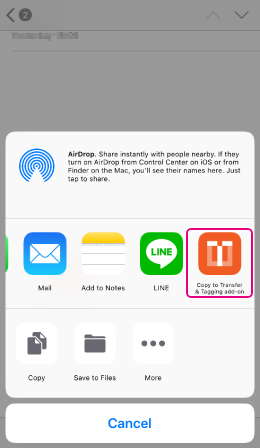
Wskazówka:
Włączenie opcji [Embed IPTC Metadata when Importing] pozwala na wsadowe dodawanie metadanych IPTC podczas importowania obrazów.
W pozycji [Setting] > [Embed IPTC Metadata when Importing] (Osadź metadane IPTC podczas importowania) wybierz metadane IPTC, które chcesz dodać.Uwaga:
- Następujących znaczników nie można importować, jeżeli „plik xmp” z danymi IPTC został utworzony z poziomu aplikacji IPTC Metadata Preset.
Licensing
- [Items]
- Copyright owner
- Image Creator
Models, Properties, and Artwork
- [Items]
- Additional Model Info
- Model age
- Następujących znaczników nie można importować, jeżeli „plik xmp” z danymi IPTC został utworzony z poziomu aplikacji IPTC Metadata Preset.
3.3.3. Automatyczne osadzanie, edytowanie i eksportowanie predefiniowanych ustawień metadanych IPTC
- 1. Wybierz
 (Menu) w lewym górnym rogu ekranu > [IPTC Metadata Preset] (Predefiniowane ustawienie metadanych IPTC).
(Menu) w lewym górnym rogu ekranu > [IPTC Metadata Preset] (Predefiniowane ustawienie metadanych IPTC). - Stuknij
 (Konfiguracja) z prawej strony wybranej nazwy predefiniowanego ustawienia, a następnie wybierz operację, którą chcesz wykonać.
(Konfiguracja) z prawej strony wybranej nazwy predefiniowanego ustawienia, a następnie wybierz operację, którą chcesz wykonać.
- W systemie iOS stuknij nazwę predefiniowanego ustawienia.
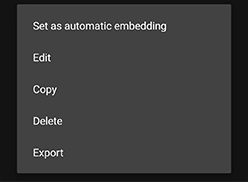
Gdy włączona jest funkcja automatycznego osadzania, predefiniowane ustawienia metadanych IPTC będą automatycznie osadzane w importowanych obrazach. Można to również skonfigurować, wybierając kolejno Menu > [Setting] (Konfiguracja) > [Import] (Importuj).
Edytowanie, kopiowanie i usuwanie wstępnych ustawień metadanych IPTC.
Po wyeksportowaniu predefiniowanych ustawień metadanych IPTC do pliku XMP można je udostępniać urządzeniom mobilnym korzystającym z innych kont. Prześlij wyeksportowany plik XMP do urządzenia przenośnego, do którego chcesz go zaimportować, a następnie postępuj zgodnie z instrukcjami w punkcie 3.3.2., aby go zaimportować.
3.3.4. Wyświetlanie metadanych IPTC
Można wybrać maksymalnie trzy elementy metadanych IPTC do wyświetlenia w przeglądzie obrazów i historii przekazywania.
- Wybierz
 (Menu) w lewym górnym rogu ekranu > [Setting] (Konfiguracja) > [Metadata Display] (Wyświetlanie metadanych).
(Menu) w lewym górnym rogu ekranu > [Setting] (Konfiguracja) > [Metadata Display] (Wyświetlanie metadanych). - Wybierz maksymalnie trzy elementy metadanych do wyświetlenia.
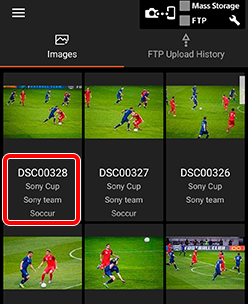
3.3.5. Predefiniowane ustawienia metadanych IPTC synchronizowane w chmurze
Predefiniowane ustawienia metadanych IPTC są automatycznie synchronizowane z danymi w chmurze (Creators’ Cloud). Dane są udostępniane urządzeniom korzystającym z tego samego konta.
- Ustawienie [Set as automatic embedding] (Ustaw jako automatyczne osadzanie) nie jest synchronizowane.
- Dane można udostępniać urządzeniom korzystającym z innego konta, używając funkcji importu i eksportu online. > 4.2. Korzystanie z funkcji online
- Funkcje chmurowe mogą nie być obsługiwane w niektórych krajach lub regionach, więc funkcje te mogą nie być dostępne.
3.3.6. Ustawienia pól i skrótów metadanych IPTC
- Wybierz Menu
 w lewym górnym rogu ekranu > [Setting] > [Edit Metadata].
w lewym górnym rogu ekranu > [Setting] > [Edit Metadata]. - Wybierz odpowiednie ustawienia.
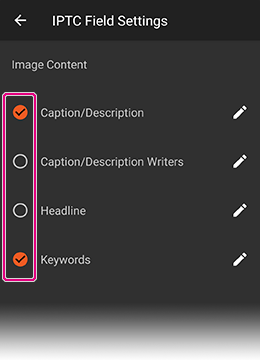
Można edytować pola metadanych, które będą używane, i ukryć pola, które nie będą wykorzystywane.
Usuń zaznaczenie elementów, które mają być ukryte.
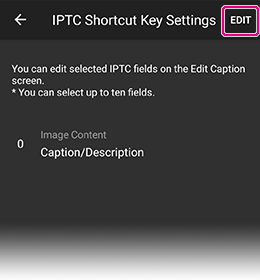
Liczbę pól, które można edytować na ekranie edycji podpisów, można zwiększyć maksymalnie do 10.
Po wybraniu [IPTC Shortcut Key Settings] stuknij [Edit] w prawym górnym rogu ekranu, zaznacz pole, które chcesz dodać, a na koniec stuknij [Done] w prawym górnym rogu.
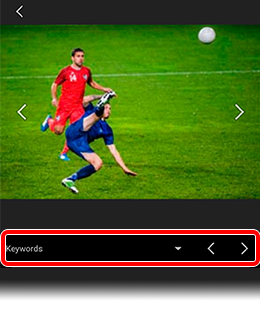
Obszar wyświetlania skrótów IPTC
Eksportowanie i importowanie ustawień pól i ustawień skrótów klawiszowych
Można eksportować i importować ustawienia pól IPTC i ustawienia skrótów IPTC, a następnie udostępniać je innym urządzeniom przenośnym.
Z funkcji tej można skorzystać po zakupie zastępczego smartfona lub przy udostępnianiu utworzonych metadanych innej osobie.
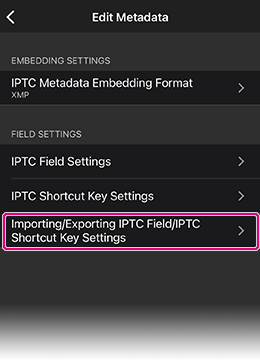
- Wybierz Menu
 w lewym górnym rogu ekranu > [Setting] > [Edit Metadata] > [Importing/Exporting IPTC Field/IPTC Shortcut Key Settings].
w lewym górnym rogu ekranu > [Setting] > [Edit Metadata] > [Importing/Exporting IPTC Field/IPTC Shortcut Key Settings]. - Wybierz sposób przeniesienia do innego urządzenia (e-mail itp.).
- Dane zostaną zapisane w formacie JSON.
- Za pośrednictwem poczty e-mail lub w inny sposób odbierz plik JSON, który chcesz zaimportować.
- Wybierz Menu
 w lewym górnym rogu ekranu > [Setting] > [Edit Metadata] > [Importing/Exporting IPTC Field/IPTC Shortcut Key Settings].
w lewym górnym rogu ekranu > [Setting] > [Edit Metadata] > [Importing/Exporting IPTC Field/IPTC Shortcut Key Settings]. - Wybierz odebrany plik JSON.
Ustawienia pól i ustawienia skrótów synchronizowane w chmurze
Ustawienia pól i ustawienia skrótów są automatycznie synchronizowane z danymi w chmurze (Creators’ Cloud). Poniższe dane są udostępniane urządzeniom korzystającym z tego samego konta.
- Zmiany ustawień nazw pól IPTC oraz preferencji wyświetlania/ukrywania
- Ustawienia skrótów IPTC
- Funkcje chmurowe mogą nie być obsługiwane w niektórych krajach lub regionach, więc funkcje te mogą nie być dostępne.