3.2. Добавить подпись
При добавлении подписи к выбранному изображению вы можете сэкономить время, используя функции голосового ввода, шаблона или клавиш быстрого доступа. Работайте на экране “Редактировать подпись”.
- Некоторые функции могут быть недоступны в вашей стране или регионе.
3.2.1. Голосовой ввод
- Эта функция недоступна для пользователей, не использующих Google. В таких случаях вводите текст с помощью клавиатуры.
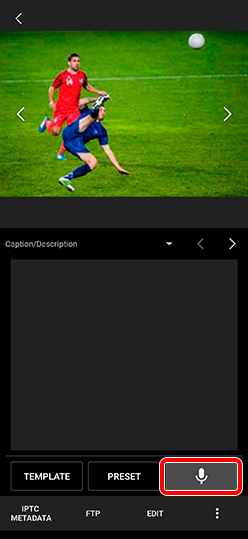
3.2.2. Преобразование голосовых заметок в текст (только ILCE-1/9M3/9M2)
При импорте голосовой заметки, записанной на камеру вместе с изображениями, Transfer & Tagging автоматически преобразует голосовую заметку в текст. Затем текст вставляется в конце подписи.
Выберите Меню ![]() > [Setting] > [Import], а затем включите [Voice Memo Auto Captioning].
> [Setting] > [Import], а затем включите [Voice Memo Auto Captioning].
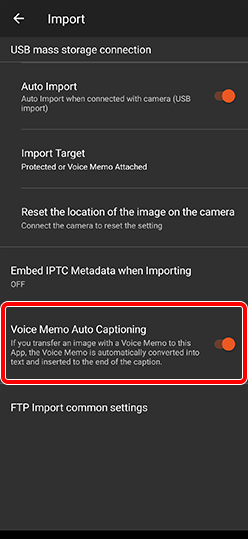
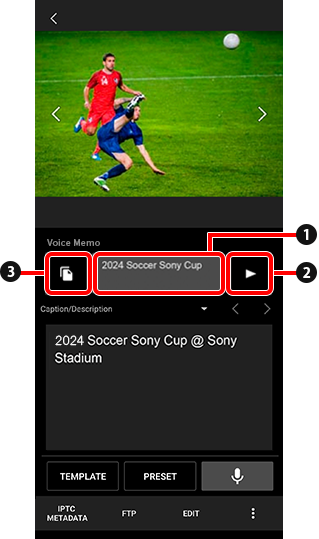
- 1 Голосовая заметка, преобразованная в текст
- 2 Кнопка воспроизведения: Эта кнопка воспроизводит звук.
- 3 Кнопка копирования: Эта кнопка копирует содержимое текста в буфер обмена. Вставьте весь текст или его часть в область подписи/описания ниже. Затем отредактируйте его по мере необходимости.
Примечание:
При преобразовании голосовых заметок в текст импортируйте изображения с помощью [2.1. Импорт изображений с помощью FTP] или [2.2. Импорт изображений с помощью подключения к хранилищу данных USB].
3.2.3. Шаблон подписи
Сделайте подписи заранее и сохраните их как шаблоны подписей.
Создание нового шаблона
Выберите Меню ![]() > [Caption Template]. Коснитесь [+] и введите подпись, которую хотите сохранить в качестве шаблона.
Можно сохранить до 50 шаблонов.
> [Caption Template]. Коснитесь [+] и введите подпись, которую хотите сохранить в качестве шаблона.
Можно сохранить до 50 шаблонов.
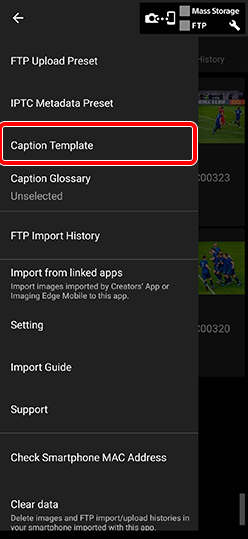

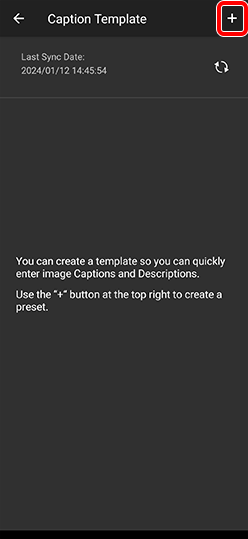
Загрузите шаблоны и используйте их для ввода подписей.
Коснитесь [Template] на экране редактирования подписи и выберите нужный шаблон.
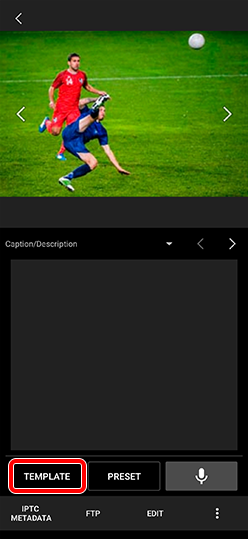
Редактирование и удаление шаблонов
Выберите Меню ![]() > [Caption Template]. Нажмите
> [Caption Template]. Нажмите ![]() на целевом шаблоне подписи, чтобы отредактировать или удалить его.
на целевом шаблоне подписи, чтобы отредактировать или удалить его.
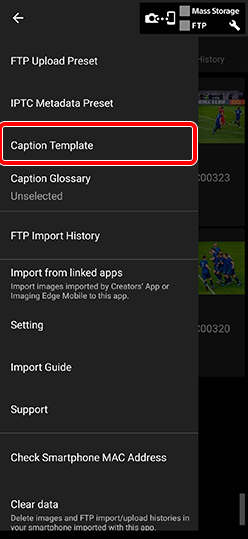

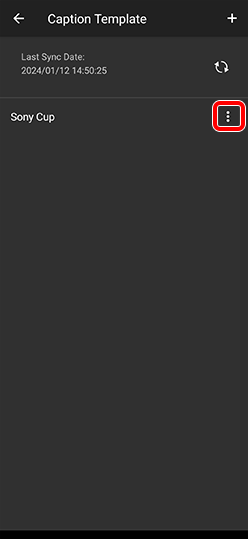

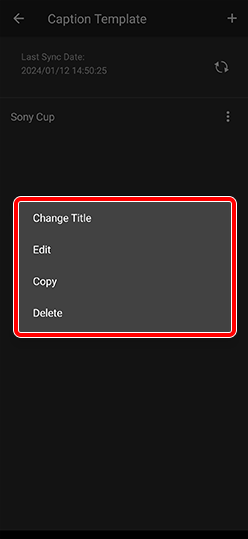
Облачная синхронизация шаблонов
Шаблоны автоматически синхронизируются с шаблонами в облаке (Creators’ Cloud). Данные распространяются между устройствами, использующими одну и ту же учетную запись.
- Вы можете распространять данные между устройствами, использующими другую учетную запись, с помощью онлайновых функций импорта и экспорта. > 4.2. Как использовать онлайновую функцию
- Облачные функции могут не поддерживаться в некоторых странах или регионах, поэтому эти функции могут быть недоступны.
3.2.4. Глоссарий подписей (функция клавиш быстрого доступа)
Вы можете создать глоссарий подписей и зарегистрировать в нем несколько подписей.
- Вы также можете создать глоссарий подписей на ПК. Подробнее см. в “4. Как использовать онлайновую функцию”.
Создание нового Глоссария подписей
Меню ![]() слева вверху экрана > [Caption Glossary] > [+] справа вверху > Введите название глоссария > Коснитесь [Create New]
слева вверху экрана > [Caption Glossary] > [+] справа вверху > Введите название глоссария > Коснитесь [Create New]
- Вы также можете выбрать нужный жанр.
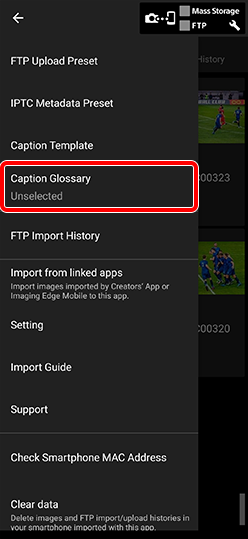

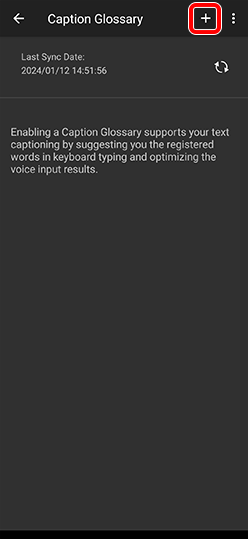

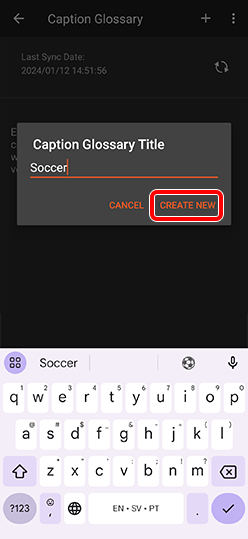
Регистрация слова в глоссарии подписей
Меню ![]() слева вверху экрана > [Caption Glossary] > Выберите глоссарий > [+] справа вверху > Введите слово и ярлык
слева вверху экрана > [Caption Glossary] > Выберите глоссарий > [+] справа вверху > Введите слово и ярлык
- Если вы зарегистрируете ярлык, зарегистрированное слово будет автоматически введено при вводе ярлыка. Например, для спортивной фотосъемки можно быстро добавить имена спортсменов, используя их номера на форме.
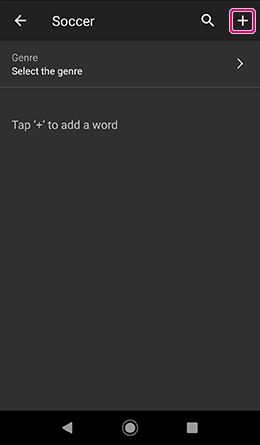

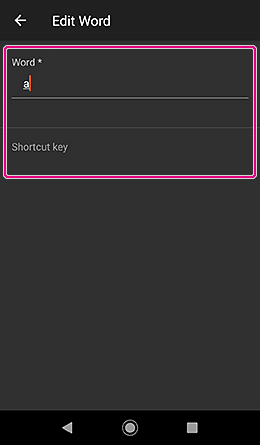
Включение Глоссария подписей
Меню ![]() слева вверху экрана > [Caption Glossary] > Отметьте глоссарий, который нужно включить
слева вверху экрана > [Caption Glossary] > Отметьте глоссарий, который нужно включить
- Вы также можете выбрать и отменить выбор в виде пакета с помощью
 справа вверху экрана.
справа вверху экрана.
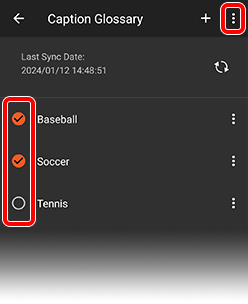
Облачная синхронизация глоссариев
Глоссарии автоматически синхронизируются с глоссариями в облаке (Creators’ Cloud). Данные распространяются между устройствами, использующими одну и ту же учетную запись.
- Вы можете распространять данные между устройствами, использующими другую учетную запись, с помощью онлайновых функций импорта и экспорта. > 4.2. Как использовать онлайновую функцию
- Облачные функции могут не поддерживаться в некоторых странах или регионах, поэтому эти функции могут быть недоступны.