5.1. Загрузка по FTP
5.1.1. Предустановки загрузки по FTP
Заранее задав конфигурацию настроек для загрузок по FTP (предустановки загрузки по FTP), можно более беспрепятственно отправлять данные на FTP-сервер.
Здесь также можно изменить правила переименования файлов при загрузке. Можно сохранить до 30 предустановок загрузки по FTP.
-
Создание новой предустановки загрузки по FTP
Выберите Меню
 > [FTP Upload Preset]. Коснитесь [+] и введите необходимые элементы.
> [FTP Upload Preset]. Коснитесь [+] и введите необходимые элементы.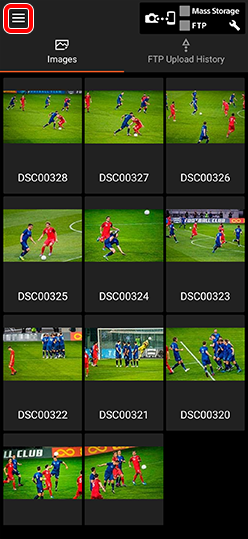

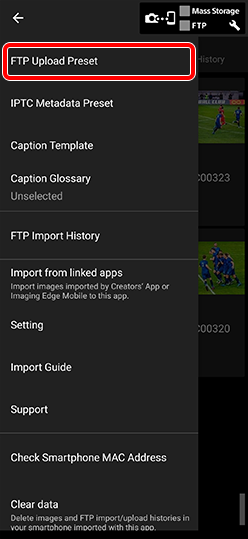

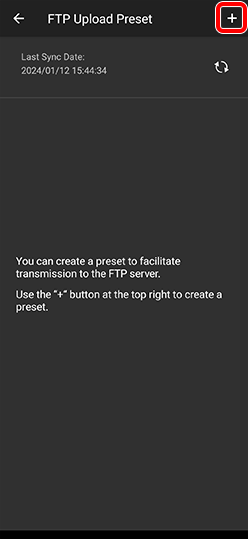

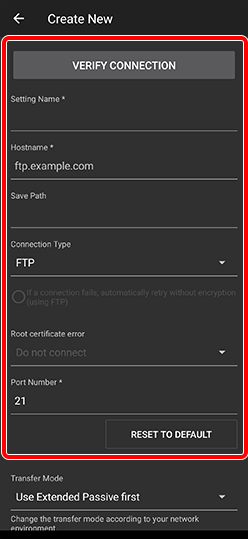
[Save Path]
Изображения будут сохранены в соответствии с именем пути из вашего корневого каталога на FTP-сервере.
[Transfer Mode]
Если загрузка по FTP не работает, изменение режима передачи может решить проблему.
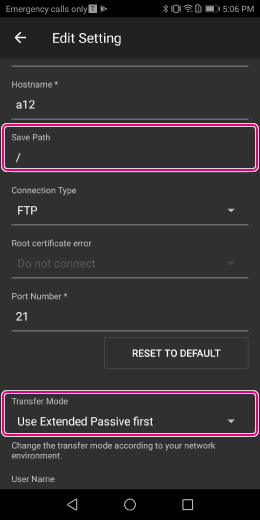
[Rename File when Uploading]
Целевым файлам можно присваивать уникальные имена при их загрузке, так чтобы их можно было легко идентифицировать.
Имена файлов состоят из фиксированной строки и порядкового номера.
Пример: Sony0001, Sony0002…В Меню
 > [FTP Upload Preset] включите [Rename File when Uploading]
> [FTP Upload Preset] включите [Rename File when Uploading]
В поле [File Name Pattern] введите на ваше усмотрение значение, используя буквы, цифры и символы.- Можно ввести до 251 символов. Нельзя использовать следующие символы: ((¥⁄:*?"<>|)
- Введите [#] в том месте, где вы хотите добавить номер.
В поле [Start Number (Also Specify Number of Digits)] введите номер, с которого нужно начать.
- Номер будет считаться для каждого загруженного файла.
- Номера могут содержать до восьми цифр. Значение по умолчанию: [0001]
- В настройке по умолчанию (четыре цифры) счетчик возвращается к 0001 после достижения 9999.
- Счетчик будет сброшен, если вы измените фиксированную часть строки имени файла.
* Эту настройку можно изменить для каждой [FTP Upload Preset]
Задайте их конфигурацию, если у вас есть несколько настроек загрузки по FTP.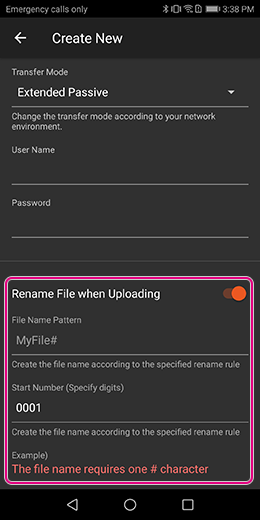
-
Настройка параметров приоритета, редактирование и экспортирование предустановок выгрузки по FTP
- Выберите
 (Меню) слева вверху экрана > [FTP Upload Preset].
(Меню) слева вверху экрана > [FTP Upload Preset]. - Коснитесь
 (Настройка) справа от названия выбранной вами предустановки, а затем выберите действие, которое нужно выполнить.
(Настройка) справа от названия выбранной вами предустановки, а затем выберите действие, которое нужно выполнить.
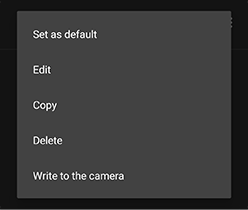 Set as default (Установить в качестве настройки по умолчанию)
Set as default (Установить в качестве настройки по умолчанию)Во время настройки нескольких мест назначения для выгрузки по FTP вы можете указать, какой сервер будет иметь приоритет по умолчанию.
Edit (Редактировать)/Copy (Копировать)/Delete (Удалить)
Редактирует, копирует или удаляет выбранное место назначения для выгрузки по FTP.
Write to the camera (Записать в камеру)
Записывает выбранные настройки выгрузки по FTP в камеру. (См. 5.1.3.)
Облачная синхронизация предустановок выгрузки по FTP
Предустановки выгрузки по FTP автоматически синхронизируются с предустановками выгрузки по FTP в облако (Creators’ Cloud). Данные распространяются между устройствами, использующими одну и ту же учетную запись.
- Информация с высоким уровнем секретности, например, пароли, секретные ключи, кодовые фразы и клавиши сервера не синхронизируются. Эти параметры необходимо настроить отдельно на каждом устройстве.
- Вы можете распространять данные между устройствами, использующими другую учетную запись, с помощью онлайновых функций импорта и экспорта. > 4.2. Как использовать онлайновую функцию
- Облачные функции могут не поддерживаться в некоторых странах или регионах, поэтому эти функции могут быть недоступны.
- Выберите
5.1.2. Подтверждение подключения
Откройте подготовленную предустановку для загрузки по FTP (экран для создания новой предустановки или редактирования настроек), а затем коснитесь [Verify Connection]. Вы можете заранее проверить состояние соединения с сервером.
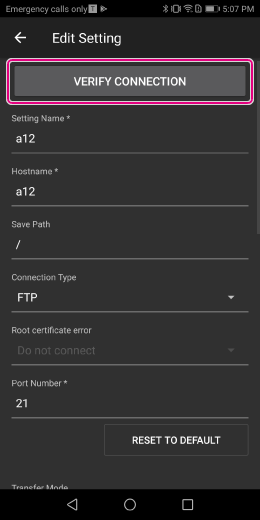
5.1.3. Загрузка предустановки загрузки по FTP в камеру
Вы можете загрузить в камеру предустановку загрузки по FTP, установленную в Transfer & Tagging, с помощью Bluetooth-соединения. Эта функция избавляет от необходимости вводить настройки в камеру.
- Если [Привязка информ. о положении ] установлена в [Вкл] в Creators’ App или Imaging Edge Mobile, данная функция будет недоступна. Заранее установите ее в [Выкл].
- Данная функция не поддерживается на ILCE-9, 7RM4A, 7RM4, 7RM3A, и 7RM3.
-
 1. Выберите Меню >
1. Выберите Меню > (Сеть) > [Bluetooth]/[Настр-ки Bluetooth] > [Функция Bluetooth] > [Вкл].
(Сеть) > [Bluetooth]/[Настр-ки Bluetooth] > [Функция Bluetooth] > [Вкл].
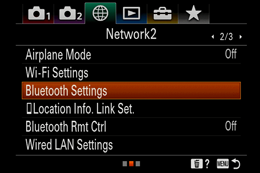
-
 2. Выберите Меню
2. Выберите Меню > [FTP Upload Preset].
> [FTP Upload Preset]. -
 3. Коснитесь
3. Коснитесь для предустановки загрузки по FTP, которую вы хотите загрузить в камеру, а затем выберите [Write to the camera].
для предустановки загрузки по FTP, которую вы хотите загрузить в камеру, а затем выберите [Write to the camera].
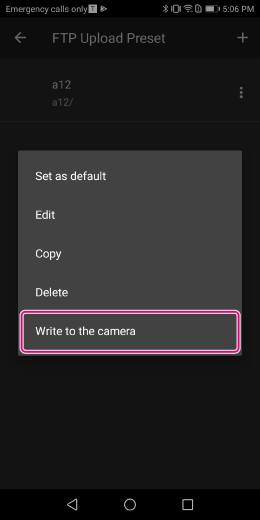
-
 4. Если отображается примечание, подтвердите содержание и нажмите [OK].
4. Если отображается примечание, подтвердите содержание и нажмите [OK]. -
 5. Убедитесь, что камера, которую нужно подключить, отображается на экране.
5. Убедитесь, что камера, которую нужно подключить, отображается на экране.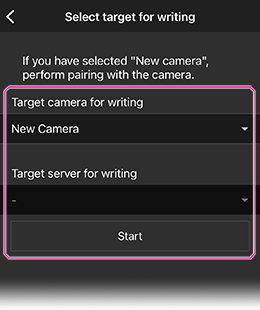
-
 6. Выберите Меню >
6. Выберите Меню > (Сеть) > [Bluetooth]/[Настр-ки Bluetooth] > [Связывание].
(Сеть) > [Bluetooth]/[Настр-ки Bluetooth] > [Связывание].
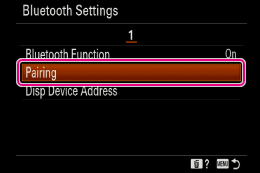
-
 7. На стороне подключаемой камеры появится сообщение [Pairing]. Коснитесь сообщения.
7. На стороне подключаемой камеры появится сообщение [Pairing]. Коснитесь сообщения.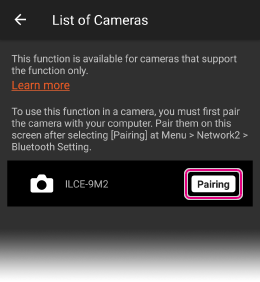
-
 8. Появится сообщение [Разрешить подключение устройства?]. Нажмите [Да].
8. Появится сообщение [Разрешить подключение устройства?]. Нажмите [Да].* Начнется сопряжение, и на смартфоне отобразится конфигурация FTP-сервера, установленная на камере. Можно сохранить до девяти настроек FTP-сервера.
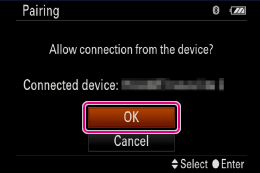
-
 9. Выберите неиспользуемый сервер в качестве места назначения для сохранения.
9. Выберите неиспользуемый сервер в качестве места назначения для сохранения.* Конфигурация FTP-сервера будет сохранена в камере.
5.1.4. Передача
Выберите изображение из обзора и коснитесь [FTP] на Экране редактирования подписи. Подтвердите целевой сервер и коснитесь [Upload]
В это же время
- Установите флажок [Attach a Voice Memo], чтобы загрузить изображения с прикрепленной голосовой заметкой.
- Установите флажок [Reduce the File Size], чтобы сжать файлы или уменьшить размер изображений.
- Изменить размер изображений HEIF невозможно.
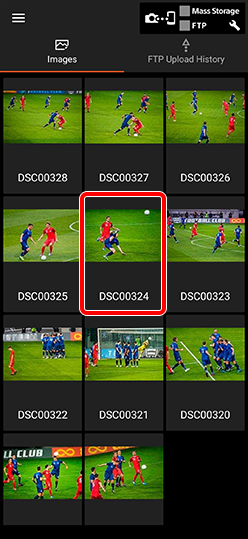

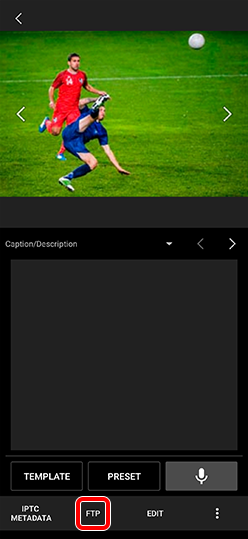

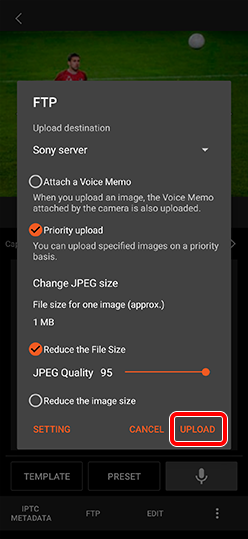
Длительное нажатие на изображение в обзоре позволяет сразу выбрать несколько изображений. Коснитесь [Select All], чтобы выбрать все изображения (до 500, начиная с самого последнего). Затем вы сможете загрузить все выбранные изображения одновременно.
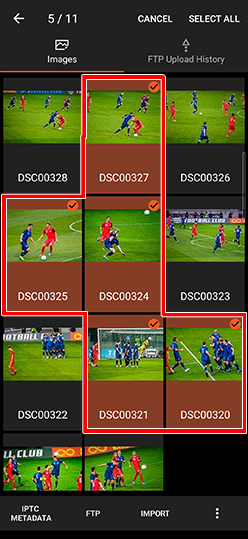
5.1.5. Автоматическая загрузка по FTP
Если вы заранее настроили автоматическую загрузку по FTP, автоматическая загрузка начнется после импорта изображений.
- Выберите Меню
 > [Setting] > [Auto FTP Upload to Server]. Затем включите [Automatically upload the image after importing].
> [Setting] > [Auto FTP Upload to Server]. Затем включите [Automatically upload the image after importing].
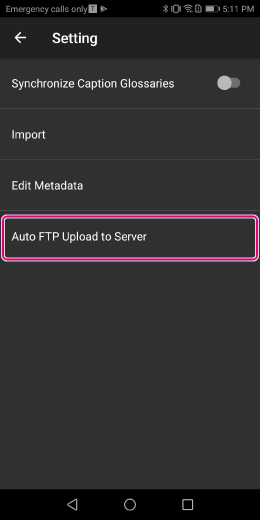
- Вам необходимо заранее установить [Upload destination], [Attach a Voice Memo] и [Reduce the File Size].
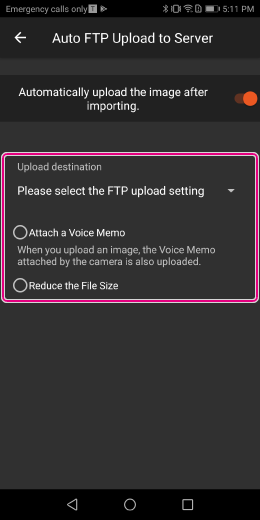
5.1.6. Проверка состояния загрузки
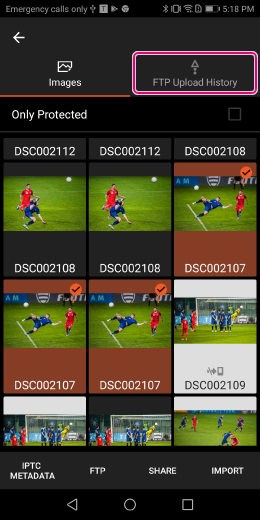
Состояние загрузки FTP-сервера
・・・Загрузка
・・・Ожидание загрузки
・・・Загрузка завершена
・・・Ошибка загрузки
Руководство по значкам состояния загрузки по FTP
5.1.7. Число параллельных выгрузок
Вы можете одновременно выгружать одни и те же изображения на два разных FTP-сервера.
Выберите MENU ![]() → [Setting] → [Number of concurrent uploads] и установите число параллельных выгрузок равным 2.
→ [Setting] → [Number of concurrent uploads] и установите число параллельных выгрузок равным 2.
- Если вы измените настройку во время выполнения выгрузки, это не повлияет на текущую выгрузку. Настройка начнет действовать со следующей выгрузки.
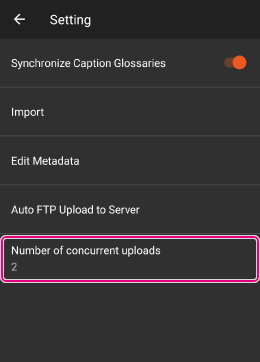
5.1.8. Повторная загрузка изображений после неудачной первой попытки
При касании [FTP Upload History] изображения, которые вы пытались загрузить, отображаются на дисплее с цветовой кодировкой, как показано ниже. Вы можете вручную выбрать изображения (или выбрать все изображения) и повторно загрузить их.
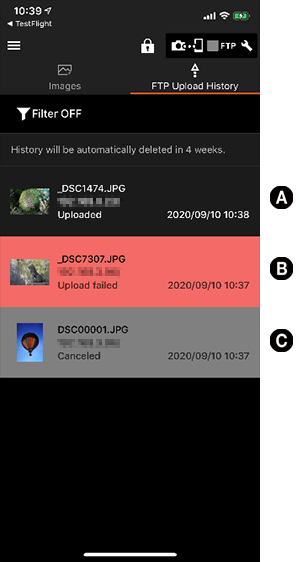
A(черный фон): загрузка прошла успешно
B(красный фон): загрузка не удалась
C(серый фон): загрузка отменена
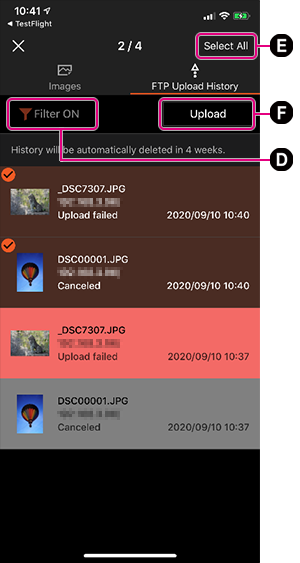
D: [Фильтр ВКЛ/ВЫКЛ]: Если выбрано [Фильтр ВКЛ], вы можете выбрать один из трех вариантов: отображать только изображения, загрузка которых была отменена, отображать только изображения, загрузка которых не удалась, или отображать изображения, загрузка которых была отменена или не удалась. Изображения с наложенным эффектом имеют один и тот же пункт назначения передачи и помечены как загрузка отменена или загрузка не удалась в последних переданных данных истории загрузки.
E: [Выбрать все]: Выбирает все отображаемые изображения (до 500 изображений).
F: Загружает выбранные изображения.