2.2. 通过USB大容量存储连接导入影像
相机通过USB电缆作为大容量存储设备连接,以便导入图像。支持自动导入(连接USB电缆时自动开始导入)和手动导入(选择要导入的图像后开始导入)。
- 导入图像期间无法拍摄。
2.2.1 Android
要使用USB大容量存储连接方法与Android设备连接,必须满足以下要求。
- 移动设备:
- 支持USB主机功能、USB-C®连接器和大容量存储设备类的智能手机或平板电脑。不支持microSDXC卡的型号可能不兼容。请参阅“已验证的移动设备”页面以查看已验证型号的列表。
- SD存储卡:
- 容量为64 GB或更大的卡必须为exFAT格式。
- USB电缆:
- 市售USB Type-C®电缆(Type-C至Type-C)。如果相机附带USB电缆,可将其与市售USB Type-A(母)转Type-C(公)转换适配器结合使用,以连接到相机上的Multi/Micro USB端子。
- 还可以将包含图像的SD卡插入SD卡读卡器,将SD卡读卡器连接到您的智能手机,然后导入图像。
准备工作
- 从相机菜单中进行以下设置。
使用 ILCE-1M2/1/9M3/7RM5/7SM3/7M4 时
请事先确保相机没有连接到智能手机。- (网络) > [连接/遥控拍摄] > [遥控拍摄功能] > [遥控拍摄] > [关]
- (设置)> [USB] > [USB连接模式] > [连接时选择]或[海量存储器(MSC)]
- (设置)> [USB] > [USB LUN 设定] > [单个]
- (设置)> [USB] > [USB 电源供给] > [关]
使用 ILCE-7CR/7CM2 时
请事先确保相机没有连接到智能手机。- (网络) > [连接/电脑遥控] > [电脑遥控功能] > [电脑遥控] > [关]
- (设置)> [USB] > [USB连接模式] > [连接时选择]或[海量存储器(MSC)]
- (设置)> [USB] > [USB LUN 设定] > [单个]
- (设置)> [USB] > [USB 电源供给] > [关]
使用其他相机时
- (网络) > [使用智能手机控制] > [关]
- (设置)> [USB 连接] > [海量存储器]
- (设置)> [USB LUN 设定] > [单个]
- (设置)> [USB 电源供给] > [关]
- 选择自动导入或手动导入。
在Transfer & Tagging中,选择
 (菜单)→ [设置] → [导入]。
(菜单)→ [设置] → [导入]。对于自动导入,请打开[自动导入]并选择导入目标。在默认设置下,只会自动导入受保护的图像。
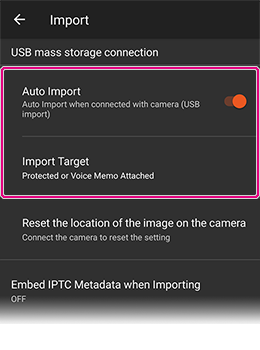
操作步骤
- 在Transfer & Tagging中显示图像列表。
- 使用USB电缆将相机连接到智能手机。
- 如果相机上显示选择USB连接模式的消息,请选择[海量存储器(MSC)]或[海量存储器]。
- 如果您已在准备工作中做出选择,将略过此步骤。
- 选择相机中的存储卡[Sony U 盘]*。
* 文本可能会因您的智能手机型号而异。
- 当如下所示显示存储卡的内容时,请授权访问而不进入下一个层次,或者点击[选择]。
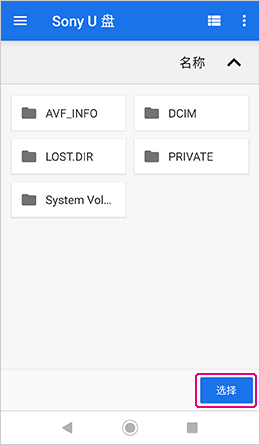
如果启用了自动导入,当您做出选择时,将开始导入。

查看USB连接状态
- 1
 相机未连接
相机未连接 在连接相机后和导入图像时会闪烁
在连接相机后和导入图像时会闪烁
- 2点击此处更改传输方式。。
- 当如下所示显示存储卡的内容时,请授权访问而不进入下一个层次,或者点击[选择]。
- 对于手动导入,请按照以下说明选择图像。
建立连接后,将显示以下画面。
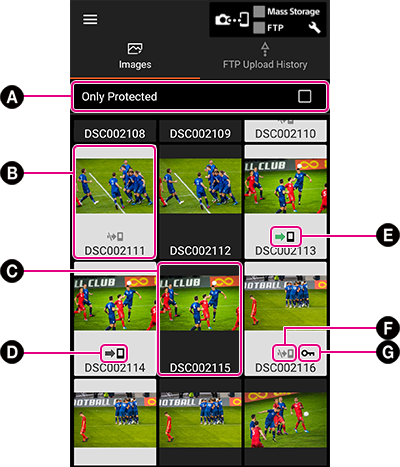
A 勾选此框将只显示相机上受保护的影像 B 白色背景 尚未导入的影像 C 黑色背景 已导入的影像 D  (黑色箭头)
(黑色箭头)影像导入待机 E  (绿色箭头)
(绿色箭头)正在将相机上的影像导入到智能手机上 F 
不会被导入的影像 *1 G 
相机上受保护的影像 *2 *1 此图标显示在影像下面(当关闭了自动导入设置时),或者显示在相机上受保护的影像下面(当导入设置为[仅受保护]时)。
*2 此图标显示在相机存储卡上受保护的影像下面。当影像导入到Transfer & Tagging时,将不应用相机上配置的保护设置。
选择要导入的图像,然后点击画面右下方的[导入]。要选择多个图像,长按每个图像。
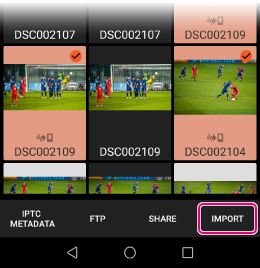
注意
- 在极少数情况下,某些相机型号可能无法在首次建立连接时从插入插槽2的存储卡导入图像。在这种情况下,请改用插槽1。
- 导入的图像始终存储在内部存储器中。
- 请不要编辑存储卡上照片的名称,例如使用 PC 进行编辑。
- 如果存储卡中包含大量影像,则添加题注和进行FTP上传可能需要花费较长时间。
- 选中多个图像后,如果打开另一个应用程序或锁定设备,则将取消选中图像。
2.2.2. iPhone/iPad
要使用USB大容量存储连接方式,您的设备必须满足以下要求。
- 要使用您的iPhone或iPad的闪电端子连接相机,请通过Apple制的闪电转USB 3相机转换器连接到相机的USB Type-C端子或Multi/Micro USB端子。如果使用直接连接,将无法识别相机。
- 如果您的iPad有USB Type-C端子,可以使用Type-C至Type-C连接线连接到相机。ILCE-9没有USB Type-C端子,因此需要使用Apple制的USB-C至USB转换器。
- 还可以将包含图像的SD卡插入SD卡读卡器,将SD卡读卡器连接到您的iPhone,然后导入图像。
关于导入图像的注意事项
- 无法导入HEIF图像。
- 对于带语音备忘录的图像,将导入图像,但不会导入语音备忘录音频数据。
准备工作
- 从相机菜单中进行以下设置。
使用 ILCE-1M2/1/9M3/7RM5/7SM3/7M4 时
请事先确保相机没有连接到智能手机。- (网络) > [连接/遥控拍摄] > [遥控拍摄功能] > [遥控拍摄] > [关]
- (设置)> [USB] > [USB连接模式] > [连接时选择]或[海量存储器(MSC)]
- (设置)> [USB] > [USB LUN 设定] > [单个]
- (设置)> [USB] > [USB 电源供给] > [关]
使用 ILCE-7CR/7CM2 时
请事先确保相机没有连接到智能手机。- (网络) > [连接/电脑遥控] > [电脑遥控功能] > [电脑遥控] > [关]
- (设置)> [USB] > [USB连接模式] > [连接时选择]或[海量存储器(MSC)]
- (设置)> [USB] > [USB LUN 设定] > [单个]
- (设置)> [USB] > [USB 电源供给] > [关]
使用其他相机时
- (网络) > [使用智能手机控制] > [关]
- (设置)> [USB 连接] > [海量存储器]
- (设置)> [USB LUN 设定] > [单个]
- (设置)> [USB 电源供给] > [关]
操作步骤
- 在Transfer & Tagging中显示图像列表。
- 使用USB电缆将相机连接到智能手机。
- 第一次连接时,会出现有关访问权限的信息,因此请同意。如果此时不同意,需要稍后从iPhone/iPad上的[设置]中同意。(在iPhone/iPad上,选择[设置] → [隐私] → [文件和文件夹] → [Transfer] → 开启。)
- 如果相机上显示选择USB连接模式的消息,请选择[海量存储器(MSC)]或[海量存储器]。
- 如果您已在准备工作中做出选择,将略过此步骤。
- 当出现[已连接到相机。请选择操作。]信息时,选择[手动导入]导入图像或选择[相机连接设置]更改设置。
- 要进行手动导入,从下面的步骤5继续操作。
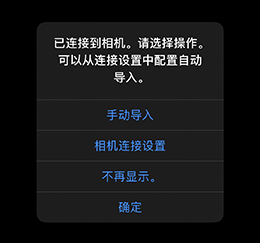
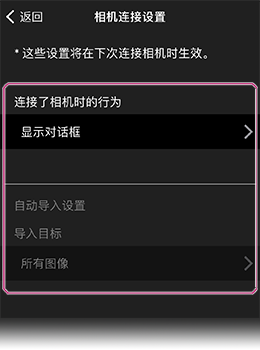
相机连接设置
- 连接了相机时的行为
- 显示对话框(默认设置):连接相机时会显示对话框。
- 自动导入:自动导入符合[自动导入设置]中指定条件的图像中未导入的图像。
- 不执行任何操作:连接相机时没有任何操作。
- 自动导入设置
- 可以选择所有照片(默认设置)或受保护图像作为自动导入目标。

查看USB连接状态
- 1
 相机未连接
相机未连接 在连接相机后和导入图像时会闪烁
在连接相机后和导入图像时会闪烁
- 2点击此处更改传输方式。
- 要执行手动导入,选择要导入的图像并点击[导入]。
- 如果选择[导入未导入的图像],可以指定未导入的图像或拍摄图像的时间范围等条件。
- 选择[仅受保护]以仅导入受保护的图像。
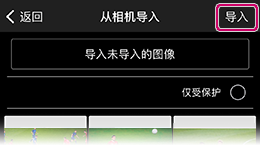
注意
- 在极少数情况下,某些相机型号可能无法在首次建立连接时从插入插槽2的存储卡导入图像。在这种情况下,请改用插槽1。
- 导入的图像始终存储在内部存储器中。
- 请不要编辑存储卡上照片的名称,例如使用 PC 进行编辑。
- 如果存储卡中包含大量影像,则添加题注和进行FTP上传可能需要花费较长时间。
- 选中多个图像后,如果打开另一个应用程序或锁定设备,则将取消选中图像。