4.1. FTP 上传
4.1.1. FTP上传预设
通过预先配置FTP上传的设置(FTP上传预设),可更顺利地将数据发送给FTP服务器。
也可在此处更改上传时的文件命名规则。最多可保存30个FTP上传预设。
-
创建新的FTP上传预设
选择菜单
 > [FTP 上传预设]。轻触[+],然后输入所需的项目。
> [FTP 上传预设]。轻触[+],然后输入所需的项目。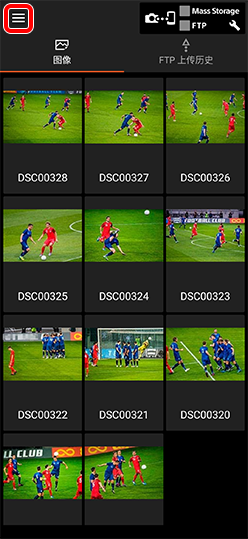

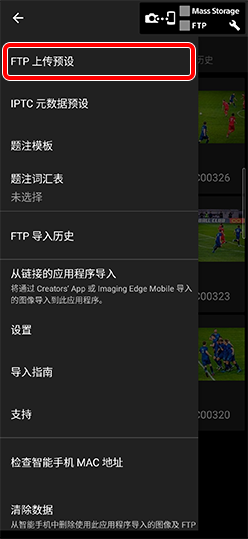

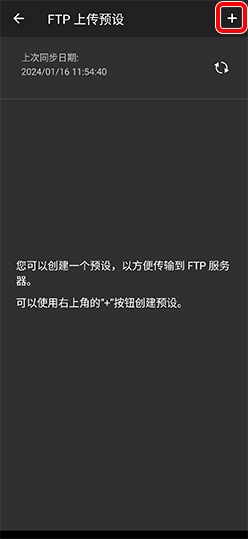

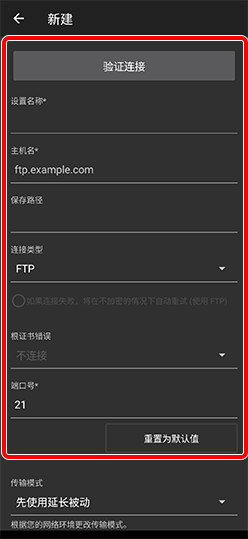
[保存路径]
图像将以FTP服务器上相对于主目录的路径名保存。
[Transfer Mode] (传输模式)
如果FTP上传不工作,更改传输模式可能会解决问题。
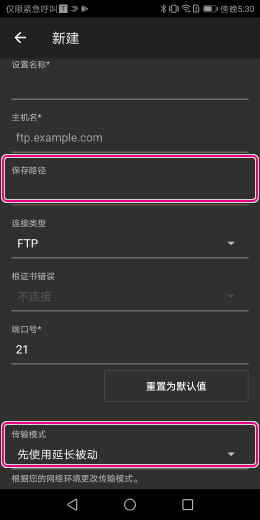
[上传时重命名文件]
上传目标文件时,可为其指定唯一名称,以便容易识别。
文件名由固定字符串和序列号组成。
示例:Sony0001、Sony0002...在 菜单
 > [FTP 上传预设] 中,打开 [上传时重命名文件]。
> [FTP 上传预设] 中,打开 [上传时重命名文件]。
在 [文件名模式] 字段中,使用字母、数字和符号输入您选择的值。- 最多可输入 251 个字符。不能使用以下字符:(¥/:*?"<>|)
- 在要添加数字的位置输入 [#]。
在 [起始编号(指定位数)] 字段中,输入起始编号。
- 每上传一个文件都会造成数字增加。
- 数字可长达八位数。默认值:[0001]
- 在默认设置(四位数)中,计数器达到 9999 后会重新回到 0001。
- 如果更改文件名的固定字符串部分,计数器将被重置。
* 可为每个 [FTP 上传预设] 更改此设置。当有多个 FTP 上传设置时,请配置这些设置。
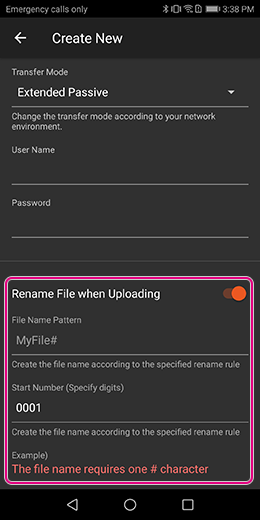
-
配置优先级设置、编辑和导出FTP上传预设
- 选择画面左上方的
 (菜单) > [FTP 上传预设]。
(菜单) > [FTP 上传预设]。 - 点击您选择的预设名称右侧的
 (设置),然后选择要执行的操作。
(设置),然后选择要执行的操作。
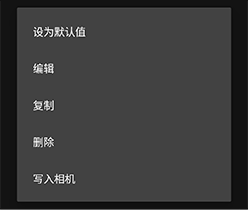 设为默认值
设为默认值当配置了多个FTP上传目的地时,可以指定默认优先选择的服务器。
编辑/复制/删除
编辑、复制或删除选定的FTP上传目的地。
写入相机
将选定的FTP上传设置写入相机。(参见4.1.3.)
- 选择画面左上方的
4.1.2. 确认连接
打开预先准备好的FTP上传预设(用于创建新预设或编辑设置的画面),然后轻触[验证连接]。可预先查看与服务器之间的连接状态。
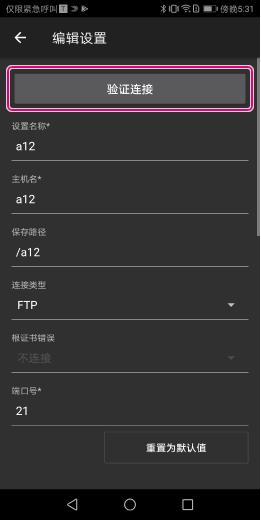
4.1.3. 将FTP上传预设加载到相机上
可使用Bluetooth通信将Transfer & Tagging中设置的FTP上传预设加载到相机上。此功能免去了将设置输入到相机的繁琐操作。
- 如果在Creators' Cloud或Imaging Edge Mobile中将[位置信息关联]设为[开],该功能将不可用。请事先将其设为[关]。
- ILCE-9、7RM4A、7RM4、7RM3A和7RM3不支持此功能。
-
 1. 选择菜单 >
1. 选择菜单 > (网络) > [Bluetooth]/[Bluetooth设置] > [Bluetooth功能] > [开]。
(网络) > [Bluetooth]/[Bluetooth设置] > [Bluetooth功能] > [开]。
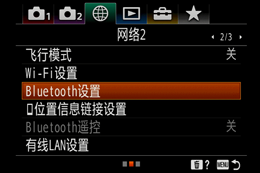
-
 2. 选择菜单
2. 选择菜单 > [FTP 上传预设]。
> [FTP 上传预设]。 -
 3. 轻触您想要加载到相机的FTP上传预设的
3. 轻触您想要加载到相机的FTP上传预设的 ,然后选择[写入相机]。
,然后选择[写入相机]。
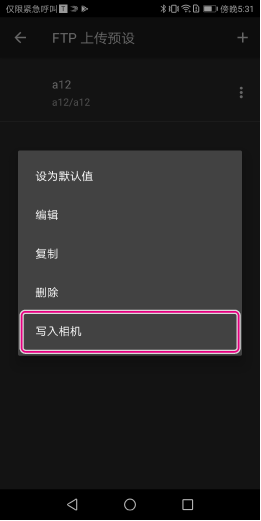
-
 4. 如果出现系统提示,请确认内容,并按[确定]。
4. 如果出现系统提示,请确认内容,并按[确定]。 -
 5. 确认屏幕上已显示要连接的相机。
5. 确认屏幕上已显示要连接的相机。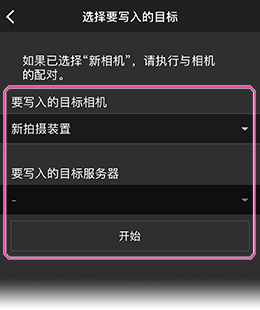
-
 6. 选择菜单 >
6. 选择菜单 > (网络) > [Bluetooth]/[Bluetooth设置] > [配对]。
(网络) > [Bluetooth]/[Bluetooth设置] > [配对]。
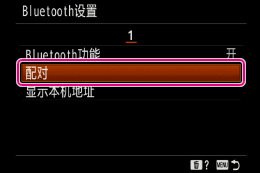
-
 7. 要连接的相机的旁边将出现[配对]消息。请轻触该消息。
7. 要连接的相机的旁边将出现[配对]消息。请轻触该消息。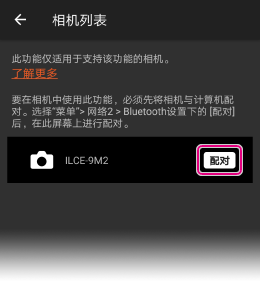
-
 8. 将出现[允许来自本机的连接吗?]。按[确定]。
8. 将出现[允许来自本机的连接吗?]。按[确定]。* 将开始配对,并且智能手机上将显示相机上设置的FTP服务器配置。最多可保存9个FTP服务器设置。
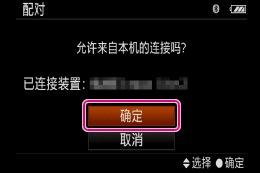
-
 9. 选择未使用的服务器作存储目的地。
9. 选择未使用的服务器作存储目的地。* FTP服务器配置将保存在相机上。
4.1.4. 上传
在概述中选择一个图像,然后在”编辑题注“屏幕上点击 [FTP]。确认目标服务器,然后点击 [上传]。
此时,
- 勾选[附加语音备忘录]以上传附带语音备忘的影像。
- 勾选[缩小文件大小]以压缩文件或缩小影像的大小。
- 无法更改HEIF影像的尺寸。
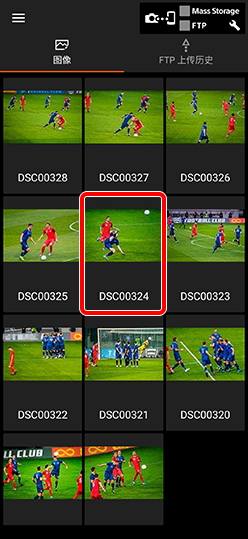

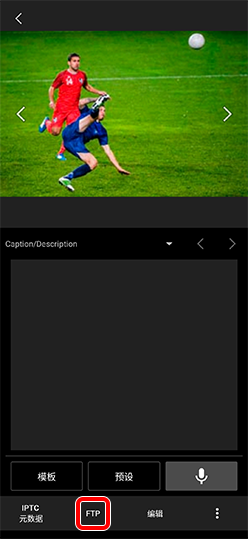

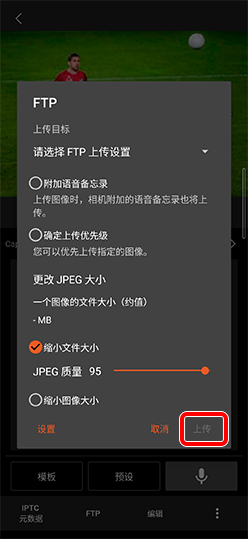
在概览中长按图像可以一次选择多张图像。触摸[全部选择]以选择所有图像(最多500张,从最新图像开始)。然后,可以一次上传所有选定的图像。
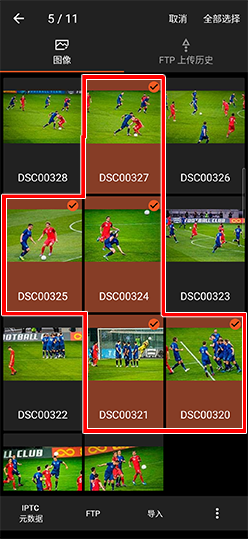
4.1.5. 自动FTP上传
如果预先设置了自动FTP上传,则在导入了影像后,将开始自动上传。
- 选择菜单
 > [设置] > [FTP 自动上传到服务器]。然后开启[导入后自动上传图像。]。
> [设置] > [FTP 自动上传到服务器]。然后开启[导入后自动上传图像。]。
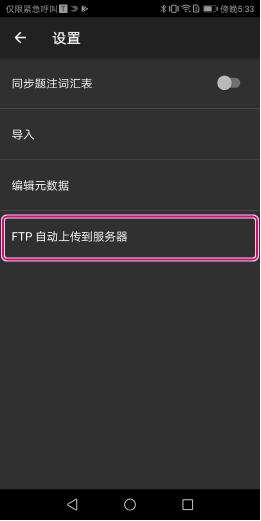
- 需要预先设置[上传目标]、[附加语音备忘录]和[缩小文件大小]。
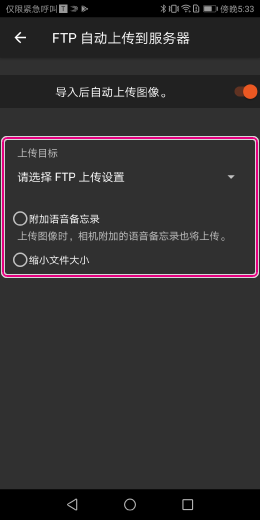
4.1.6. 检查上传状态
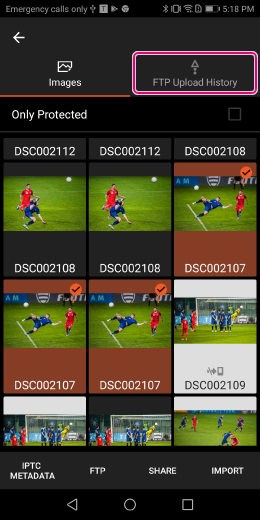
FTP 服务器上传状态
・・・上传
・・・正在等待上传
・・・上传完成
・・・上传错误
FTP 上传状态图标指南
4.1.7. 并发上传数量
可以同时将相同的图像上传到两个不同的FTP服务器。
选择MENU ![]() → [设置] → [并发上传数量],将并发上传数量设为2。
→ [设置] → [并发上传数量],将并发上传数量设为2。
- 如果您在上传过程中更改设置,当前上传不会受影响。设置将从下次上传开始生效。
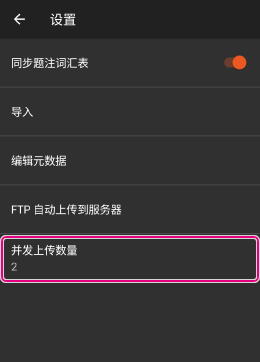
4.1.8. 第一次尝试失败后重新上传影像
点击[FTP 上传历史]时,将如下图所示以不同颜色显示您尝试上传的影像。您可以手动选择影像(或选择所有影像)并重新上传它们。
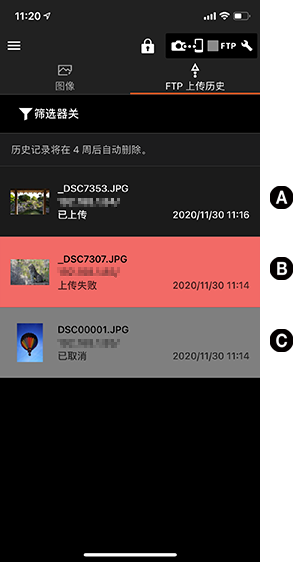
A(黑色背景):上传成功
B(红色背景):上传失败
C(灰色背景):上传取消
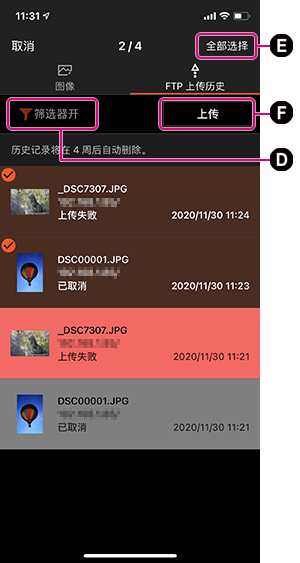
D:[筛选器开/关]:选择 [筛选器开] 时,可以在以下三个选项中进行选择:仅显示上传取消的影像,仅显示上传失败的影像,或显示上传取消或失败的影像。筛选对象为具有相同传输目的地,并在最后传输的上传历史数据中标记为上传取消或上传失败的影像。
E:[全部选择]:选择所有显示的影像(最多500张影像)。
F:上传所选影像。