- Visual Story
- Tips / FAQ
 Visual Story
Visual Story
3. Image transfer icons
The processing associated with various icon statuses when importing from a camera (FTP transfer) is described below. These icons are not displayed when importing from an SD card or a smartphone.
Camera
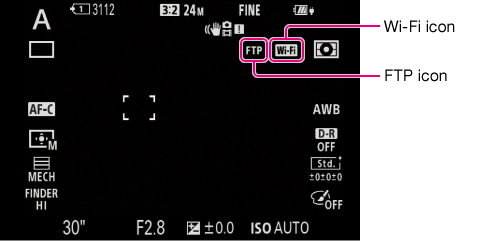
Smartphone
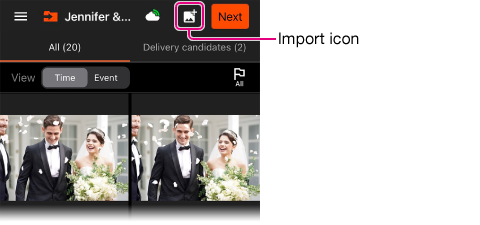
| Camera | Smartphone | Status and troubleshooting | |
|---|---|---|---|
| Wi-Fi icon | FTP icon | Connection icon | |
| Camera:Wi-Fi icon |
|||
| A flashing green arrow indicates image transfer in progress. | |||
| Transfer is not possible unless an SD card is in the camera. Confirm that an SD card is inserted. |
|||
RAW images are included in the images to transfer from the camera. On the camera, select MENU > |
|||
On the camera, make sure the SSID shown in [FTP Transfer Func.] is the one you intended. If the camera is not connected to the intended SSID, open [Wi-Fi] or [Wi-Fi Settings] on the camera and set [Priority Connection] to [On] for the SSID to connect to. If the camera is connected to the intended SSID, see below and make sure the FTP settings are entered correctly. |
|||
| The smartphone is not ready for transfer. When importing from a camera, tap |
|||
|
The smartphone is not ready for transfer. Use one of the following methods to configure settings on the iOS or Android device rather than in Visual Story.
|
|||
| Camera:Wi-Fi icon | |||
| See below and make sure the FTP settings are entered correctly. 2-2. Importing from a Camera |
|||
| The camera may be connected to the wrong SSID. Open [Wi-Fi]/[Wi-Fi Settings] on the camera and set [Priority Connection] to [On] for the SSID to connect to. 2-2. Importing from a Camera |
|||
| The smartphone has no more storage space available. Ensure that mobile devices you will transfer images to have enough free space. If the device runs out of space, make more space available by deleting submitted projects, for example. |
|||
| The smartphone is not ready for transfer. When importing from a camera, tap |
|||
|
The smartphone is not ready for transfer. Use one of the following methods to configure settings on the iOS or Android device rather than in Visual Story.
|
|||
| Camera:Wi-Fi icon |
|||
| The camera is not connected via Wi-Fi. Check the Wi-Fi settings on the camera in MENU → |
|||
| The smartphone is not ready for transfer. When importing from a camera, tap |
|||
| The camera is not connected via Wi-Fi. Check the Wi-Fi settings on the camera in MENU → |
|||
|
The smartphone is not ready for transfer. Use one of the following methods to configure settings on the iOS or Android device rather than in Visual Story.
|
|||