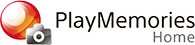Editing Videos
"PlayMemories Home" is loaded with many different functions for editing videos.
1. In Calendar View or Folder View, select the video that you want to edit.
2. Click [ Tools] - [Edit/Convert Videos], and then select your desired edit function.
Tools] - [Edit/Convert Videos], and then select your desired edit function.
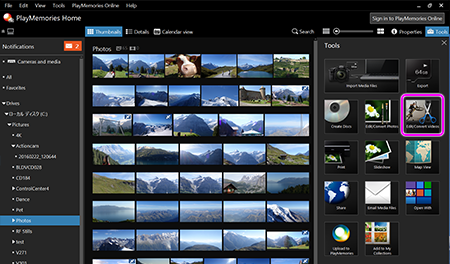
3. Follow the on-screen instructions.
4. When you finish editing, save the video.
Multiple editing (insert speed/text/sound):
You can insert text, sound and apply other editing operations. You can also edit the speed of videos recorded in high frame rates.
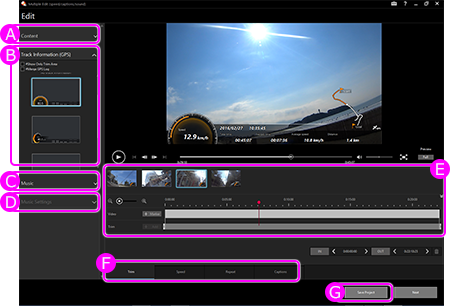
A) Content
The content selected for editing is displayed.
To add the content, drag & drop from here to the timeline.
B) GPS data overlay
Select track and speed display method
C) Music
Select the music to be added to the movie
D) Music Settings
Adjust the volume of the video and music.
E) Timeline
A thumbnail of the video will appear. Videos are combined from left to right
For videos that contain marker information, they will be displayed at the upper section of the timeline.
When applying an effect to a video, control the settings at the lower section of the timeline.
F) Effects
Add effects such as trim, slow, fast-forward, repeat and text
[Hint]
For videos recorded in slow motion, you can edit the selected areas to be in its original speed by opening the [Speed] tab and selecting the [Actual speed] speed effect.
G) Save project
Save the project that is currently being edited
Create time-lapse video:
Display multiple still images and create a single video.
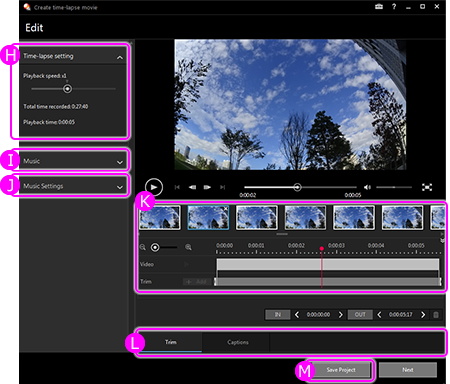
H) Time-lapse setting
You can select the frame rate for a time-lapse movie when you create one
I) Music
Select the music to be added to the movie
J) Music Settings
Adjust the volume of the music
K) Timeline
Thumbnails of the photos to combine will appear. Photos are combined from left to right.For videos that contain markers, they will be displayed at the upper section of the timeline.
When applying an effect to a video, control the settings at the lower section of the timeline.
L) Effects
Add effects such as trim and Captions
M) Save project
Save the project that is currently being edited
Trim Videos:
You can cut out only the required video parts, and save them as new files.
Combine Videos:
You can combine multiple videos recorded with your camera.
[Notes]
- Only videos recorded in the XAVC S, AVCHD, MPEG-2 or MP4 format can be combined.
- Videos in the same format can be combined.
- You cannot combine MP4 format videos, if their codecs, sizes, frame rates, or bit rates are different.
Save Frame:
You can capture photos of your favorite scene in a video.
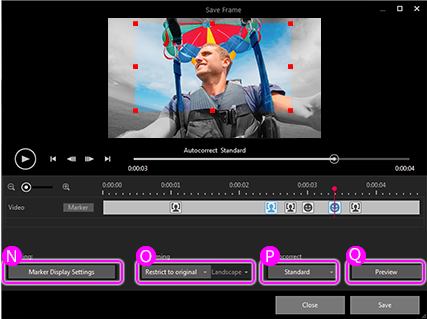
N) Filter
For videos that contain markers, you can select the markers to be displayed.
O) Trimming
You can set the aspect ratio to be trimmed
P) Autocorrect
You can correct the brightness and contrast of a photo to the most suitable levels for that image automatically. (The default setting is "Standard")
Q) Preview
You can see a preview of the photo that is cut-out.
Create Multi View:
You can make a new video by locating up to 4 different MP4 format videos taken at the same time, on 1 screen. When using an action camcorder equipped with the GPS recording function, you can also embed the map view on the videos.
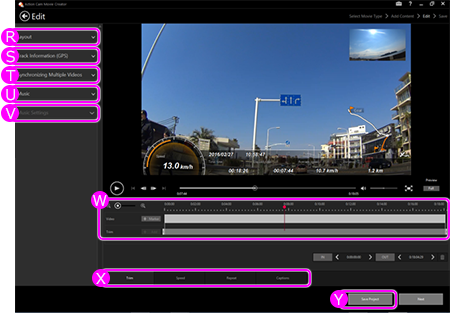
R) Select layout
The layout of Multi View can be selected
[Hint]
Press the "Details" button to make any of the following setting adjustments.
Switch display position of the content
Select audio and GPS information
Rotate and Flip content
Change display size of specific layout screens (PinP)
S) GPS data overlay
Select track and speed display method
T) Synchronizing Multiple Videos
Analyze multiple videos recorded at the same time to synchronize playback
U) Music
Select the music to be added to the movie
V) Music Settings
Adjust the volume of the video and music.
W) Timeline
For videos that contain markers, they will be displayed at the upper section of the timeline.
When applying an effect to a video, control the settings at the lower section of the timeline.
[Notes]
A maximum of 100 markers items can be recorded for a single video recording.
X) Effects
Add effects such as trim, slow, fast-forward, repeat and text
Y) Save project
You can save material being edited as a Project file.
By using Project files, you can continue editing a project in progress.
[Notes]
Project files of videos with Action Cam Movie Creator "movie credits" cannot be displayed in PlayMemories Home.
Please use Action Cam Movie Creator to display such Project files.
Smart Tennis Sensor users, see here
[Notes]
SSE-TN1S and Smart Tennis Sensor App are available only in those countries. Austria, France, Germany, Ireland, Italy, Spain, Switzerland, UK, USA, Canada, Japan, Australia, New Zealand.