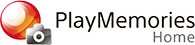Video's bewerken
"PlayMemories Home" wordt geladen met talloze functies om video's te bewerken.
1. Selecteer in de Kalender- of Mapweergave de video die u wilt bewerken.
2. Klik op [ Extra] - [Video's bewerken/converteren] en selecteer de gewenste bewerkingsfunctie.
Extra] - [Video's bewerken/converteren] en selecteer de gewenste bewerkingsfunctie.
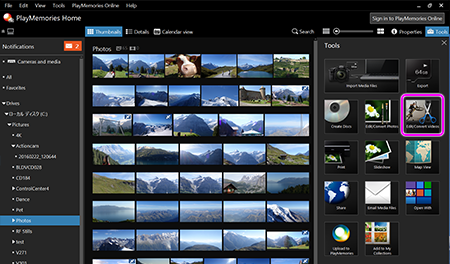
3. Volg de instructies op het scherm.
4. Sla de video op wanneer u klaar bent met bewerken.
Meerdere bewerken (snelheid/bijschriften/geluid):
U kunt tekst en geluid invoegen en andere bewerkingen toepassen. U kunt ook de snelheid wijzigen van video's die zijn opgenomen met hoge beeldsnelheid.
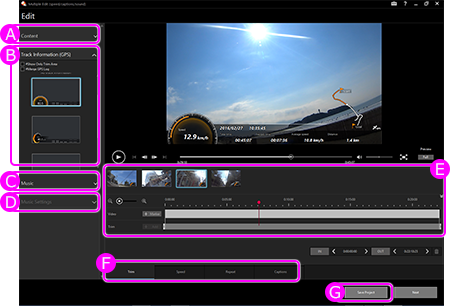
A) Inhoud
De voor bewerken geselecteerde inhoud wordt weergegeven.
Sleep de inhoud van hier naar de tijdlijn om deze toe te voegen
B) Overlay van GPS-gegevens
Selecteer de track en snelheidsweergavemethode
C) Muziek
Selecteer de muziek die aan de film moet worden toegevoegd
D) Muziekinstellingen
Pas het volume van de video en de muziek aan.
E) Tijdlijn
Er wordt een miniatuur van de video weergegeven. De video's worden van links naar rechts gecombineerd.
Video's die markeringen bevatten, worden weergegeven in het bovenste gedeelde van de tijdlijn.
Wanneer u een effect toepast op een
F) Effecten
Voeg effecten toe, zoals bijsnijden, langzaam/snel vooruit, herhalingen en tekst.
[Tip]
Voor video's die in slow motion zijn opgenomen, kunt u de geselecteerde gebieden zodanig bewerken dat ze hun oorspronkelijke snelheid krijgen door het tabblad [Snelheid] te openen en het snelheidseffect [Werkelijke snelheid] te selecteren.
G) Project opslaan
Sla het project op dat momenteel wordt bewerkt
Time-lapse-film maken:
Bewerk een reeks foto's om een time-lapse-film te maken.
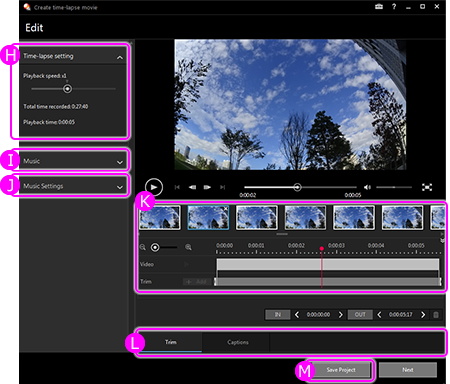
H) Time-lapse-instelling
Tijdens het maken van een time-lapse-film kunt u de beeldsnelheid voor de film selecteren
I) Muziek
Selecteer de muziek die aan de film moet worden toegevoegd
J) Muziekinstellingen
Pas het volume van de video en de muziek aan
K) Tijdlijn
Er worden miniatuurweergaven van de te combineren foto's weergegeven.Video's die markeringen bevatten, worden weergegeven in het bovenste gedeelde van de tijdlijn.
Wanneer u een effect toepast op een video, controleert u de instellingen in het onderste gedeelte van de tijdlijn.
L) Effecten
Voeg effecten als bijsnijden en bijschriften toe
M) Project opslaan
Sla het project op dat momenteel wordt bewerkt
Video's bijsnijden:
U kunt alleen de videodelen die u wilt hebben uitsnijden en deze als nieuwe bestanden opslaan.
Video's samenvoegen:
U kunt meerdere video's die u met uw camera hebt opgenomen samenvoegen.
[Notities]
- Alleen video's die in de XAVC S-, AVCHD-, MPEG-2- of MP4-indeling zijn opgenomen, kunnen worden samengevoegd.
- U kunt video's die dezelfde indeling hebben, samenvoegen.
- U kunt geen video's in de MP4-indeling samenvoegen als ze niet dezelfde codecs, grootte, framesnelheid of bitsnelheid hebben.
Frame opslaan:
U kunt foto's van uw favoriete scène in een video vastleggen.
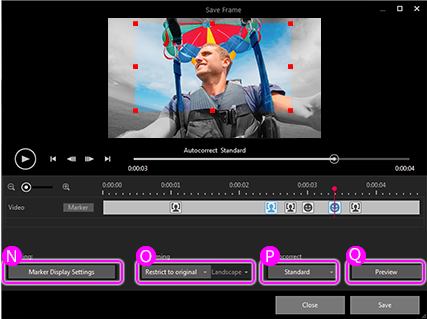
N) Filteren
Voor video's die markeringen bevatten, kunt u markeringen selecteren om te worden weergegeven.
O) Bijsnijden
U kunt de hoogte-breedteverhouding instellen die u wilt bijsnijden.
P) Automatisch corrigeren
U kunt de helderheid en het contrast van een foto's automatisch laten corrigeren naar een niveau dat voor die foto het meest geschikt is. (De standaardinstelling is 'Standaard'.)
Q) Voorbeeld
U kunt een voorbeeld van de uitgesneden foto bekijken.
Meervoudige weergave aanmaken:
U kunt een nieuwe video maken door maximaal 4 verschillende video's in MP4-indeling die tegelijkertijd zijn gemaakt op 1 scherm te zoeken. Wanneer u een actiecamcorder met een GPS-opnamefunctie gebruikt, kunt u bovendien de kaartweergave op de video's invoegen.
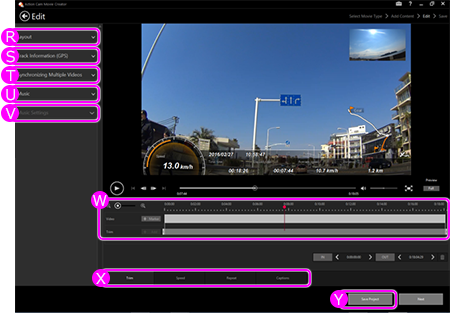
R) Lay-out selecteren
U kunt hier de lay-out van Multi View selecteren
[Tip]
Druk op de knop ""Details"" om een van de volgende instellingen aan te passen.
Wissel de weergavepositie van de inhoud
Selecteer audio en GPS-informatie
Roteer en keer inhoud om
Wijzig de weergavegrootte van specifieke lay-outschermen (PinP)
S) Overlay van GPS-gegevens
Selecteer de track en snelheidsweergavemethode
T) Meerdere video's synchroniseren
Meerdere video's analyseren die op hetzelfde moment zijn opgenomen om het afspelen te synchroniseren
U) Muziek
Selecteer de muziek die aan de film moet worden toegevoegd
V) Muziekinstellingen
Pas het volume van de video en de muziek aan.
W) Tijdlijn
Video's die markeringen bevatten, worden weergegeven in het bovenste gedeelde van de tijdlijn.
Wanneer u een effect toepast op een video, controleert u de instellingen in het onderste gedeelte van de tijdlijn.
[Notities]
Er kunnen maximaal 100 items van markeringen worden opgenomen voor één video-opname.
X) Effecten
Voeg effecten toe, zoals bijsnijden, langzaam/snel vooruit, herhalingen en tekst.
Y) Project opslaan
U kunt materiaal dat wordt bewerkt opslaan als een projectbestand.
Door projectbestanden te gebruiken, kunt u een project dat wordt uitgevoerd, verder bewerken.
[Notities]
Projectbestanden van video's met "filmaftitelingen" van Action Cam Movie Creator kunnen niet worden weergegeven in PlayMemories Home.
Gebruik Action Cam Movie Creator om dergelijke projectbestanden weer te geven.
Gebruikers van Smart Tennis Sensor zie hier