タイムラプス動画を作成する
パソコン用ソフトウェアImaging Edge Desktopを使うと、インターバル撮影で撮影した静止画からタイムラプス動画を作成することができます。
作成した動画はMP4形式で保存されます。
動画作成手順
-
インターバル撮影
あらかじめ設定した撮影間隔と撮影回数で、静止画撮影を自動で繰り返し行います。
カメラでは撮影した画像から動画作成はできませんが、連続再生して撮影結果を確認できます。
-
タイムラプス動画作成
撮影した画像を選択し、タイムラプス動画を作成します。
インターバル撮影
カメラの設定方法
-
静止画/動画/S&Q切換ボタン
静止画/動画/S&Q切換ボタン(A)を押して、静止画撮影モードにします。
モニターの左上に (静止画撮影モード)アイコンが表示されます。
(静止画撮影モード)アイコンが表示されます。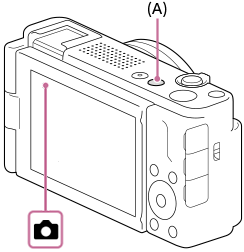
-
[インターバル撮影機能]
MENU→
 (撮影)→[ドライブモード]→[インターバル撮影機能]を選び、以下の項目を設定する。
(撮影)→[ドライブモード]→[インターバル撮影機能]を選び、以下の項目を設定する。 - [インターバル撮影]: [入]に設定する。
- [撮影開始時間]: シャッターボタンを押してからインターバル撮影を開始するまでの時間を設定する。(1秒~99分59秒)
- [撮影間隔]: インターバル撮影の撮影間隔(露光開始から次の撮影の露光開始までの時間)を設定する。(1秒~60秒)
- [撮影回数]: インターバル撮影の撮影回数を設定する。(1回~9999回)
- [AE追従感度]:インターバル撮影中の明るさの変化に対する自動露出の追従感度を設定する。[低]に設定すると、インターバル撮影中の露出の変化がよりなめらかになります。([高]/[中]/[低])
-
[アスペクト比]
パソコン用ソフトウェアImaging Edge Desktopでタイムラプス動画を作成する場合、撮影時の[アスペクト比]は、16:9をおすすめいたします。Imaging Edge Desktopで作成される動画の横縦比は16:9です。
MENU→
 (撮影)→[画質/記録]→[アスペクト比]→希望の設定を選ぶ。(おすすめ設定[16:9])
(撮影)→[画質/記録]→[アスペクト比]→希望の設定を選ぶ。(おすすめ設定[16:9])
ヒント
Imaging Edge Desktopで作成される動画の横縦比は16:9のため、カメラの[アスペクト比]を3:2または1:1に設定してインターバル撮影で撮影した場合、Imaging Edge Desktopの[切り出しの設定]を[外接(余白あり)]に設定して作成した動画には、左右に黒い帯が表示されます。
Imaging Edge Desktopの[切り出しの設定]を[外接(余白あり)]に設定して、動画作成したときに表示される黒い帯の例
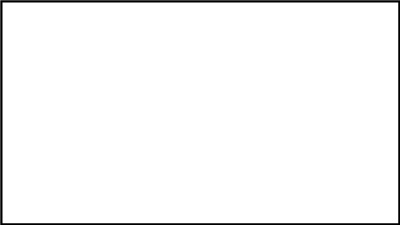
16:9で撮影
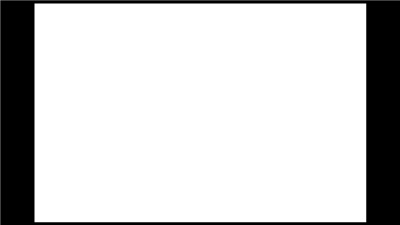
3:2で撮影
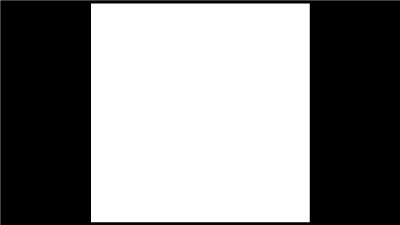
1:1で撮影
関連したカメラのヘルプガイド
使い方ガイド
撮影時のご注意とおすすめ設定
インターバル撮影で撮影した画像ごとに明るさや色合いが変化していると、作成した動画がチラついたり動きがスムーズならない場合があります。
以下の設定をおすすめします。
- [AF時の被写体認識]: [切]
- [ホワイトバランス]: [オート]/[水中オート]以外
- [AE追従感度]: [低]
- フラッシュは使用しない
ご注意
- バッテリーとメディアの残量によっては、設定した枚数を撮影できない場合があります。USB給電をしながら撮影したり、充分な空き容量のあるメモリーカードを使用してください。
- 撮影間隔が短い場合、本機の温度が上昇しやすくなります。そのため、撮影環境温度によっては機器保護のため撮影を停止し、設定された枚数が撮影されない場合があります。
- インターバル撮影中(シャッターボタンを押してから撮影開始時間が経過するまでの間も含む)は、撮影設定の専用画面やメニュー画面の操作は行えません。
シャッタースピードなど⼀部の設定は、機能が割り当てられたコントロールホイールを操作して設定することができます。 - インターバル撮影中は、オートレビューは表示されません。
インターバル撮影の画像をカメラで連続再生
カメラではインターバル撮影で撮影した画像から動画を作成することはできませんが、撮影した画像を連続で再生して、撮影結果を確認することができます。インターバル撮影で撮影した画像は、再生画面でグループ表示されます。
操作手順
-
MENU→
 (再生)→[鑑賞]→[
(再生)→[鑑賞]→[ インターバル連続再生]を選ぶ。
インターバル連続再生]を選ぶ。 -
コントロールホイールの右/左を押し、再生したい画像グループを選んで、コントロールホイールの中央を押す。
インターバル撮影で撮影した画像を、連続再生します。
グルーピングされた画像
ヒント
再生中にコントロールホイールを回すと、再生速度を変更できます。
関連したカメラのヘルプガイド
リモート撮影をする
Imaging Edge Desktopの"Remote"を使用することで、リモート撮影が可能です。
タイムラプス動画作成
タイムラプス動画作成には、最新版のパソコン用ソフトウェアImaging Edge Desktopが必要です。パソコンにインストールしてください。
* このWebページで使用しているカメラのメニュー画面は簡略化して表示しております。実際のカメラの画面表示を正確に再現しているものではありません。
* このWebページで使用されている画像はイメージです。本機で撮影された画像ではありません。