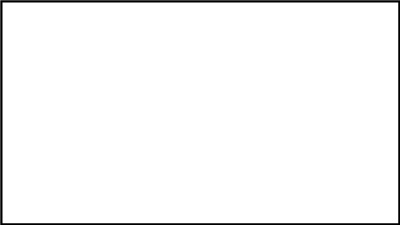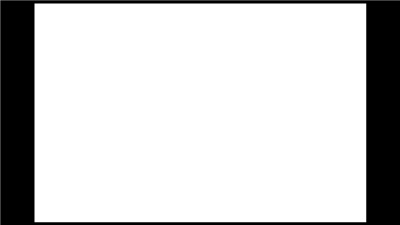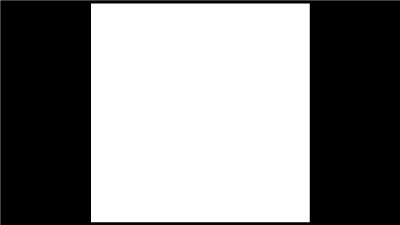建立縮時影片
您可以使用電腦應用程式Imaging Edge Desktop,將使用時間間隔拍攝的靜態影像製作成縮時影片。
製作出來的動態影像是以MP4格式儲存的。
製作動態影像
時間間隔拍攝
設定相機
-
靜態影像/動態影像/S&Q按鈕
按下靜態影像/動態影像/S&Q按鈕 (A) 選擇靜態影像拍攝模式。
 (靜態影像拍攝模式)圖示將會顯示在畫面左上角。
(靜態影像拍攝模式)圖示將會顯示在畫面左上角。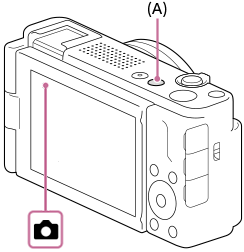
-
[時間間隔拍攝功能]
透過選擇MENU→
 (拍攝)→[過片模式]→[時間間隔拍攝功能]來設定下列項目。
(拍攝)→[過片模式]→[時間間隔拍攝功能]來設定下列項目。 - [時間間隔拍攝]:設定為[開]。
- [拍攝開始時間]:設定從按下快門按鈕到時間間隔拍攝開始的時間。(1秒至99分59秒)
- [拍攝間隔]:設定拍攝時間間隔(一次曝光開始到下次拍攝曝光開始的時間)。(1秒至60秒)
- [拍攝次數]:設定時間間隔拍攝的拍攝張數。(1張至9999張)
- [AE追蹤靈敏度]:設定針對時間間隔拍攝過程中的亮度變化的自動曝光追蹤靈敏度。如果選取[低],時間間隔拍攝過程中的曝光變更會較順暢。([高]/[中]/[低])
-
[長寬比]
如果您要在電腦上使用Imaging Edge Desktop應用程式製作縮時影片,拍攝期間的[長寬比]建議使用16:9。Imaging Edge Desktop 製作的動態影像長寬比為16:9。
MENU→
 (拍攝)→[影像畫質/錄製]→[長寬比]→要使用的設定。(建議設定[16:9])
(拍攝)→[影像畫質/錄製]→[長寬比]→要使用的設定。(建議設定[16:9])
相機使用指南
拍攝注意事項與建議設定
時間間隔拍攝中捕捉到的影像之間的亮度或色調改變可能造成動態影像成品中發生閃爍和粗糙的移動。
建議使用這些設定。
- [AF中的被攝體辨識]: [關]
- [白平衡]: [自動]/[水底自動]以外
- [AE追蹤靈敏度]: [低]
- 不使用閃光燈
注意
- 您可能無法錄製設定的影像張數,端視剩餘電量和錄製媒體上的可用空間量而定。拍攝時透過USB供電,並使用空間足夠的記憶卡。
- 當拍攝間隔較短時,相機可能容易變熱。視環境溫度而定,您可能無法錄製設定的影像張數,因為相機可能停止錄製以保護設備。
- 在時間間隔拍攝過程中(包括按下快門按鈕和拍攝開始之間的時間),您無法操作專用的拍攝設定畫面或MENU畫面。
例如快門按鈕之類的部分設定,可以透過操作指定為該功能的控制滾輪部分來設定。 - 在時間間隔拍攝過程中,不會顯示自動檢視。
在相機上播放時間間隔拍攝的影像
雖然不能在相機上以時間間隔拍攝影像製作縮時影片,不過可以使用連續播放這些影像來查看結果。時間間隔拍攝的影像會在播放畫面上顯示為一個群組。
程序
-
MENU→
 (播放)→[檢視]→[
(播放)→[檢視]→[ 間隔的連續播放]。
間隔的連續播放]。 -
使用控制滾輪的上/下側,選擇您要播放的影像群組,然後按下控制滾輪中央。
連續播放使用間隔時間拍攝所拍攝的影像。
群組影像
提示
您可以在播放過程中,藉著轉動控制滾輪,變更播放速度。
相關的相機說明指南
遙控拍攝
使用Imaging Edge Desktop應用程式中的“Remote”可讓您以遙控方式拍攝影像。
製作縮時影片
若要製作縮時影片,您必須擁有最新版的電腦應用程式Imaging Edge Desktop。請將此應用程式安裝在您電腦上。
*此網頁上的選單畫面影像已經過簡化以用於顯示目的,因此不能準確反映相機的實際畫面顯示。
注意:本網頁上的影像僅供參考,並非本相機所拍攝的實際影像。