Zoom
El producto proporciona un zoom de mayor aumento combinando varias funciones de zoom.
Los tipos de zoom disponibles son zoom óptico, zoom inteligente, zoom de imagen clara y zoom digital.
Esta sección describe los pasos para acercar con zoom ajustando el tipo de zoom (Rango del Zoom).
Ajuste de la cámara
-
Botón Imagen/Película/S&Q
Pulse el botón Imagen/Película/S&Q (A) para seleccionar el modo de toma (modo de toma de imagen, modo de grabación de película o modo de toma a cámara lenta/cámara rápida) para el que desee configurar el tipo de zoom.
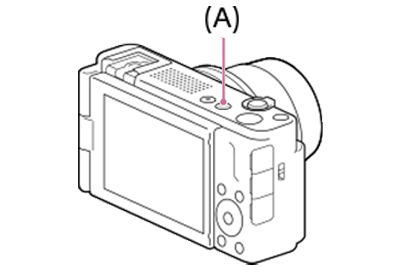
-
[
 Rango del Zoom]
Rango del Zoom]MENU →
 (Toma) → [Zoom] → [
(Toma) → [Zoom] → [ Rango del Zoom] → ajuste deseado.
Rango del Zoom] → ajuste deseado.* Aquí se muestra como ejemplo el monitor cuando se está en modo de grabación de película.
Solo zoom óptic.
- Acerque con zoom las imágenes dentro del rango del zoom óptico de la cámara.
- Limita el rango de zoom al del zoom óptico.
- Ajuste [Solo zoom óptic.] si quiere ampliar las imágenes dentro del rango en el que la calidad de imagen no se deteriora.
- Puede utilizar la función de zoom inteligente si ajusta [Tamañ img JPEG] en M o S. Cuando utilice el zoom inteligente, aparecerá el icono
 (rango del zoom inteligente) en el monitor. No podrá utilizar el zoom inteligente durante la grabación de película.
(rango del zoom inteligente) en el monitor. No podrá utilizar el zoom inteligente durante la grabación de película.
[Zoom Img Clara]
- Acerque con zoom las imágenes utilizando un procesamiento de imagen con menos deterioro.
- Seleccione este ajuste para utilizar zoom de imagen clara. Aunque el rango de zoom exceda el zoom inteligente, el producto ampliará las imágenes utilizando un procesamiento de imagen con menos deterioro.
- Cuando se utilice este zoom, el icono
 (Rango del zoom de imagen clara) se visualizará en el monitor.
(Rango del zoom de imagen clara) se visualizará en el monitor.
[Zoom digital]
- Puede ampliar imágenes utilizando un procesamiento de imagen.
- Cuando se excede el rango de zoom del zoom de imagen clara, el producto amplía las imágenes a la mayor escala. Sin embargo, la calidad de imagen se deteriorará.
- Cuando se utilice este zoom, el icono
 (Rango del zoom digital) se visualizará en el monitor.
(Rango del zoom digital) se visualizará en el monitor.
Guía de ayuda relacionada de la cámara
Guía para utilizar la cámara
Puede acercar o alejar con zoom utilizando la palanca W/T (zoom) o tocando el icono de zoom en la pantalla.
Utilización de la palanca de zoom

Mueva la palanca W/T (zoom) para ampliar el motivo.
- Cuando mueva la palanca W/T (zoom) hacia el lado T, la cámara se acercará con zoom, y cuando mueva la palanca hacia el lado W, la cámara se alejará con zoom.
Uso táctil de los iconos de zoom en la pantalla
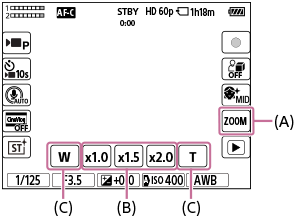
(A): Icono (Zoom)
Icono (Zoom)
(B): Escala de aumento
(C): Icono W/T
- MENU →
 (Ajustes) → [Operación táctil] → [Pantalla de toma] → [Activar].
(Ajustes) → [Operación táctil] → [Pantalla de toma] → [Activar]. - Deslice el dedo desde el borde izquierdo o derecho de la pantalla para mostrar los iconos de función táctil.
La dirección para deslizar el dedo cambia de acuerdo con los ajustes de [Deslizar hacia derecha] y [Deslizar hacia izquierda], en [Pantalla de toma]. - Toque el icono
 (Zoom) (A) para seleccionar la escala de aumento (B). Alternativamente, mantenga pulsado el icono W o T (C).
(Zoom) (A) para seleccionar la escala de aumento (B). Alternativamente, mantenga pulsado el icono W o T (C).
Sugerencia
- Cuando [
 Rango del Zoom] se ajusta en zoom de imagen clara o zoom digital, se mostrará el aumento del zoom y podrá cambiarlo.
Rango del Zoom] se ajusta en zoom de imagen clara o zoom digital, se mostrará el aumento del zoom y podrá cambiarlo.
Guía de ayuda relacionada de la cámara
Configuración del aumento del zoom que se puede seleccionar
Puede ajustar el aumento del zoom que se puede seleccionar con el botón táctil que hay en la pantalla de toma de imagen o con la tecla a la que se haya asignado la función [Zoom de paso].
Configuración del aumento del zoom
- MENU →
 (Toma) → [Zoom] → [
(Toma) → [Zoom] → [ Aum. zoom paso].
Aum. zoom paso]. - Marque los valores de aumento que desee utilizar y seleccione [Aceptar].
Los aumentos con (marca de verificación) se pueden seleccionar en los casos siguientes:
(marca de verificación) se pueden seleccionar en los casos siguientes:
- Cuando toque el botón ZOOM (Zoom) en la pantalla de toma de imagen
- Cuando pulse la tecla personalizada a la que se haya asignado [Zoom de paso]
Guía de ayuda relacionada de la cámara
*Las imágenes en la pantalla de menú de esta página web han sido simplificadas por motivos de visualización, y no reflejan exactamente la visualización real en la pantalla de la cámara.