被写体の動きや大きさに応じて自動でピントを合わせる
ピントを自動で合わせるには、以下の機能を使用してください。
- 被写体の動きに応じて設定する[フォーカスモード]
- 被写体の動きに応じてピント合わせの方法を選べます。
- 被写体の位置や大きさに応じて設定する[フォーカスエリア]
- 被写体の位置や大きさに応じて適切なフォーカスエリアを選べます。
フォーカスモード/フォーカスエリア
設定方法
-
[フォーカスモード]
MENU →
 (撮影設定1) → [フォーカスモード] → [AF-S]、[AF-A]、[AF-C]のいずれかを選ぶ。
(撮影設定1) → [フォーカスモード] → [AF-S]、[AF-A]、[AF-C]のいずれかを選ぶ。 -
[フォーカスエリア]
MENU →
 (撮影設定1) → [フォーカスエリア] → 希望の設定項目を選ぶ
(撮影設定1) → [フォーカスエリア] → 希望の設定項目を選ぶ
使い方ガイド
被写体の動きに応じてピントを合わせる
被写体の動きに合わせて[フォーカスモード]の設定を切り換えます。
[AF-S]

[AF-A]
被写体の動きに応じて、カメラが判断して[AF-S]と[AF-C]を切り換えます。
[AF-C]

フォーカスエリア
被写体の位置や大きさに応じて適切なフォーカスエリアを選べます。
 [ワイド]
[ワイド]

 [ゾーン]
[ゾーン]

 [中央]
[中央]

 [フレキシブルスポット]
[フレキシブルスポット]  [拡張フレキシブルスポット]
[拡張フレキシブルスポット]

フォーカス枠について
シャッターボタンを半押しして被写体にピントが合うとフォーカス枠が緑色になります。そのままシャッターボタンを深く押し込むとピントが合った状態で撮影できます。
フォーカス枠がマゼンタ色のときはピントが合っていません。被写体との距離や構図を変えたり、フォーカス設定を変えるなどしてください。
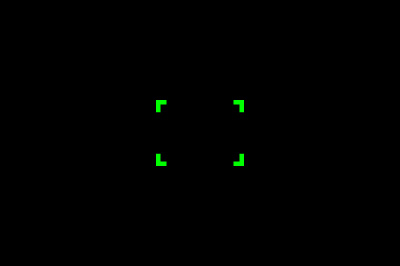
ピントが合った状態
(枠が緑色)
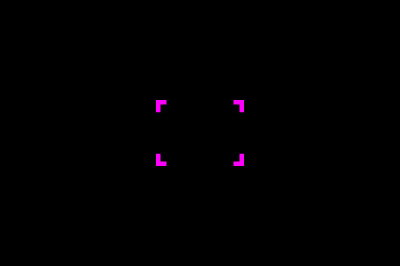
ピントが合っていない状態
(枠がマゼンタ色)
よく使用するフォーカスエリアにすばやく切り換える
よく使うフォーカスエリアの種類を[フォーカスエリア限定]で選択しておくと、切り換えがすばやくできます。
設定方法
-
MENU →
 (撮影設定1) → [フォーカスエリア限定]を選ぶ。
(撮影設定1) → [フォーカスエリア限定]を選ぶ。 -
使用するフォーカスエリアにチェックマークを入れ、[OK]を選ぶ。
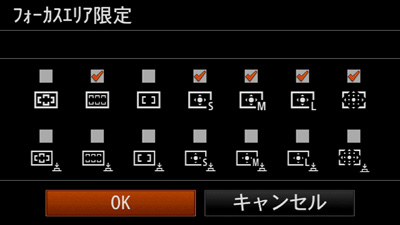
関連したカメラのヘルプガイド
フォーカス枠を移動させる([ゾーン]、[フレキシブルスポット]、[拡張フレキシブルスポット])
[ゾーン]、[フレキシブルスポット]、[拡張フレキシブルスポット]を選択すると、フォーカス枠の上下左右に三角が表示され、コントロールホイールの上/下/左/右のボタンで移動できます。
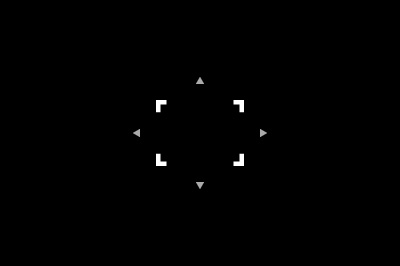
フォーカス枠が移動可能な状態(フレキシブルスポットの場合)
![]() (削除)ボタンを押すと、フォーカス枠がモニターの中央に移動します。
(削除)ボタンを押すと、フォーカス枠がモニターの中央に移動します。
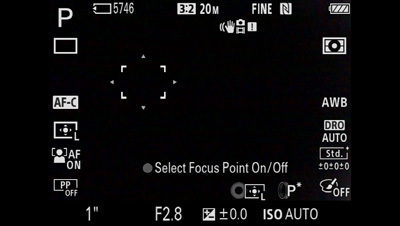
フォーカス枠が左上にある
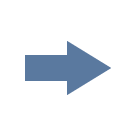
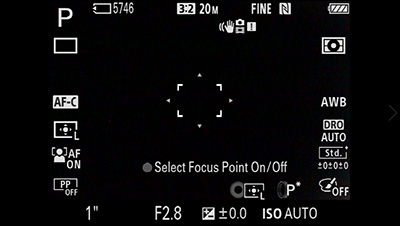
フォーカス枠が中央に移動
中央ボタンを押して、ピントを合わせる位置を決めます。
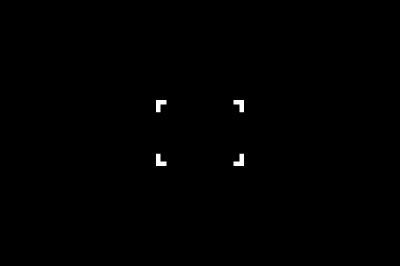
ピントを合わせる位置を決めた状態(フレキシブルスポットの場合)
再度フォーカス枠を移動させたい場合は、[フォーカスエリア]で[ゾーン]、[フレキシブルスポット]、[拡張フレキシブルスポット]を選択しなおしてください。あらかじめ[フォーカススタンダード]機能をカスタムキーに割り当てておくと、そのボタンを押すだけでフォーカス枠が移動可能な状態になるので便利です。
関連したカメラのヘルプガイド
ヒント
MENU→ ![]() (撮影設定1)→[フォーカスエリア枠色]から、フォーカス枠の色を赤に変更することができます。
(撮影設定1)→[フォーカスエリア枠色]から、フォーカス枠の色を赤に変更することができます。
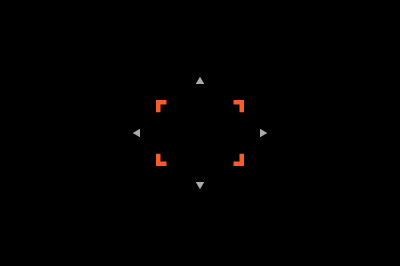
タッチ機能でピント位置を選択できます。
フォーカス位置に関する便利な機能です。
関連したカメラのヘルプガイド
* このWebページで使用しているカメラのメニュー画面は簡略化して表示しております。実際のカメラの画面表示を正確に再現しているものではありません。
* このWebページで使用されている画像はイメージです。本機で撮影された画像ではありません。