タッチ操作でトラッキングする被写体を選択する (静止画撮影)
トラッキングする被写体をタッチ操作で選択できます。
設定方法
静止画/動画/S&Q切換ダイヤルを (静止画)にして、静止画撮影モードにします。
(静止画)にして、静止画撮影モードにします。
-
[
 フォーカスモード]
フォーカスモード]MENU→
 (フォーカス)→[AF/MF]→[
(フォーカス)→[AF/MF]→[ フォーカスモード]→
フォーカスモード]→ [シングルAF]、
[シングルAF]、 [AF制御自動切換]、
[AF制御自動切換]、 [コンティニュアスAF]、
[コンティニュアスAF]、 [DMF]のいずれかを選ぶ。
[DMF]のいずれかを選ぶ。 -
[タッチ操作]
MENU→
 (セットアップ)→[タッチ操作]→[タッチ操作]→ [入]を選ぶ。
(セットアップ)→[タッチ操作]→[タッチ操作]→ [入]を選ぶ。 -
[タッチパネル/タッチパッド]
MENU→
 (セットアップ)→[タッチ操作]→[タッチパネル/タッチパッド]→ 希望の設定項目を選ぶ。
(セットアップ)→[タッチ操作]→[タッチパネル/タッチパッド]→ 希望の設定項目を選ぶ。* モニターでのタッチ操作をタッチパネル操作と呼び、ファインダー撮影時のタッチ操作をタッチパッド操作と呼びます。
-
[タッチパネル設定]
MENU→
 (セットアップ)→[タッチ操作]→[タッチパネル設定]→[撮影画面]→メニュー項目を選び、以下の設定をする。
(セットアップ)→[タッチ操作]→[タッチパネル設定]→[撮影画面]→メニュー項目を選び、以下の設定をする。- [撮影画面]: [入](タッチパネル操作を行う場合)
- [撮影時のタッチ機能]: [タッチトラッキング]または[タッチトラッキング+AE]*を選ぶ。
* タッチパッド操作時は、明るさ調整バーは表示されません。
-
[タッチパッド設定]
MENU→
 (セットアップ)→[タッチ操作]→[タッチパッド設定]→ 希望の設定項目を選ぶ。
(セットアップ)→[タッチ操作]→[タッチパッド設定]→ 希望の設定項目を選ぶ。
関連したカメラのヘルプガイド
使い方ガイド
トラッキング枠の表示について
モニター上の被写体をタッチすると白色のトラッキング枠が表示され、トラッキングが可能な状態になります。
例えば、[ フォーカスエリア]が[ゾーン]の場合、トラッキングする被写体をタッチ操作で選択すると、フォーカス枠が[ゾーン]からトラッキング枠に変わります。
フォーカスエリア]が[ゾーン]の場合、トラッキングする被写体をタッチ操作で選択すると、フォーカス枠が[ゾーン]からトラッキング枠に変わります。
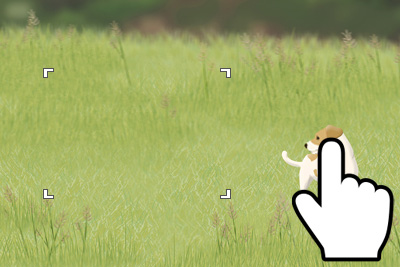
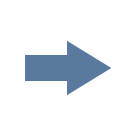
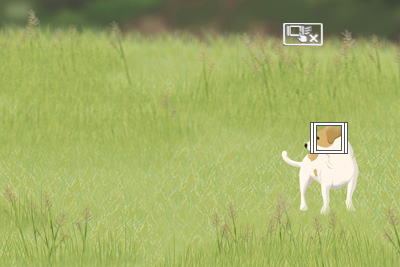
ファインダー撮影時は、ファインダーをのぞきながらモニターをタッチして、トラッキングする被写体までドラッグしてください。モニターから指を離すとトラッキングが開始されます。
撮影するには
シャッターボタンを半押しするとピントが合った状態になり、緑色のトラッキング枠に変わります。そのままシャッターボタンを深く押し込むとピントが合った状態で撮影できます。
- トラッキングが可能な状態

- ピントが合った状態でトラッキングが可能

トラッキングを解除するには、![]() (トラッキング解除)アイコンをタッチするか、またはコントロールホイールの中央を押してください。
(トラッキング解除)アイコンをタッチするか、またはコントロールホイールの中央を押してください。
* このWebページで使用しているカメラのメニュー画面は簡略化して表示しております。実際のカメラの画面表示を正確に再現しているものではありません。
* Webページで使用している写真・イラストはイメージです。本機のサンプル写真ではありません。