カメラが固定されていてもカメラワークのある撮影を行う
動画撮影や動画配信時に、認識した被写体を追従しクロップ(画面の切り出し)によりカメラが自動的に構図を変更することで、カメラが固定されていてもカメラワークのある撮影を行うことができます(オートフレーミング撮影)。認識した人物やタッチトラッキングした被写体が画面の中央に来るように自動でフレーミングされます。オートフレーミング撮影を開始するタイミングや、画面上の被写体の大きさなどを設定できます。
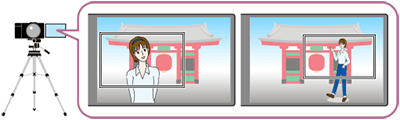
ヒント
- [オートフレーミング]を[入]に設定した時、手ぶれ補正モードの設定はOFFに固定されます。
- シャッタースピードをマニュアルで設定してオートフレーミング撮影を行う場合は、被写体ブレを抑えるために速めのシャッタースピードに設定することをおすすめします。
設定方法
静止画/動画/S&Q切換ダイヤルを (動画)にして、動画撮影モードにします。
(動画)にして、動画撮影モードにします。
-
[
 認識対象]
認識対象]MENU→
 (フォーカス)→[被写体認識]→[
(フォーカス)→[被写体認識]→[ 認識対象]→希望の設定を選ぶ。
認識対象]→希望の設定を選ぶ。 -
[オートフレーミング設定]
MENU→
 (撮影)→[撮影オプション]→[オートフレーミング設定]→メニュー項目を選び、以下の設定をする。
(撮影)→[撮影オプション]→[オートフレーミング設定]→メニュー項目を選び、以下の設定をする。- [オートフレーミング]: [入]
- [フレーミング動作モード]: オートフレーミングの開始方法や動作を設定する。
[ 認識対象]を[人物]以外に設定した場合、[フレーミング動作モード]の設定は[トラッキング時に開始]に固定されます。
認識対象]を[人物]以外に設定した場合、[フレーミング動作モード]の設定は[トラッキング時に開始]に固定されます。 - [クロップレベル]: 被写体を認識してクロップされたフレーム内で、表示される被写体の大きさを設定する。
[ 認識対象]が[人物]に設定されている場合は、認識枠に応じてクロップされるフレームサイズが動的に変わる。[人物]以外に設定されている場合は、クロップされるフレームサイズは固定サイズとなる。
認識対象]が[人物]に設定されている場合は、認識枠に応じてクロップされるフレームサイズが動的に変わる。[人物]以外に設定されている場合は、クロップされるフレームサイズは固定サイズとなる。 - [フレーミング追従速度]: カメラワークの被写体追従速度を設定する。
- [動画記録/ストリーミング]: メモリーカードに記録する画像とUSBストリーミングで出力する画像をオートフレーミングされた画像とするか、全画角の画像とするかを設定する。
[クロップする]に設定すると、オートフレーミングされた画像が記録・配信される。 - [HDMI出力]: HDMIに出力する画像をオートフレーミングされた画像とするか、全画角の画像とするかを設定する。
[クロップする]に設定すると、オートフレーミングされた画像が出力される。
-
[
 記録方式]
記録方式]MENU→
 (撮影)→[画質/記録]→[
(撮影)→[画質/記録]→[ 記録方式]→希望の設定を選ぶ。
記録方式]→希望の設定を選ぶ。オートフレーミング機能では、4K解像度の画像をクロップすることでカメラワークを実現しています。オートフレーミング機能を使用する場合は、画質の劣化を抑えるために[
 記録方式]をHD画質に設定することをおすすめします。
記録方式]をHD画質に設定することをおすすめします。 -
[
 フォーカスエリア]
フォーカスエリア]MENU→
 (フォーカス)→[フォーカスエリア]→[
(フォーカス)→[フォーカスエリア]→[ フォーカスエリア]→[ワイド]、[スポット]または[拡張スポット]を選ぶ。
フォーカスエリア]→[ワイド]、[スポット]または[拡張スポット]を選ぶ。[
 フォーカスエリア]が[ワイド]に設定されている場合は、被写体を認識してフレーミングが行われます。[スポット]または[拡張スポット]に設定されている場合は、スポット枠を中心にフレーミングが行われます。
フォーカスエリア]が[ワイド]に設定されている場合は、被写体を認識してフレーミングが行われます。[スポット]または[拡張スポット]に設定されている場合は、スポット枠を中心にフレーミングが行われます。
関連したカメラのヘルプガイド
使い方ガイド
[フレーミング動作モード]について
[トラッキング時に開始]に設定した場合
タッチトラッキングなどでトラッキングを開始すると同時にオートフレーミングを開始します。
トラッキングする被写体をタッチ操作で選択できるようにするため、あらかじめ以下の設定をしてください。
ファインダー撮影時は、ファインダーをのぞきながらモニターをタッチして、トラッキングする被写体までドラッグしてください。モニターから指を離すとトラッキングが開始されます。
- MENU→
 (セットアップ)→[タッチ操作]→[タッチ操作]→[入]を選ぶ。
(セットアップ)→[タッチ操作]→[タッチ操作]→[入]を選ぶ。 - MENU→
 (セットアップ)→[タッチ操作]→[タッチパネル/タッチパッド]→ 希望の設定を選ぶ。
(セットアップ)→[タッチ操作]→[タッチパネル/タッチパッド]→ 希望の設定を選ぶ。 - MENU→
 (セットアップ)→[タッチ操作]→[タッチパネル設定]→[撮影画面]→メニュー項目を選び、以下の設定をする。
(セットアップ)→[タッチ操作]→[タッチパネル設定]→[撮影画面]→メニュー項目を選び、以下の設定をする。
[撮影画面]: [入]
[撮影時のタッチ機能]: [タッチトラッキング]または[タッチトラッキング+AE]を選ぶ。 - MENU→
 (セットアップ)→[タッチ操作]→[タッチパッド設定]→ 希望の設定を選ぶ。
(セットアップ)→[タッチ操作]→[タッチパッド設定]→ 希望の設定を選ぶ。
[自動開始]に設定するには
[ 認識対象]を[人物]に設定してください。
認識対象]を[人物]に設定してください。
被写体を認識するとオートフレーミングを開始します。
[自動開始(15秒切換)]/[自動開始(30秒切換)]に設定するには
[ 認識対象]を[人物]に設定してください。
認識対象]を[人物]に設定してください。
被写体を認識すると 、クロップされた画角と全画角の間を15秒/30秒間隔でスムーズに遷移するカメラワークを繰り返します。
ヒント
- [
 認識対象]を[人物]以外に設定した場合、[フレーミング動作モード]の設定は[トラッキング時に開始]に固定されます。
認識対象]を[人物]以外に設定した場合、[フレーミング動作モード]の設定は[トラッキング時に開始]に固定されます。
[クロップレベル]について
[ フォーカスエリア]を[ワイド]に設定した場合のフレームサイズの例を説明いたします。
フォーカスエリア]を[ワイド]に設定した場合のフレームサイズの例を説明いたします。
[ 認識対象]を[人物]に設定した場合
認識対象]を[人物]に設定した場合
認識枠に応じてクロップされるフレームサイズが動的に変わります。
- [クロップレベル]: [大]のフレームサイズ例
認識した被写体が大きく表示される構図になるように、カメラが自動的にクロップします。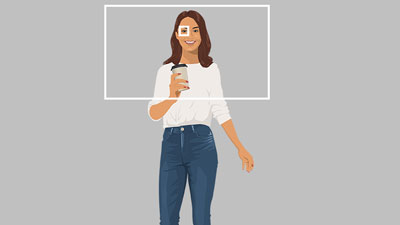
クロップされるフレームサイズ
認識した被写体が大きく表示される構図で動画に記録されます。

記録される動画の構図
- [クロップレベル]: [中]のフレームサイズ例
認識した被写体が標準の大きさに表示される構図になるように、カメラが自動的にクロップします。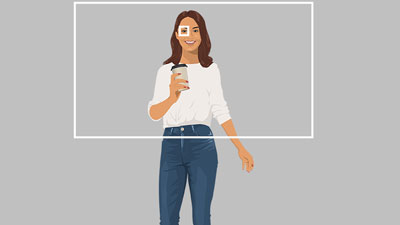
クロップされるフレームサイズ
認識した被写体が標準の大きさに表示される構図で動画に記録されます。

記録される動画の構図
- [クロップレベル]: [小]のフレームサイズ例
認識した被写体が小さく表示される構図になるように、カメラが自動的にクロップします。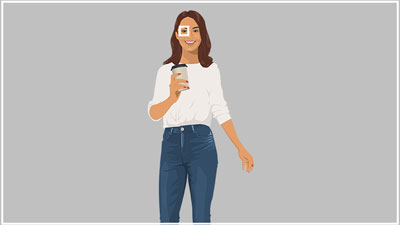
クロップされるフレームサイズ
認識した被写体が小さく表示される構図で動画に記録されます。

記録される動画の構図
[ 認識対象]を[人物]以外に設定した場合
認識対象]を[人物]以外に設定した場合
クロップされるフレームサイズは固定サイズとなります。
- [クロップレベル]: [大]のフレームサイズ例
認識した被写体が大きく表示される構図になるように、カメラが自動的にクロップします。
クロップされるフレームサイズ
認識した被写体が大きく表示される構図で動画に記録されます。

記録される動画の構図
- [クロップレベル]: [中]のフレームサイズ例
認識した被写体が標準の大きさに表示される構図になるように、カメラが自動的にクロップします。
クロップされるフレームサイズ
認識した被写体が標準の大きさに表示される構図で動画に記録されます。

記録される動画の構図
- [クロップレベル]: [小]のフレームサイズ例
認識した被写体が小さく表示される構図になるように、カメラが自動的にクロップします。
クロップされるフレームサイズ
認識した被写体が小さく表示される構図で動画に記録されます。

記録される動画の構図
ご注意
[オートフレーミング]が[入]の場合でも、モニターには常に全画角の画像が表示され、オートフレーミング撮影を行っているときはクロップ領域を示す枠が表示されます。
* このWebページで使用しているカメラのメニュー画面は簡略化して表示しております。実際のカメラの画面表示を正確に再現しているものではありません。
* Webページで使用している写真・イラストはイメージです。本機のサンプル写真ではありません。