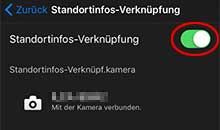Hinzufügen von Standortinformationen - Installation für iPhone/iPad
Diese Seite beschreibt die Einstellungen für das Hinzufügen von Standortinformationen mit iPhone und iPad.
- Bildschirmdesign und detaillierte Bedienungen können möglicherweise abhängig von Ihrer Kamera bzw. Ihres Mobilgeräts verschieden sein.
- 1. Imaging Edge Mobile installieren
- 2. Überprüfung, ob die [Standortinfos-Verknüpfung]-Funktion aktiviert ist
- 3. Aktivierung der [Standortinfos-Verknüpfung]-Funktion
- 4. Verbindung des Smartphones mit Ihrer Kamera über Bluetooth-Kommunikation
- 5. Einschalten der Standortinformationen-Verknüpfung, um mit den Informationen auf dem Smartphone zu verknüpfen
- Zum zweiten Mal oder später
-
Imaging Edge Mobile installieren
1.1. Installieren Sie die neuste Version von Imaging Edge Mobile auf Ihrem Smartphone von der <Download>-Seite.
-
Überprüfung, ob die [Standortinfos-Verknüpfung]-Funktion aktiviert ist
2.1. Starten Sie Imaging Edge Mobile auf Ihrem Smartphone.

2.2. Überprüfen Sie, ob die [Standortinfos-Verknüpfung]-Option auf dem Smartphone angezeigt wird.
- Falls sie angezeigt wird, gehen Sie direkt zu <4. Verbindung des Smartphones mit Ihrer Kamera über Bluetooth-Kommunikation>.
- Falls sie nicht angezeigt wird, gehen Sie weiter zum nächsten Schritt <3. Aktivierung der [Standortinfos-Verknüpfung]-Funktion>.
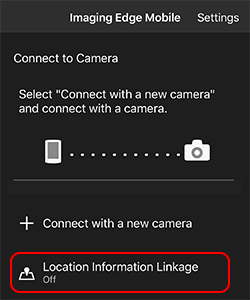
-
Aktivierung der [Standortinfos-Verknüpfung]-Funktion
Um diese Funktion zu aktivieren, muss ein Standbild von der Kamera an das Smartphone gesendet werden.
3.1. Drücken Sie auf der Kamera die Wiedergabe-Taste
 , um ein zu sendendes Standbild anzuzeigen.
, um ein zu sendendes Standbild anzuzeigen.- Das Bild muss auf einer Speicherkarte gespeichert werden.
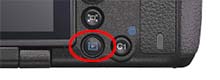
3.2. Drücken Sie die Taste
 (Senden), und wählen Sie dann [Dieses Bild].
(Senden), und wählen Sie dann [Dieses Bild].- Ein QR Code wird auf der Kamera angezeigt.

3.3. Starten Sie Imaging Edge Mobile auf dem Smartphone.

3.4. Wählen Sie [Mit einer neuen Kamera verbinden] > [QR Code scannen].
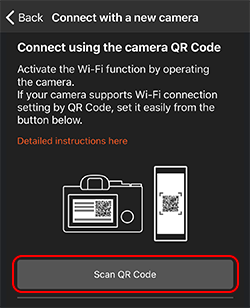
3.5. Scannen Sie den auf der Kamera angezeigten QR Code.
- Das Bild wurde gesendet, und das Smartphone und die Kamera sind über WLAN verbunden.

3.6. Vergewissern Sie sich, dass die [Standortinfos-Verknüpfung]-Option auf dem Hauptbildschirm von Imaging Edge Mobile angezeigt wird.
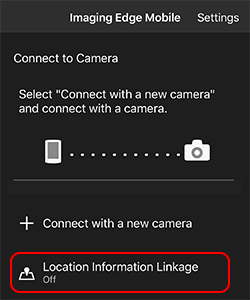
- Verwenden Sie die Scan-Funktion von Imaging Edge Mobile. Bei der Verwendung von anderen auf dem Smartphone installierten Codelesern wird das Bild nicht gesendet.
- Falls das Bild nicht über QR Code gesendet werden kann, NFC verwenden oder manuell mit Hilfe von SSID und Passwort senden.
-
Verbindung des Smartphones mit Ihrer Kamera über Bluetooth-Kommunikation
4.1. Wählen Sie auf dem Smartphone [Einstellungen] > [Bluetooth] aus und schalten Sie es ein.
- An dieser Stelle nicht die Kamera auswählen.
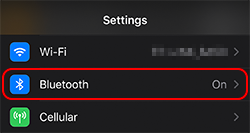
4.2. Wählen Sie [Einstellungen] > [Datenschutz] > [Ortungsdienste] aus und schalten Sie sie ein.
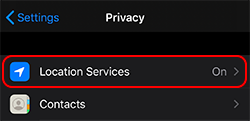
4.3. Drücken Sie auf der Kamera die Menü-Taste und wählen Sie [Netzwerk/Drahtlos]* > [Bluetooth / Bluetooth-Einstlg.] > [Bluetooth-Funktion] > [Ein] aus.
* Der Menüname wird je nach Modell entweder als [Netzwerk] oder [Drahtlos] angezeigt.
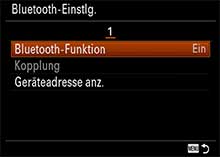
4.4. Wählen Sie [Netzwerk/Drahtlos] > [Bluetooth / Bluetooth-Einstlg.] > [Kopplung] aus.

4.5. Starten Sie Imaging Edge Mobile auf dem Smartphone.

4.6. Schalten Sie [Standortinfos-Verknüpfung] ein, wählen Sie [Die Kamera einstellen] aus, dann den Kameranamen.
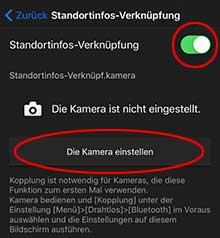
4.7. Bestätigen Sie, dass der Smartphone-Name auf der Kamera erscheint, und wählen Sie [OK].

4.8. Bestätigen Sie, dass der Kameraname auf der Kamera erscheint, und führen Sie die Kopplung aus.
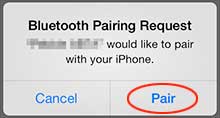
4.9. Wählen Sie auf der Kamera [OK] aus.

-
Einschalten der Standortinformationen-Verknüpfung, um mit den Informationen auf dem Smartphone zu verknüpfen
5.1. Drücken Sie auf der Kamera die Menü-Taste und wählen Sie [Netzwerk/Drahtlos] > [Standortinfos / StO.infoVerknEinst] > [Standortinfo-Verkn.] > [Ein] aus.
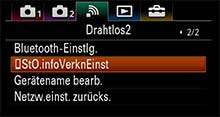
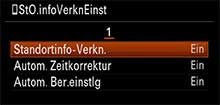
5.2. Befolgen Sie auf dem Smartphone die Anweisungen auf dem Bildschirm.
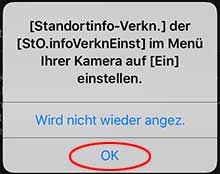
- Falls die Nachricht erscheint, die fragt, ob Sie Imaging Edge Mobile erlauben, auf Ihren Standort zuzugreifen, selbst wenn Sie es nicht benutzen, erlauben Sie es.
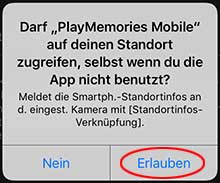
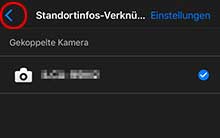
Für iOS 13
Wenn Imaging Edge Mobile Sie fragt, ob Sie den Zugriff auf Ihre Standortinformationen erlauben, wählen Sie eine der Optionen aus. Gehen Sie dann in den iPhone Einstellungen zu [Imaging Edge Mobile] und wählen Sie [Standortinformationen] > [Immer].
Wenn Sie [Immer] wählen, werden die Standortinformationen auch dann aufgezeichnet, wenn das Smartphone-Display ausgeschaltet ist.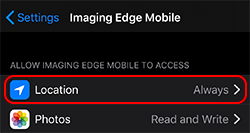
5.3. Einstellungen sind abgeschlossen. Bestätigen Sie, dass die Nachricht [Mit der Kamera verbunden.] mit [Standortinfos-Verknüpfung] erscheint.
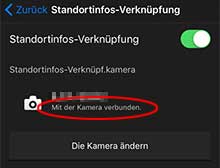
Zusatzfunktionen
Im [Standortinfos / StO.infoVerknEinst] (Standortinformations-Verknüpfungseinstellungen)-Bildschirm sind die folgenden Einstellungen verfügbar.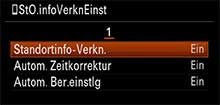
Standortinformationen-Verknüpfung
Um die mit Ihrem Smartphone erworbenen Standortinformationen zu den Bildern hinzuzufügen.Automatische Zeitkorrektur
Um die Datums- und Zeiteinstellungen auf der Kamera automatisch mit Hilfe der Einstellungen auf dem Smartphone zu korrigieren.Automatische Bereichseinstellung
Um die Bereichseinstellung auf der Kamera automatisch mit Hilfe der Einstellung auf dem Smartphone vorzunehmen.
Hinzufügen von Standortinformationen - Zum zweiten Mal oder später
Falls Sie Ihr Smartphone zuvor bereits eingestellt haben, mit der Kamera gekoppelt zu sein, und die Standortinformationen-Verknüpfung erneut starten, stellen Sie Ihre Geräte wie folgt ein.
Smartphone-Einstellungen - Für iPhone/iPad
- Bluetooth einschalten: Wählen Sie [Einstellungen] > [Bluetooth] aus und schalten Sie es ein.
- Ortungsdienste einschalten: Wählen Sie [Einstellungen] > [Datenschutz] > [Ortungsdienste] aus und schalten Sie sie ein.
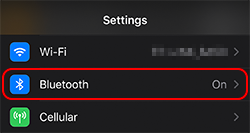
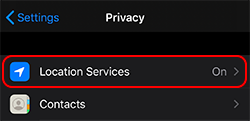
Kamera-Einstellungen
- Bluetooth einschalten: Drücken Sie die Menü-Taste und wählen Sie [Netzwerk/Drahtlos] > [Bluetooth / Bluetooth-Einstlg.] > [Bluetooth-Funktion] > [Ein] aus.
- Standortinformations-Verknüpfung einschalten: Drücken Sie die Menü-Taste und wählen Sie [Netzwerk/Drahtlos] > [Standortinfos / StO.infoVerknEinst] > [Standortinfo-Verkn.] > [Ein] aus.
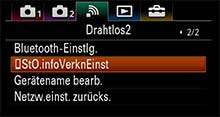
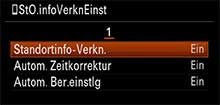
Imaging Edge Mobile-Einstellung
- Starten Sie Imaging Edge Mobile, wählen Sie [Standortinfos-Verknüpfung] aus und schalten Sie sie ein.