Multi-Kamera-Steuerung - Bedienung für iPhone/iPad
Diese Seite beschreibt die Einstellungen und die Bedienung für die Multi-Kamera-Steuerung mit iPhone/iPad.
- 1. Vorbereitung vor dem Verbinden
- 2. Verbindung - Senden der Smartphone- und Kamera-Informationen
- 3. Verbindung - Einstellung der Kameras auf die Multi-Kamera-Steuerung
- 4. Bedienung für die Multi-Kamera-Steuerung
- Bildschirmdesign und detaillierte Bedienungen können möglicherweise abhängig von Ihrer Kamera bzw. Ihres Mobilgeräts verschieden sein.
- Einige der erfassten Bildschirme verwenden Android-Geräte, die Meldungen sind jedoch die gleichen und die Bedienungen können in gleicher Weise ausgeführt werden.
-
Vorbereitung vor dem Verbinden
1.1. Installieren Sie die neuste Version von Imaging Edge Mobile von der <Download>-Seite.
1.2. Notieren Sie sich die Wi-Fi-Informationen (Netzwerkname und WLAN-Passwort) des Smartphones.
- Um die Wi-Fi-Informationen anzuzeigen, wählen Sie [Einstellungen] (> [Mobiles Netz]) > [Persönlicher Hotspot] auf Ihrem Smartphone aus.

Dann schalten Sie [Persönlicher Hotspot] ein. Notieren Sie sich die angezeigten Wi-Fi-Informationen (Netzwerkname (SSID) und WLAN-Passwort) Ihres Smartphones.

1.3. Wi-Fi-Informationen (SSID und Kennwort) von allen Kameras finden.
- Dieser Schritt ist nicht notwendig, falls Sie einen QR code verwenden, um die Kamera-Informationen in Schritt 2.2 einzugeben, oder falls die Kamera vorher bereits mit demselben Smartphone in Einzelverbindung verbunden worden ist.
- Wi-Fi-Informationen finden sich auf dem Einführungsanleitungsblatt, das mit der Kamera mitgeliefert wird. Falls Sie die Bedienungsanleitung verloren haben, können Sie sie finden, indem Sie die Kamera und den Computer mit dem USB-Kabel verbinden, die Kamera einschalten und dann [Computer] > [PMHOME] > [INFO] > [WIFI_INF.TXT] auf dem Computer öffnen.

-
Verbindung - Senden der Smartphone- und Kamera-Informationen
2.1. Vergewissern Sie sich, dass
 (Wi-Fi-Symbol) auf der Kamera angezeigt wird.
(Wi-Fi-Symbol) auf der Kamera angezeigt wird.- Falls es nicht angezeigt wird, Wi-Fi auf der ersten Kamera entsprechend der untenstehenden Prozeduren einschalten.

Für FDR-X1000V / HDR-AS200V :
Drücken Sie die Tasten PREV und NEXT gleichzeitig, drücken Sie PREV oder NEXT, um EIN (nicht MULTI) auszuwählen, dann drücken Sie die Taste ENTER. Gehen Sie zurück zu den Aufnahmemodi, wie z.B. MOVIE oder PHOTO, durch Drücken der Tasten PREV/NEXT/ENTER.Für FDR-X3000 / HDR-AS50 / HDR-AS300 :
Drücken Sie die Tasten UP/DOWN gleichzeitig, drücken Sie die Tasten UP/DOWN, um [ : ON] (nicht MULTI) auszuwählen, dann drücken Sie die Taste ENTER. Gehen Sie zurück zu den Aufnahmemodi durch Drücken der Taste MENU.
: ON] (nicht MULTI) auszuwählen, dann drücken Sie die Taste ENTER. Gehen Sie zurück zu den Aufnahmemodi durch Drücken der Taste MENU.2.2. Kamera-Informationen bei Imaging Edge Mobile eingeben.
Falls dies das erste Mal ist, dass die Kamera mit einem Smartphone verbunden wird, befolgen Sie eine der untenstehenden Prozeduren. Für Kameras, die bereits mit demselben Smartphone verbunden worden sind, einfach Imaging Edge Mobile starten.
Bei Verbindung durch Scannen eines QR code (FDR-X3000/ HDR-AS50/ HDR-AS300):
Starten Sie Imaging Edge Mobile auf Ihrem Smartphone und wählen Sie [QR Code der Kamera scannen] aus. Wenn Ihr Smartphone bereit zum Scannen ist, öffnen Sie die Batterieabdeckung der Kamera und scannen Sie den QR code, der auf der Rückseite der Abdeckung angebracht ist.
Bei Verbindung durch Eingabe des Passworts:
Wählen Sie auf Ihrem Smartphone [Einstellungen] > [WLAN] und wählen Sie die SSID der Kamera aus. Falls dies das erste Mal ist, dass die Kamera mit einem Smartphone verbunden wird, geben Sie das bei Schritt 1.3 gefundene Passwort ein.
- Die Ausschaltautomatik-Funktion schaltet die Kamera möglicherweise automatisch aus, während Sie sie bedienen. Falls nötig, können Sie die Zeit ändern oder diese Funktion deaktivieren.
2.3. Starten Sie Imaging Edge Mobile und wählen Sie Multi-Kamera-Steuerung aus.
- Wenn der Wi-Fi-Bildschirm auf dem Smartphone erscheint, wählen Sie
 (Einstellungssymbol) > ["Multi-Kamera-Steuerung"-Einstlg] aus. Wenn der [Was ist die "Multi-Kamera Steuerung"-Einstellung?]-Bildschirm erscheint, bitte lesen und [Näch] auswählen.
(Einstellungssymbol) > ["Multi-Kamera-Steuerung"-Einstlg] aus. Wenn der [Was ist die "Multi-Kamera Steuerung"-Einstellung?]-Bildschirm erscheint, bitte lesen und [Näch] auswählen.
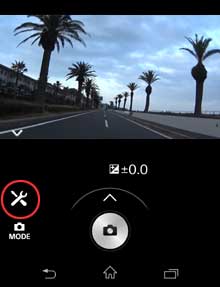
2.4. Smartphone-Informationen bei Imaging Edge Mobile eingeben.
- Geben Sie die Wi-Fi-Tethering-Einstellung des Smartphones, wie in Schritt 1.2 erwähnt, ein. Die Auswahl von [Gleiche Infos wie zuvor eingeben.] für die zweite Kamera oder später ermöglicht es Ihnen, Informationen einfach einzugeben. Wenn Sie die Eingabe beendet haben, wählen Sie [Näch] aus. Die Smartphone-Informationen werden an die erste Kamera gesendet und die Einstellung für die erste Kamera ist abgeschlossen.

2.5. Für die anderen Kameras wiederholen.
- Wenn Sie [Werden noch andere Kameras mit der Multi-Kamera-Steuerung verwendet?] gefragt werden, wählen Sie [Ja] aus. Im nächsten [Anleitung, wie die gleiche Einstellung fortlaufend auf anderen Kameras vorgenommen wird.]-Bildschirm wählen Sie [OK] aus. Wiederholen Sie die gleichen Schritte von 2.1 bis 2.4 für die anderen Kameras.
- Wenn Sie die Einstellungen für die letzte Kamera beendet haben, wählen Sie [Nein] aus.

2.6. Multi-Kamera-Steuerung starten.
- Wenn Sie [Multi-Kamera-Steuerung jetzt verwenden?] gefragt werden, wählen Sie [Ja] aus. Wenn der [Zur Verwendung der Multi-Kamera-Steuerung]-Bildschirm erscheint, wählen Sie [OK] aus.

2.7. Gehen Sie zurück zum Startbildschirm, um Imaging Edge Mobile zu beenden.
-
Verbindung - Einstellung der Kameras auf die Multi-Kamera-Steuerung
3.1. Alle Kameras auf den „Multi-Kamera-Steuerung“-Modus einstellen.
Für FDR-X1000V / HDR-AS200V :
Drücken Sie die Tasten PREV und NEXT gleichzeitig, drücken Sie PREV oder NEXT, um MULTI auszuwählen, dann drücken Sie die Taste ENTER. Drücken Sie PREV oder NEXT erneut, um CRRNT auszuwählen, dann drücken Sie die Taste ENTER. Wiederholen Sie diese Prozedur für alle Kameras.
Für FDR-X3000 / HDR-AS50 / HDR-AS300 :
Drücken Sie die Tasten UP/DOWN gleichzeitig, drücken Sie die Tasten UP/DOWN, um [ :
:  ] auszuwählen, dann drücken Sie die Taste ENTER. Drücken Sie die Tasten UP/DOWN erneut, um CURRENT auszuwählen, dann drücken Sie die Taste ENTER. Wiederholen Sie diese Prozedur für alle Kameras.
] auszuwählen, dann drücken Sie die Taste ENTER. Drücken Sie die Tasten UP/DOWN erneut, um CURRENT auszuwählen, dann drücken Sie die Taste ENTER. Wiederholen Sie diese Prozedur für alle Kameras.3.2. Verbinden Sie die Kameras mit dem Smartphone via Wi-Fi-Tethering.
- Wählen Sie auf Ihrem Smartphone [Einstellungen] (> [Mobiles Netz]) > [Persönlicher Hotspot] aus und bestätigen Sie, dass [Persönlicher Hotspot] Ein ist. Vergewissern Sie sich, dass die Verbindungsmeldung oben auf dem Bildschirm erscheint.
- Behalten Sie diesen Bildschirm angezeigt, bis die Verbindungsmeldung erscheint.
- Falls die Meldung erscheint, die besagt, dass WLAN Aus ist, schalten Sie es ein.

3.3. Imaging Edge Mobile starten.
- Falls die [Die Internetfreigabe des Smartphones ist EIN.]-Nachricht erscheint, wählen Sie [OK] aus.

3.4. Bestätigen, dass die Bilder von allen Kameras auf dem Smartphone angezeigt werden.

-
Bedienung für die Multi-Kamera-Steuerung
4.1. Alle Kameras gleichzeitig bedienen
A: Bilder der verbunden Kameras. Um die Kameras einzeln zu bedienen (Schritt 4.2), tippen Sie auf das Bild der Kamera, die Sie bedienen möchten.
B: Um den Aufnahmemodus für alle Kameras zu ändern
C: Um die Aufnahme zu starten/stoppen oder um den Auslöser aller Kameras zu betätigen

4.2. Eine Kamera einzeln bedienen
A: Um zurück zum Mehrfach-Modus zu gehen (Schritt 4.1)
B: Um die Einstellungen für die ausgewählte Kamera zu ändern
C: Um den Aufnahmemodus für die ausgewählte Kamera zu ändern
D: Um die Aufnahme zu starten/stoppen oder um den Auslöser der ausgewählten Kamera zu betätigen
