Verbindung unmöglich
Remote kann die Kamera nicht erkennen.
(Es wird eine Meldung angezeigt, dass eine Verbindung mit der Kamera nicht möglich ist, oder die Kamera erscheint nicht in dem Geräteauswahlfenster.)
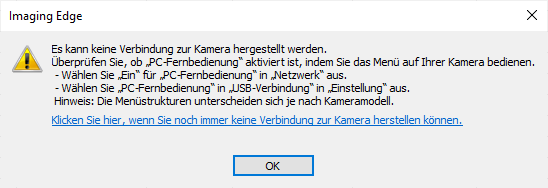
Geräteauswahlfenster
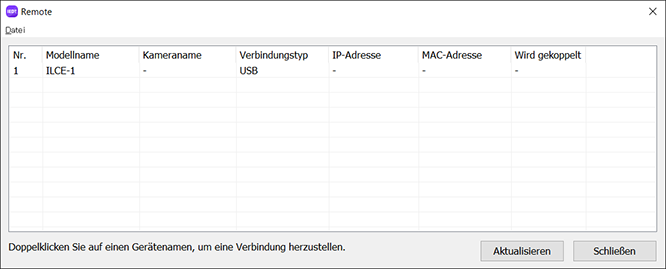
-
Bei Verwendung von Zugriffsauthentifizierung zur Verschlüsselung der Kommunikation
Aktualisieren Sie bei Kameras mit Zugriffsauthentifizierung-Einstellung (einschließlich Kameras, denen durch Aktualisierung der Systemsoftware eine Zugriffsauthentifizierung-Einstellung hinzugefügt wurde) Imaging Edge Desktop (Remote/Viewer/Edit) auf die neueste Version, um eine Verbindung über Wi-Fi oder kabelgebundenes LAN herzustellen.
-
Kameraeinstellungen
Um Remote zu benutzen, müssen Sie die Kamera auf den Modus [PC-Fernbedienung] einstellen. Stellen Sie sicher, dass [PC-Fernbedienung] aktiviert ist, indem Sie [USB-Verbindung] oder [PC-FernbedienungF.] in MENU der Kamera wählen.
Die Verbindungs- und Einstellverfahren sind je nach Modell unterschiedlich. Auf der unten verlinkten Seite erfahren Sie, wie Sie die Einstellungen konfigurieren können.
-
Wenn die Mac-Version verwendet wird
Falls Sie Remote starten, während eine Online-Speicheranwendung oder eine Fernsteuerungsanwendung der Kamera läuft, kann die Meldung [Kamera ist nicht angeschlossen.] erscheinen, und Sie sind u. U. nicht in der Lage, eine Verbindung herzustellen. Beenden Sie in diesem Fall diese Anwendungen, und warten Sie etwa eine Minute lang. Starten Sie dann Remote erneut.
-
Bei Benutzung der Mac-Version unter macOS 15
Wählen Sie das Menü „Apple“
 → [Systemeinstellungen] → [Datenschutz & Sicherheit] → [Lokales Netzwerk] aus und stellen Sie „Remote“ auf aktiviert (ein).
→ [Systemeinstellungen] → [Datenschutz & Sicherheit] → [Lokales Netzwerk] aus und stellen Sie „Remote“ auf aktiviert (ein).Falls es bereits auf „aktiviert“ (ein) eingestellt ist, ändern Sie die Einstellung auf „deaktiviert“ (aus) und dann wieder auf „aktiviert“ (ein).
-
Bei Verwendung eines Webkonferenzsystems wie z. B. Imaging Edge Webcam
Wenn Sie Imaging Edge Webcam installieren, geben Sie zuerst eine andere Einstellung als [Sony-Kamera (Imaging Edge)] als die Kamera-Einstellung in dem Webkonferenzsystem an, und beenden Sie dann alle Webkonferenzsysteme.
-
Beim Verbinden über WLAN
Klicken Sie auf [Aktualisieren] im Geräteauswahlfenster.
Wenn die Firewall aktiviert ist, wird die Kamera möglicherweise nicht erkannt.
Deaktivieren Sie Sicherheitssoftware wie Windows® Defender oder registrieren Sie Imaging Edge Remote als Ausnahme für die Firewall.Firewall-Einstellungen für Windows® Defender in Windows®10 können mit den folgenden Schritten geändert werden.
Start > Einstellungen > Update und Sicherheit > Windows-Sicherheit > Firewall & Netzwerkschutz
-
Wenn die Windows-Version verwendet wird und ein Treiber von SILEX installiert ist
Wenn ein von SILEX hergestellter Geräteservertreiber installiert ist, wird die Kamera möglicherweise nicht über eine USB-Verbindung erkannt. Aktualisieren Sie den Treiber auf die neueste Version. Sie können die neueste Version des Treibers von <SILEX website> herunterladen.
-
Falls Sie trotz der obigen Maßnahme noch immer keine Verbindung herstellen können
Versuchen Sie Folgendes:
- Starten Sie Ihren Computer neu.
- Aktualisieren Sie Imaging Edge Desktop auf die neueste Version. (Starten Sie Imaging Edge Desktop, und klicken Sie auf die Taste [Aktualisieren], sofern diese angezeigt wird.)
- Falls ein USB-Kabel mit der Kamera mitgeliefert wurde, verwenden Sie das mitgelieferte USB-Kabel.
![Viewer-Fenster. Die Schaltfläche [Aktualisieren] oben links im Fenster wird hervorgehoben.](../../img/faqs/p_refresh_gb.png)